
- •Основы проектирования реляционных баз данных средствами субд microsoft access
- •Содержание
- •Введение
- •Лабораторная работа № 1общее управление субд ms access. Работа с существующими реляционными базами данных Цель работы:
- •Порядок выполнения работы
- •Содержание отчета
- •Контрольные вопросы
- •Лабораторная работа № 2проектирование базы данных средствами субд ms access Цель работы:
- •Порядок выполнения работы
- •1. Изучить основные этапы проектирования реляционных баз данных.
- •2. Средствами реляционной субд Microsoft Access разработать бд для заданной предметной области.
- •Содержание отчета
- •Вариант № 1
- •Вариант № 2
- •Вариант № 3
- •Вариант № 4
- •Вариант № 5
- •Вариант № 6
- •Вариант № 7
- •Вариант № 8
- •Вариант № 9
- •Вариант № 10
- •Вариант № 11
- •Вариант № 12
- •Содержание отчета
- •Контрольные вопросы
- •Лабораторная работа № 4формирование запросов типа выборки Цель работы:
- •Порядок выполнения работы
- •Задания по вариантам Вариант № 1
- •Вариант № 2
- •Вариант № 3
- •Вариант № 4
- •Вариант № 5
- •Вариант № 6
- •Вариант № 7
- •Вариант № 8
- •Вариант № 9
- •Вариант № 10
- •Вариант № 11
- •Вариант № 12
- •Содержание отчета
- •Содержание отчета
- •Содержание отчета
- •7. Запрос на удаление данных.
- •Содержание отчета
- •Статистические функции
- •Запросы на изменение с помощью sql
- •Преобразование qbe-запроса в sql-запрос
- •Ввод sql-выражения
- •Задание параметров в sql-запросах
- •Содержание отчета
- •4. Форма с диаграммой.
- •5. Создание главной и подчиненной форм с помощью Мастера форм.
- •Содержание отчета
- •Содержание отчета
- •Содержание отчета
- •Контрольные вопросы
- •4.5 Порядок выполнения задания «Проектирование отчетов»
Содержание отчета
Название и цель работы.
Постановка задачи по варианту.
Содержание этапов проектирования индивидуальной БД.
Спецификации разработанных таблиц (имя поля, тип данных, свойства и их макеты в режиме Конструктора).
Примеры заполнения таблиц в режиме Таблицы согласно постановке задачи.
Структурная схема базы данных.
Макет бланка расширенного фильтра в соответствии с вариантом.
Примеры отсортированных и отфильтрованных таблиц в режиме Таблицы в соответствии с вариантом.
Примеры отображения подчиненных таблиц.
Список контрольных вопросов и ответов на них.
Выводы.
Список использованных источников.
Контрольные вопросы
Правила нормализации.
Типы данных.
Свойства полей.
Индексы и индексирование.
Порядок формирования схемы данных.
Понятие целостности данных.
Типы отношений в таблицах.
Сортировка данных.
Фильтрация данных. Расширенный фильтр. Фильтр по выделенному. Отмена режима фильтрации.
Форматирование таблиц.
Лабораторная работа № 4формирование запросов типа выборки Цель работы:
изучить способы анализа данных в БД;
изучить назначение и особенности запросов выбора;
приобрести практические навыки создания запросов на выборку.
Порядок выполнения работы
1. Открыть созданную с лабораторной работе №3 базу данных, например «Туристическая фирма».
2. Выбрать категорию объектов «Запросы». Сформировать простой запрос на выборку, отображающий информацию о месте проживания клиентов, с помощью Мастера запросов. Для этого необходимо выбрать вкладку Создание, категория Запросы и нажать кнопку Мастер запросов. В окне нового запроса выбрать Простой запрос на основе нескольких полей и нажать кнопку ОК (рис. 4.1).

Рис.4.1. Окно создания нового запроса
В появившемся окне Создание простых запросов (рис. 4.2) в поле со списком Таблицы и запросы выбрать таблицу или запрос, которые будут служить источником данных для создаваемого запроса, например таблица Клиенты. С помощью стрелок вправо и влево переместить из списка Доступные поля в список Выбранные поля те поля, которые необходимы в конструируемом запросе. При этом порядок полей в запросе будет соответствовать порядку полей в списке Выбранные поля.
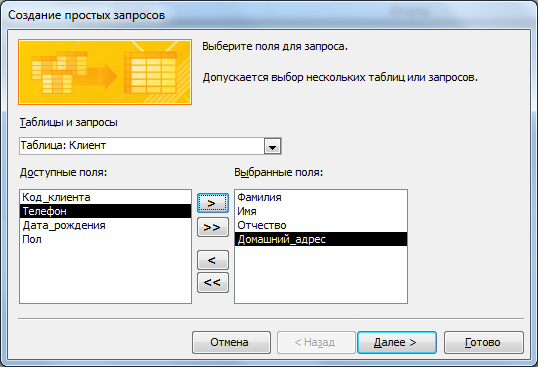
Рис.4.2. Первый шаг Мастера создания простых запросов
Нажать кнопку Далее и перейти к следующему шагу Мастера, на котором необходимо задать имя создаваемому запросу, например «Места проживания клиентов» (рис. 4.3). На этом же шаге указать способ открытия запроса.
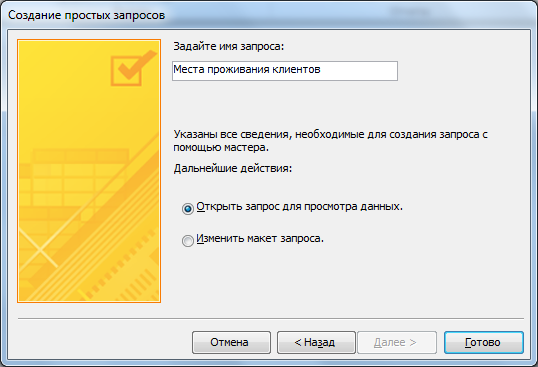
Рис. 4.3. Второй шаг Мастера создания простых запросов
По окончании работы Мастера простых запросов в зависимости от выбора способа дальнейшей работы с запросом откроется или окно запроса в режиме просмотра как в нашем примере (рис. 4.4), или окно Конструктора запросов, в котором можно модифицировать запрос.
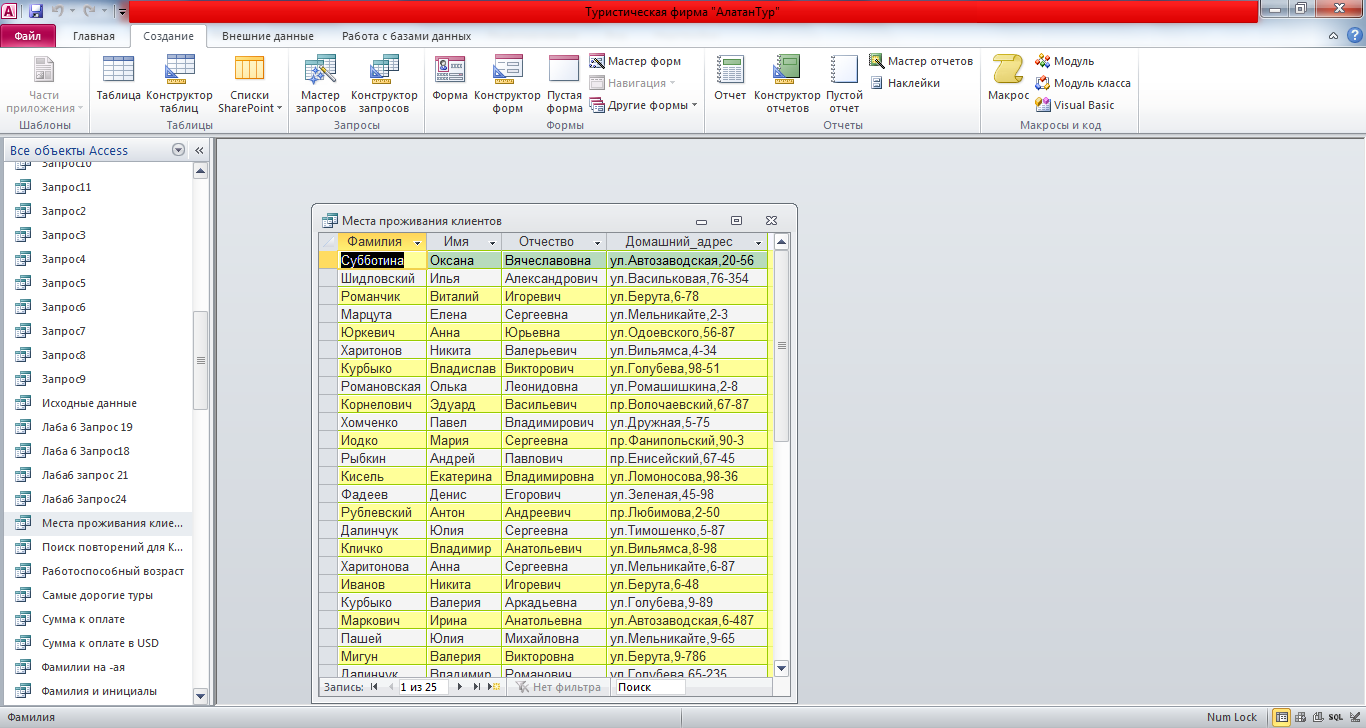
Рис. 4.4. Простой запрос в режиме Таблицы
3. В режиме Конструктора сформировать запрос на выборку, задав ему имя «Заказы клиентов». После открытия Конструктора запросов добавить таблицы, содержащие следующие поля: Фамилия, Имя, Отчество клиента, Количество заказанных путевок, Дату заказа (отсортировать по возрастанию) (рис. 4.5, 4.6). Для добавления поля в запрос необходимо в таблице-источнике в верхней части окна Конструктора запросов выбрать нужное поле и дважды щелкнуть левой кнопкой мыши на выделенном поле. При этом в нижней части окна Конструктора запросов в бланке запроса появится столбец, соответствующий выбранному полю. Можно добавлять поля и другим способом, например, нажать левую кнопку мыши на выделенном поле таблицы и перетащить его в нужное место бланка запроса и отпустить кнопку.
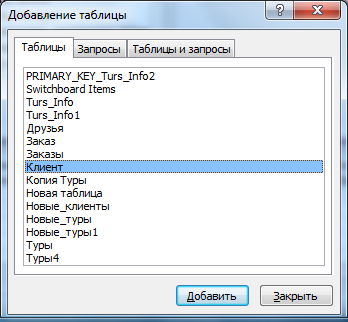
Рис.4.5. Окно Добавление таблицы Конструктора запросов
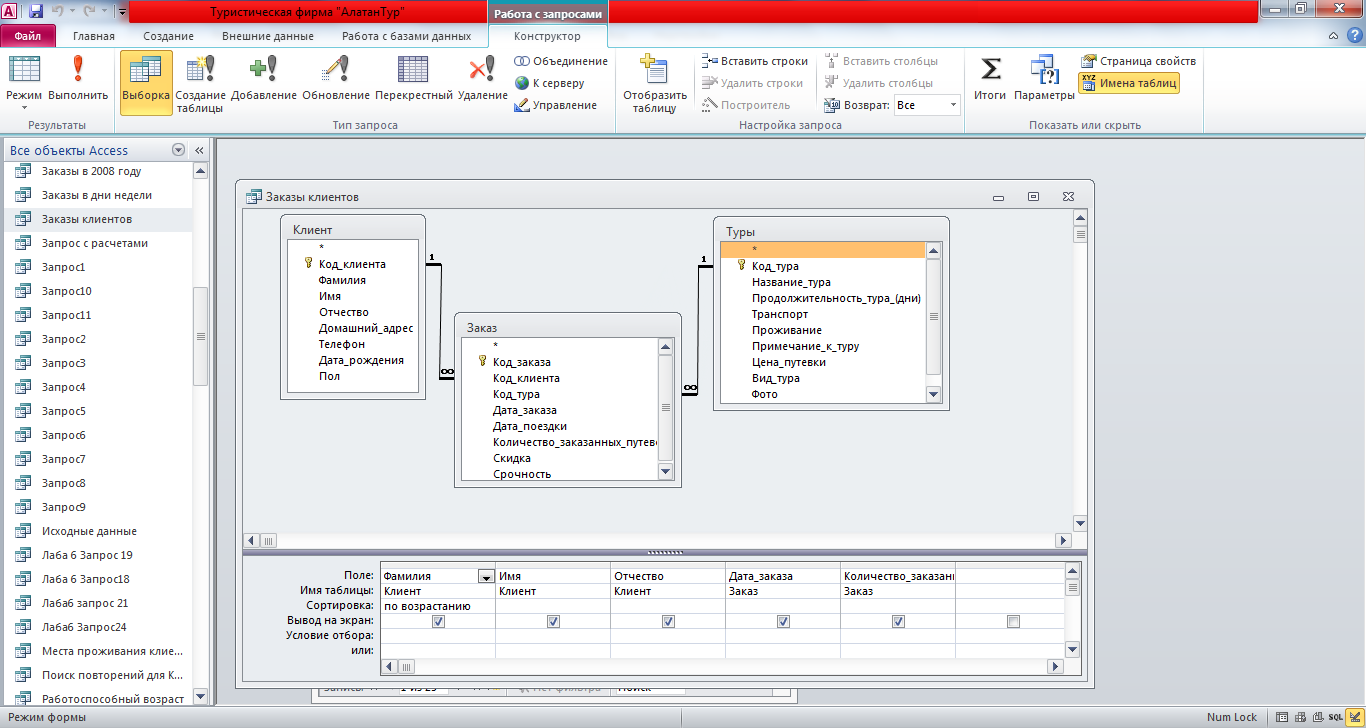
Рис. 4.6. Пример отбора полей для нового запроса «Заказы клиентов»
в режиме Конструктора
Результаты выполнения этого запроса можно увидеть, переключившись в режим Режим таблицы с помощью нажатия кнопки Выполнить (!) на вкладке Конструктор.
4. В режиме Конструктора сформировать запрос «Алфавитный список клиентов», отображающий информацию обо всех клиентах туристической фирмы. В запрос поместить все поля из базовой таблицы «Клиенты», отсортировать список в алфавитном порядке (рис. 4.7). Выбор всех полей исходной таблицы «Клиенты» можно выполнить сразу, добавив в бланк запроса поле, обозначенное звездочкой (*). Выполнить запрос (отобразить результирующую таблицу).
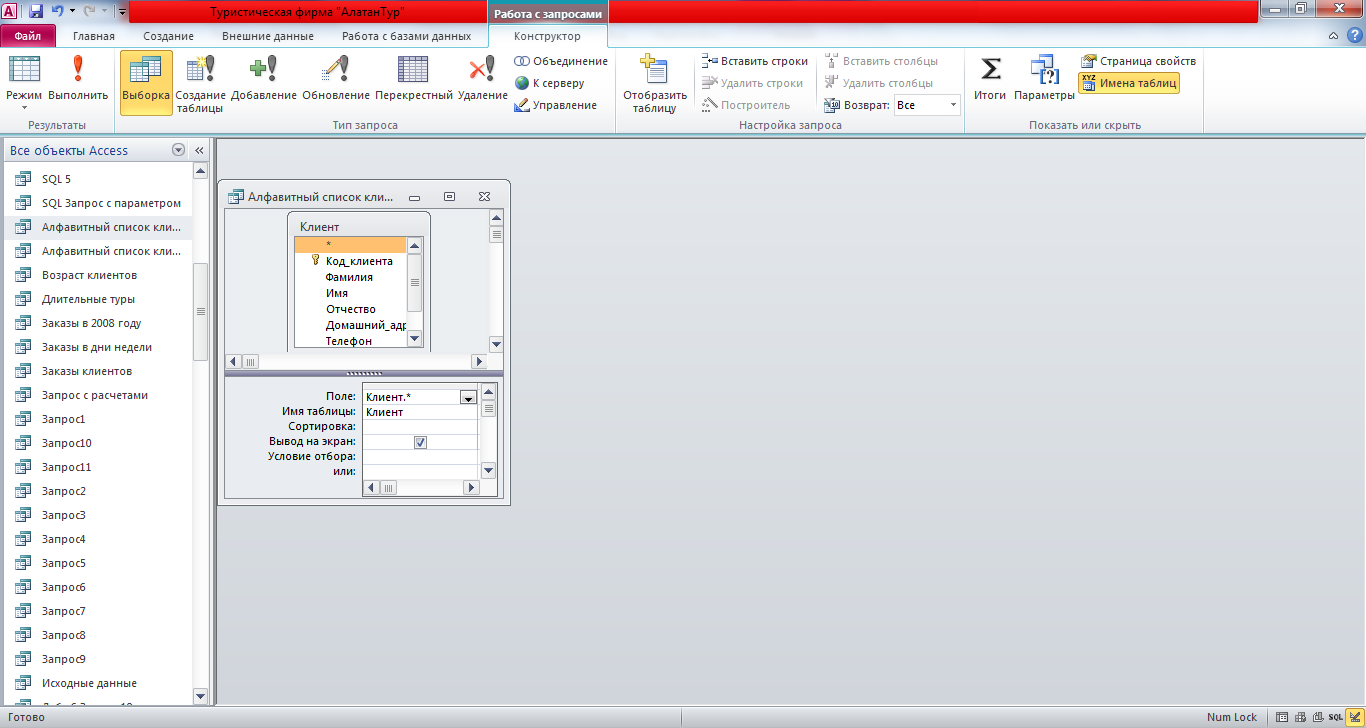
Рис. 4.7. Запрос «Алфавитный список клиентов» в режиме Конструктора
5. В режиме Конструктора сформировать запрос, отбирающий тех клиентов, фамилии которых заканчиваются на «-ая», например «Романовская» (рис. 4.8). Задать запросу имя «Фамилии на -ая». Отсортировать список в алфавитном порядке. Выполнить запрос (отобразить результирующую таблицу).
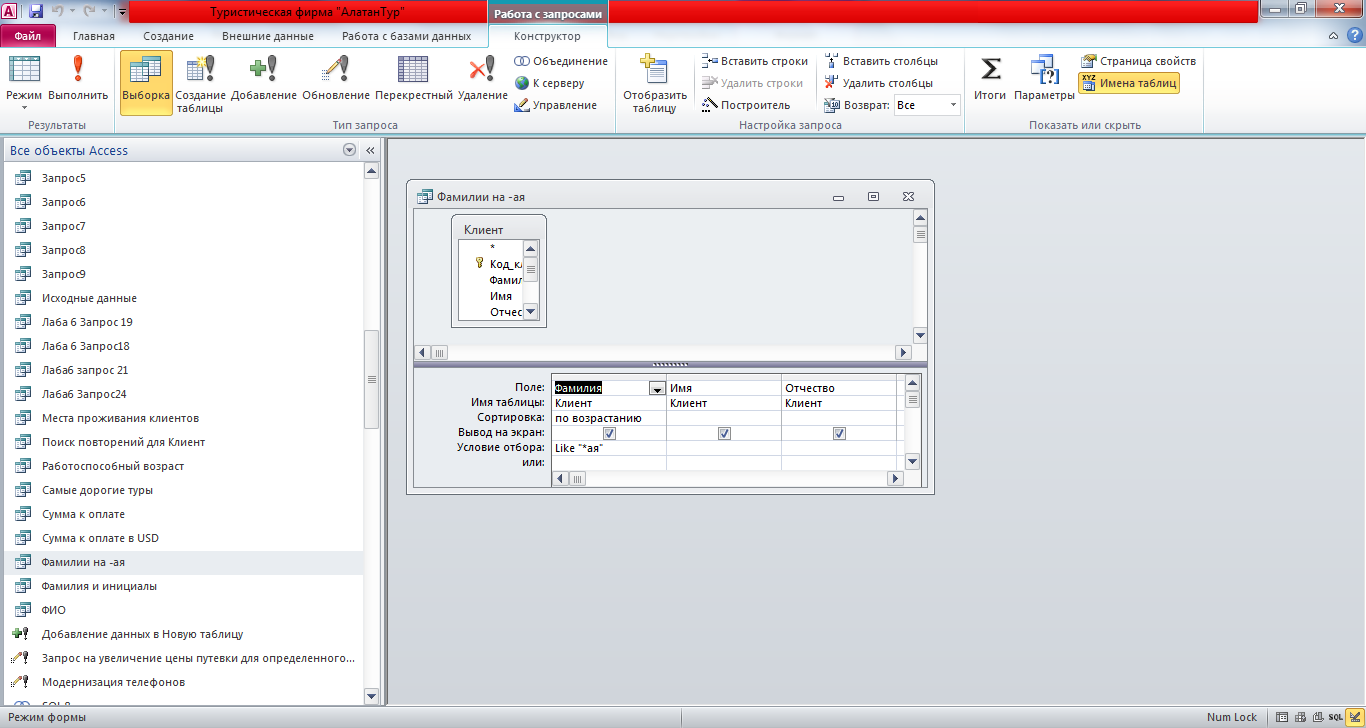
Рис. 4.8. Вид запроса с условием «Фамилии на -ая»
6. В режиме Конструктора на основе базовой таблицы «Туры» сформировать запрос на выборку, который отобразит информацию о турах, продолжительность которых превышает 10 дней (рис. 4.9). Задать имя запроса «Длительные туры», выполнить запрос (отобразить результирующую таблицу).
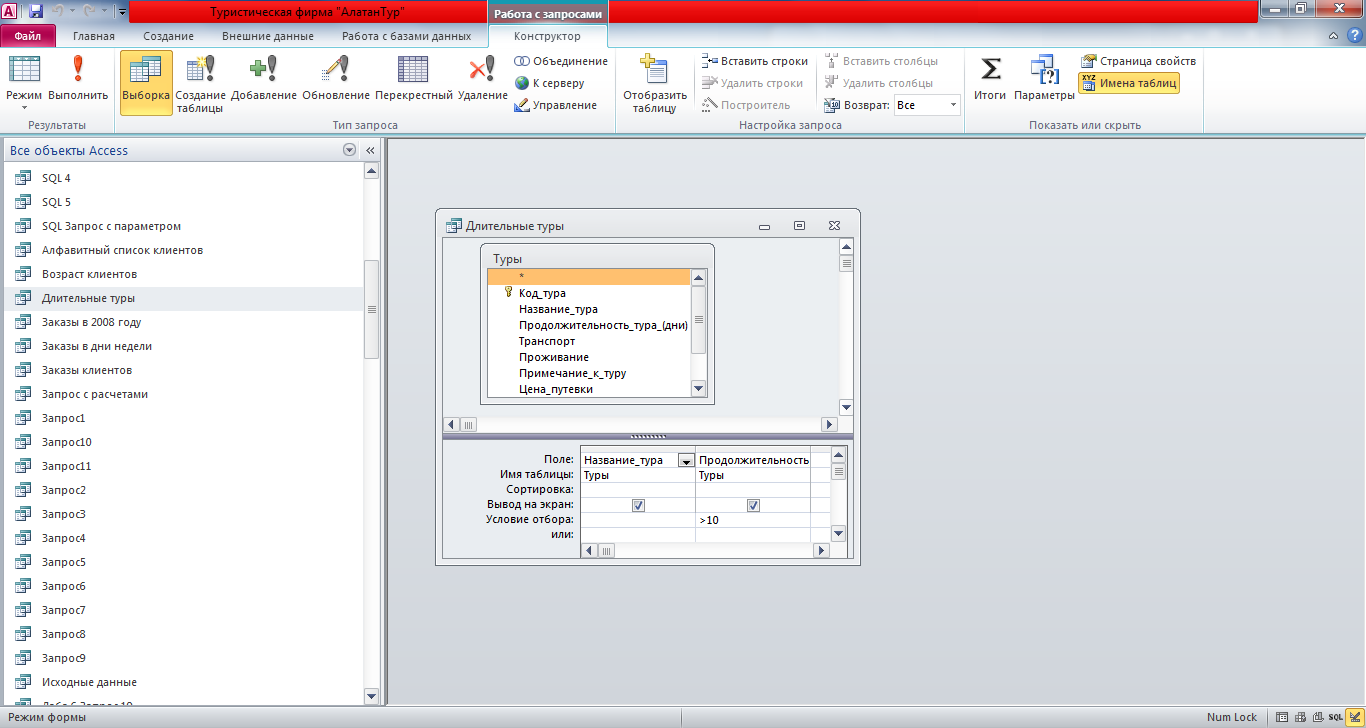
Рис. 4.9. Вид запроса с условием «Длительные туры»
7. В режиме Конструктора сформировать запрос на выборку, позволяющий восстановить исходную таблицу на основе информации тех таблиц, на которые она была разбита (рис. 4.10). В запрос не включать первичные ключи из базовых таблиц. Задать имя запроса «Исходные данные», выполнить запрос (отобразить результирующую таблицу).
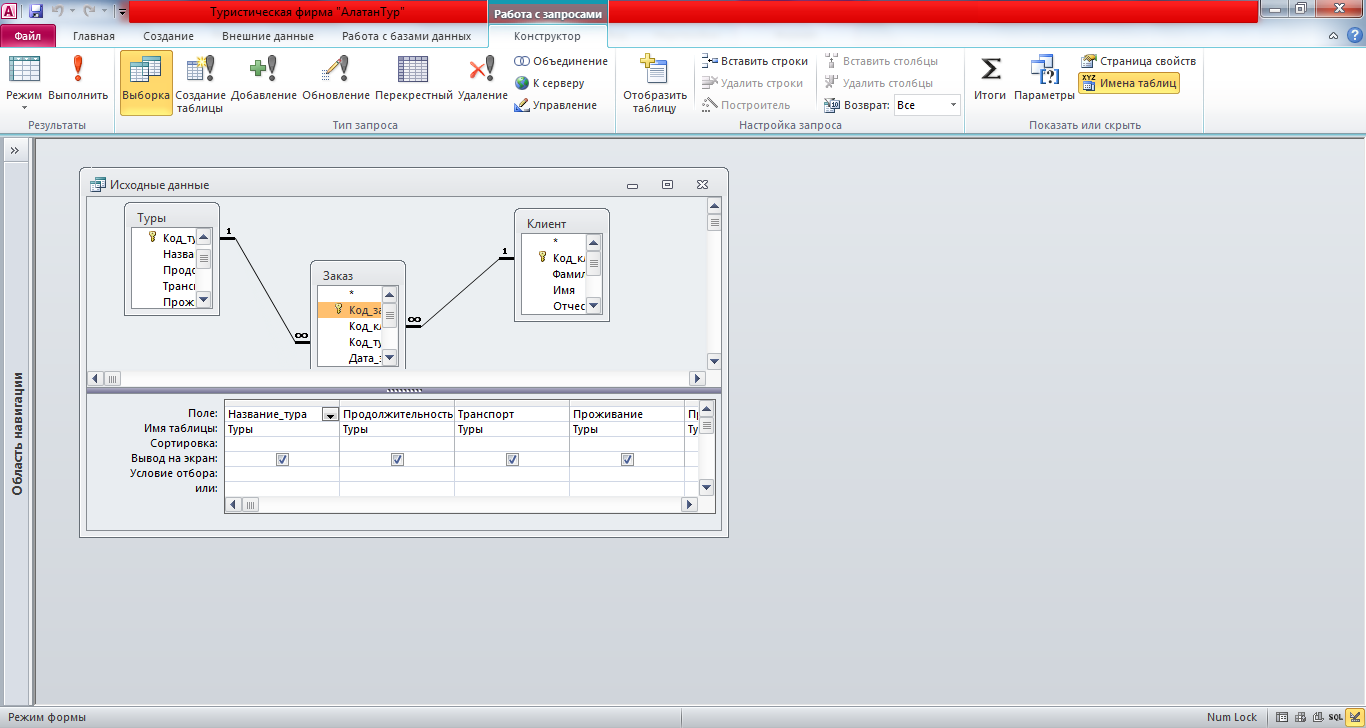
Рис. 4.10. Вид запроса «Исходные данные» в режиме Конструктора
8. В режиме Конструктора сформировать запрос на выборку, отображающий 5 самых дорогих туров. Задать имя запроса «Самые дорогие туры». В качестве источника запроса выбрать базовую таблицу «Туры». Для отображения 5 записей необходимо установить в Свойствах запроса Набор значений 5 (рис. 4.12) или на вкладке Конструктор группа Настройка запроса в поле со списком «Набор значений» установить значение 5. Выполнить запрос (отобразить результирующую таблицу).
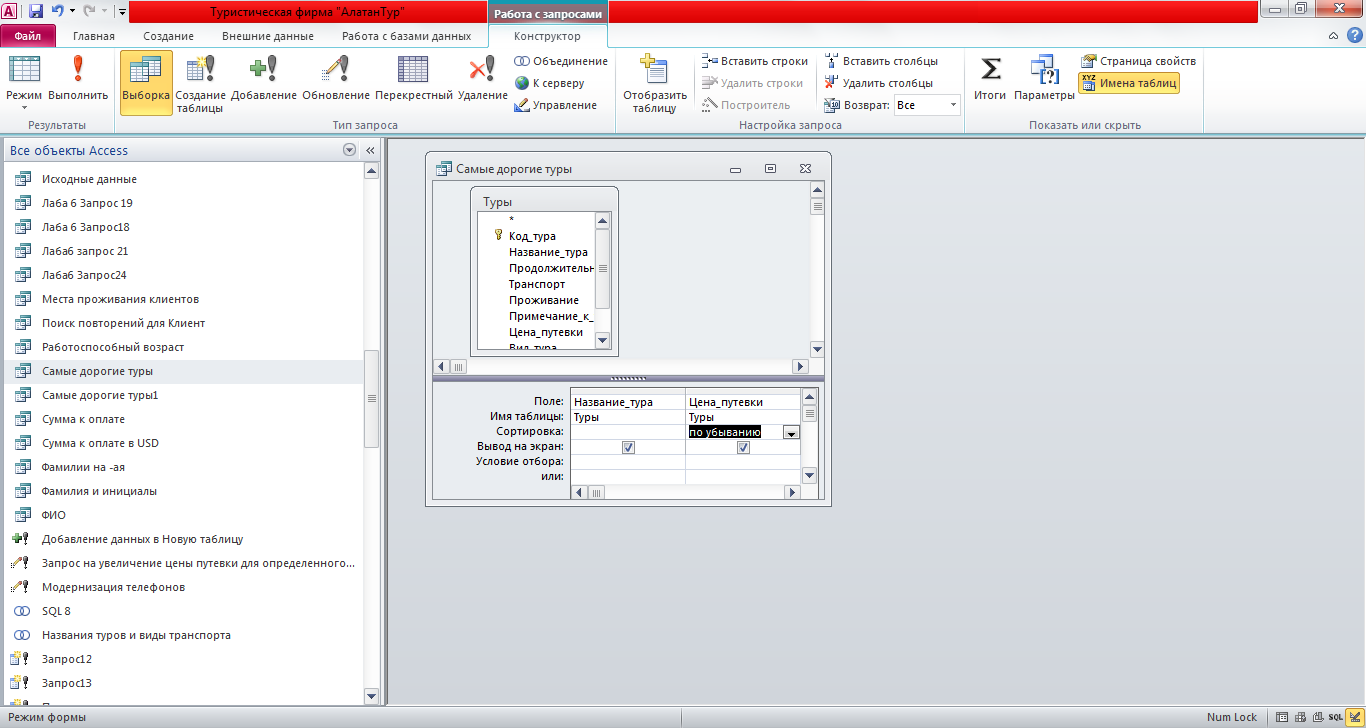
Рис. 4.11. Вид запроса «Самые дорогие туры» в режиме Конструктора
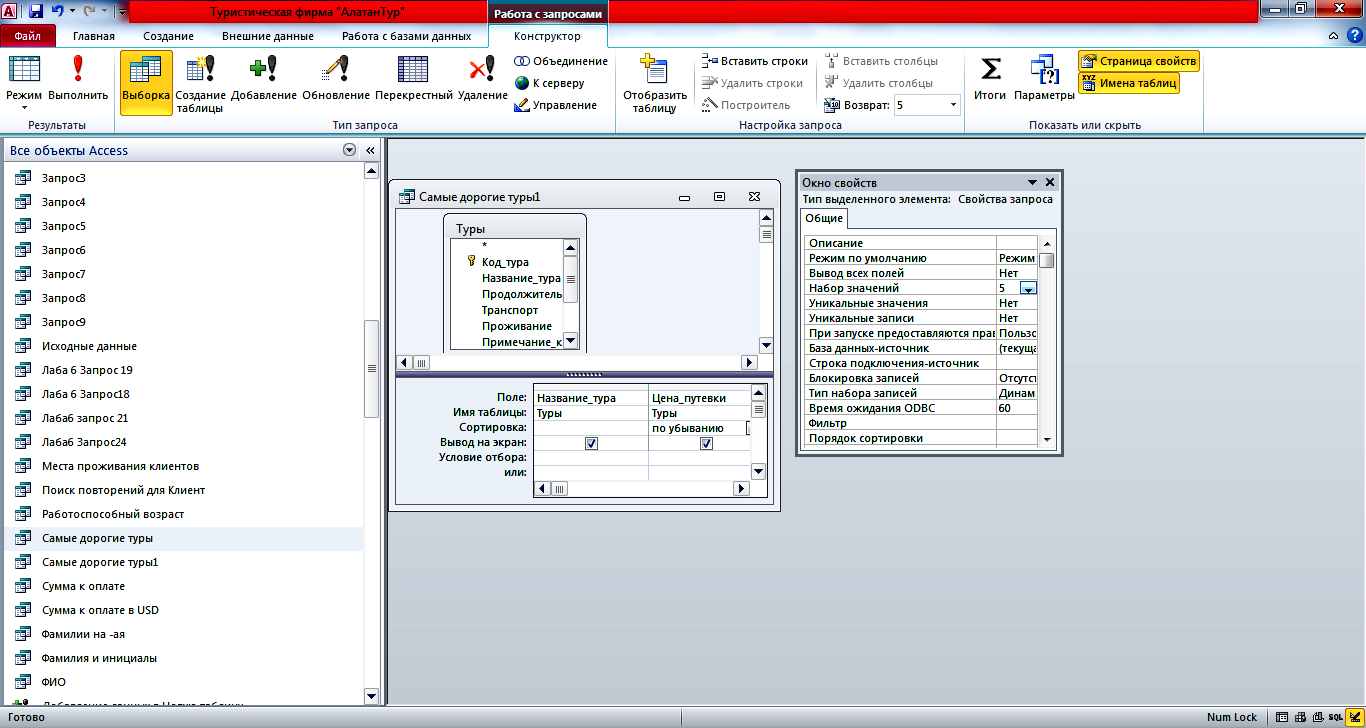
Рис. 4.12. Вид окна «Свойства запроса»
9. В режиме Конструктора сформировать простой зарос на выборку, содержащий информацию о клиентах, проживающих на определенной улице. В бланк запроса включить поля Фамилия клиента, Имя клиента, Отчество клиента, Домашний адрес. Для поля Адрес задать условие отбора (при помощи Построителя выражений): Like *фрагмент_названия_улицы*. Название улицы задать самостоятельно. Задать запросу имя «Проживающие по адресу», выполнить запрос (отобразить результирующую таблицу).
