
- •Основы проектирования реляционных баз данных средствами субд microsoft access
- •Содержание
- •Введение
- •Лабораторная работа № 1общее управление субд ms access. Работа с существующими реляционными базами данных Цель работы:
- •Порядок выполнения работы
- •Содержание отчета
- •Контрольные вопросы
- •Лабораторная работа № 2проектирование базы данных средствами субд ms access Цель работы:
- •Порядок выполнения работы
- •1. Изучить основные этапы проектирования реляционных баз данных.
- •2. Средствами реляционной субд Microsoft Access разработать бд для заданной предметной области.
- •Содержание отчета
- •Вариант № 1
- •Вариант № 2
- •Вариант № 3
- •Вариант № 4
- •Вариант № 5
- •Вариант № 6
- •Вариант № 7
- •Вариант № 8
- •Вариант № 9
- •Вариант № 10
- •Вариант № 11
- •Вариант № 12
- •Содержание отчета
- •Контрольные вопросы
- •Лабораторная работа № 4формирование запросов типа выборки Цель работы:
- •Порядок выполнения работы
- •Задания по вариантам Вариант № 1
- •Вариант № 2
- •Вариант № 3
- •Вариант № 4
- •Вариант № 5
- •Вариант № 6
- •Вариант № 7
- •Вариант № 8
- •Вариант № 9
- •Вариант № 10
- •Вариант № 11
- •Вариант № 12
- •Содержание отчета
- •Содержание отчета
- •Содержание отчета
- •7. Запрос на удаление данных.
- •Содержание отчета
- •Статистические функции
- •Запросы на изменение с помощью sql
- •Преобразование qbe-запроса в sql-запрос
- •Ввод sql-выражения
- •Задание параметров в sql-запросах
- •Содержание отчета
- •4. Форма с диаграммой.
- •5. Создание главной и подчиненной форм с помощью Мастера форм.
- •Содержание отчета
- •Содержание отчета
- •Содержание отчета
- •Контрольные вопросы
- •4.5 Порядок выполнения задания «Проектирование отчетов»
Содержание отчета
Титульный лист.
Название и цель работы.
Постановка задачи (согласно варианту).
Макеты запросов в режиме Конструктора (перечень и свойства используемых элементов управления).
Вид каждой формы в режиме Формы.
Окно БД, вкладка Формы (список созданных табличных форм).
Контрольные вопросы.
Ответы на контрольные вопросы.
Выводы.
Список использованной литературы.
Контрольные вопросы
Назначение и виды табличных форм, их отличие от таблиц.
Структура форм.
Режимы создания форм, их особенности.
Основные элементы управление в формах, их позиционирование и форматирование.
Использование связанных и внедренных графических объектов в формах.
Настройка свойств формы, разделов формы и элементов управления.
Лабораторная работа № 10ПРОЕКТИРОВАНИЕ И ИСПОЛЬЗОВАНИЕ КНОПОЧНЫХ ФОРМ
Цель работы:
изучить назначение и особенности создания кнопочных форм;
приобрести практические навыки разработки кнопочных форм для управления БД;
приобрести практические навыки настройки параметров запуска БД в MS Ассеss.
Порядок выполнения работы
Разработать проект Главной кнопочной формы в соответствии с вариантом для управления индивидуальной БД (рис. 10.1).

Рис. 10.1. Пример проекта вкладки Главной кнопочной формы
Проект формы должен содержать:
логотип БД (рисунок по теме БД);
кнопку выхода из БД;
вкладки с кнопками для анализа данных по срезам (количество вкладок в форме соответствует количеству срезов для анализа в соответствии с вариантом, например, Клиент, Тур, Заказ);
на каждой вкладке – не менее 4 кнопок для вызова объектов БД по срезам анализа в соответствии с вариантом:
- кнопка просмотра базовой таблицы по срезу;
- кнопка открытия запроса (запросов);
- кнопка открытия табличной формы по срезу;
- кнопка открытия формы с диаграммой.
2. При необходимости разработать дополнительно запросы и формы для анализа данных по срезам.
3. В режиме Конструктора форм разработать Главную кнопочную форму в соответствии с проектом для управления индивидуальной БД (не указывать источник формы).
4. Используя Панель элементов, расположить в области данных формы необходимые элементы управления (рисунок с логотипом БД, вкладки, кнопки) и выполнить настройку свойств.
Пример настройки свойств кнопки (КЗМ/Свойства или Конструктор/Страница свойств) приведен на рис. 10.2.
Свойство кнопки Рисунок позволяет разместить на кнопке один из стандартных рисунков MS Access (рис. 10.3).
Свойство кнопки Подпись позволяет разместить на кнопке текст, если не задан рисунок.
Настройка
действия при нажатии кнопки выполняется
двумя способами: командой Обработка
событий из
контекстно-зависимого меню или кнопкой
Построить![]() ,
т.е. с использованием Мастера. При
использовании команды Обработка
события в
диалоговом окне необходимо из предлагаемых
вариантов выбрать Макросы,
задать имя макроса в соответствии с его
назначением (рис. 10.4).
,
т.е. с использованием Мастера. При
использовании команды Обработка
события в
диалоговом окне необходимо из предлагаемых
вариантов выбрать Макросы,
задать имя макроса в соответствии с его
назначением (рис. 10.4).
Назначить макрос созданной кнопке можно другим способом. Необходимо выполнить команду Свойства, перейти на вкладку События и в строке Нажатие кнопки вызвать Мастер создания макросов.
В окне Конструктора макросов выбрать из списка необходимые макрокоманды и задать аргументы (рис. 10.5).
Проверить или изменить настройку действия при нажатии кнопки можно на вкладке События окна Свойств кнопки (рис. 10.6).

Рис. 10.2. Настройка свойств кнопки

Рис. 10.3. Выбор рисунка для кнопки

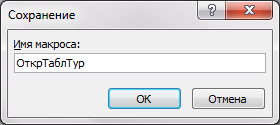
Рис. 10.4. Настройка действия при нажатии кнопки

Рис. 10.5. Создание макроса для кнопки

Рис. 10.6. Настройка свойства Нажатие кнопки
Пример макета кнопочной формы с текстом на кнопках приведен на рис. 10.7.

Рис. 10.7. Пример макета Главной кнопочной формы (кнопки с текстом)
При использовании Мастера для разработки кнопок на панели инструментов Панель элементов должна быть нажата кнопка Мастера в режиме Конструктора форм, затем обрисовывается мышью контур будущей кнопки. При этом действии начинает работать Мастер, который на первом шаге содержит фиксированный набор кнопок разбитых на категории (рис. 10.8). На втором шаге Мастера необходимо определить изображение на кнопке (рис. 10.9). Это может быть произвольный текст или рисунок. Мастер предлагает набор стандартных рисунков, но можно выбрать любой графический файл, нажав кнопку Обзор. На третьем шаге Мастера надо определить имя кнопки (рис. 10.10). Имя кнопки представляет собой переменную, которую нельзя путать с подписью – текстом, изображенным на кнопке.

Рис. 10.8. Первый шаг Мастера по созданию кнопок

Рис. 10.9. Второй шаг Мастера по созданию кнопок

Рис. 10.10. Третий шаг Мастера по созданию кнопок
5. Сохранить форму с именем Главная кнопочная форма.
6. В режиме Конструктора форм настроить свойства Главной кнопочной формы (рис. 10.11). Заголовок окна формы должен совпадать с названием индивидуальной БД.

Рис. 10.11. Свойства кнопочной формы
7. Настроить параметры запуска БД (Файл/Параметры/Текущая база данных/Параметры приложений) таким образом, чтобы Главная кнопочная форма автоматически выводилась на экран при открытии БД (рис. 10.12).

Рис. 10.12. Настройка параметров запуска БД
8. Проверить выполненные настройки, открыв БД (рис. 10.13).

Рис. 10.13. Вывод Главной кнопочной формы при открытии БД
9. Вторым способом создания главных кнопочных форм является использование Диспетчера кнопочных форм.
Для создания такой формы необходимо выбрать команду Диспетчер кнопочных форм на вкладке Создать группы Формы. Если кнопочная форма ранее не создавалась, то откроется окно диалога Диспетчер кнопочных форм, в котором надо нажать кнопку «Да», подтвердив создание кнопочной формы. В результате будет создана страница Главной кнопочной формы.
Далее создаются две страницы кнопочной формы: Открытие формы для добавления данных, Открытие формы для изменения. Для этого следует щелкнуть на кнопке «Создать» и в появившемся окне ввести имя новой страницы «Открытие формы для добавления данных» и щелкнуть на кнопке «ОК». Будет создана страница кнопочной формы Открытие формы для добавления данных. Аналогичным образом надо создать еще одну страницу.
В окне Диспетчера кнопочных форм необходимо нажать кнопку «Изменить». В результате откроется окно «Изменение страницы кнопочной формы», где определяются элементы кнопочной формы. Команда «Создать» открывает окно «Изменение элемента кнопочной формы». В поле «Текст» вводится имя для первой кнопки кнопочной формы, а затем выбирается для нее команда из списка «Команда». Таким образом, создаются две дополнительные страницы формы: Открытие формы для добавления данных, Открытие формы для изменения. Чтобы создать кнопочную форму, открывающую другие кнопочные формы, достаточно выбрать в поле «Команда» команду «Перейти к кнопочной форме», а затем выбрать кнопочную форму из списка или ввести имя другой кнопочной формы (рис. 10.14).
При необходимости определить остальные элементы кнопочной формы для всех форм БД, нажимая кнопку Создать в окне Изменение страницы кнопочной формы.

Рис. 10.14. Определение элемента кнопочной формы
Разработать Главную кнопочную форму 1 в соответствии с проектом для управления индивидуальной БД с использованием Диспетчера кнопочных форм (рис.10.15).

Рис. 10.15. Пример кнопочной формы
10. Подготовить для отчета распечатку окна БД, содержащую изображение области навигации Формы (список созданных форм).
11. Оформить отчет о выполнении работы.
