
- •Основы проектирования реляционных баз данных средствами субд microsoft access
- •Содержание
- •Введение
- •Лабораторная работа № 1общее управление субд ms access. Работа с существующими реляционными базами данных Цель работы:
- •Порядок выполнения работы
- •Содержание отчета
- •Контрольные вопросы
- •Лабораторная работа № 2проектирование базы данных средствами субд ms access Цель работы:
- •Порядок выполнения работы
- •1. Изучить основные этапы проектирования реляционных баз данных.
- •2. Средствами реляционной субд Microsoft Access разработать бд для заданной предметной области.
- •Содержание отчета
- •Вариант № 1
- •Вариант № 2
- •Вариант № 3
- •Вариант № 4
- •Вариант № 5
- •Вариант № 6
- •Вариант № 7
- •Вариант № 8
- •Вариант № 9
- •Вариант № 10
- •Вариант № 11
- •Вариант № 12
- •Содержание отчета
- •Контрольные вопросы
- •Лабораторная работа № 4формирование запросов типа выборки Цель работы:
- •Порядок выполнения работы
- •Задания по вариантам Вариант № 1
- •Вариант № 2
- •Вариант № 3
- •Вариант № 4
- •Вариант № 5
- •Вариант № 6
- •Вариант № 7
- •Вариант № 8
- •Вариант № 9
- •Вариант № 10
- •Вариант № 11
- •Вариант № 12
- •Содержание отчета
- •Содержание отчета
- •Содержание отчета
- •7. Запрос на удаление данных.
- •Содержание отчета
- •Статистические функции
- •Запросы на изменение с помощью sql
- •Преобразование qbe-запроса в sql-запрос
- •Ввод sql-выражения
- •Задание параметров в sql-запросах
- •Содержание отчета
- •4. Форма с диаграммой.
- •5. Создание главной и подчиненной форм с помощью Мастера форм.
- •Содержание отчета
- •Содержание отчета
- •Содержание отчета
- •Контрольные вопросы
- •4.5 Порядок выполнения задания «Проектирование отчетов»
Содержание отчета
Название и цель работы.
Постановка задачи по варианту.
Макеты запросов в режиме SQL.
Результаты выполнения запросов.
Окно БД, область навигации.
Список контрольных вопросов и ответов на них.
Выводы.
Список использованных источников.
Контрольные вопросы
Основные виды, назначение и особенности SQL–запросов.
Основные SQL-инструкции (параметры, предикаты, операции).
Ввод SQL-выражений.
Задание параметров в SQL-запросах.
Создание управляющих запросов.
Создание запросов на объединение.
Лабораторная работа № 9ПРОЕКТИРОВАНИЕ И ИСПОЛЬЗОВАНИЕ ТАБЛИЧНЫХ ФОРМ
Цель работы:
изучить назначение и особенности создания табличных форм;
приобрести практические навыки создания табличных форм для ввода информации в базовые таблицы БД;
приобрести практические навыки использования и форматирования элементов управления в формах.
Порядок выполнения работы
1. Форма — объект MS Access для наглядного представления данных из таблиц, их ввода, вывода, редактирования и удаления, а также управления объектами БД.
Существует 2 вида форм:
табличные;
кнопочные.
На основе одного источника можно построить несколько форм. Источниками для создания форм являются таблицы и запросы.
Существуют следующие способы создания форм:
создание с помощью пустой формы;
создание форм с помощью Конструктора;
создание форм с использованием Мастера форм;
создание с использованием стандартных видов форм;
При использовании инструмента «Форма» все поля базового источника данных размещаются в форме. Существует возможность изменять новую форму в режиме макета или конструктора.
В режиме макета изменения вносят в структуру формы при одновременном отображении данных.
Порядок создания форм с помощью инструмента Форма:
1. В области навигации выделить таблицу или запрос с данными, которые должны отображаться в форме.
2. На вкладке Создание в группе Формы выбрать команду Форма (рис. 9.1).
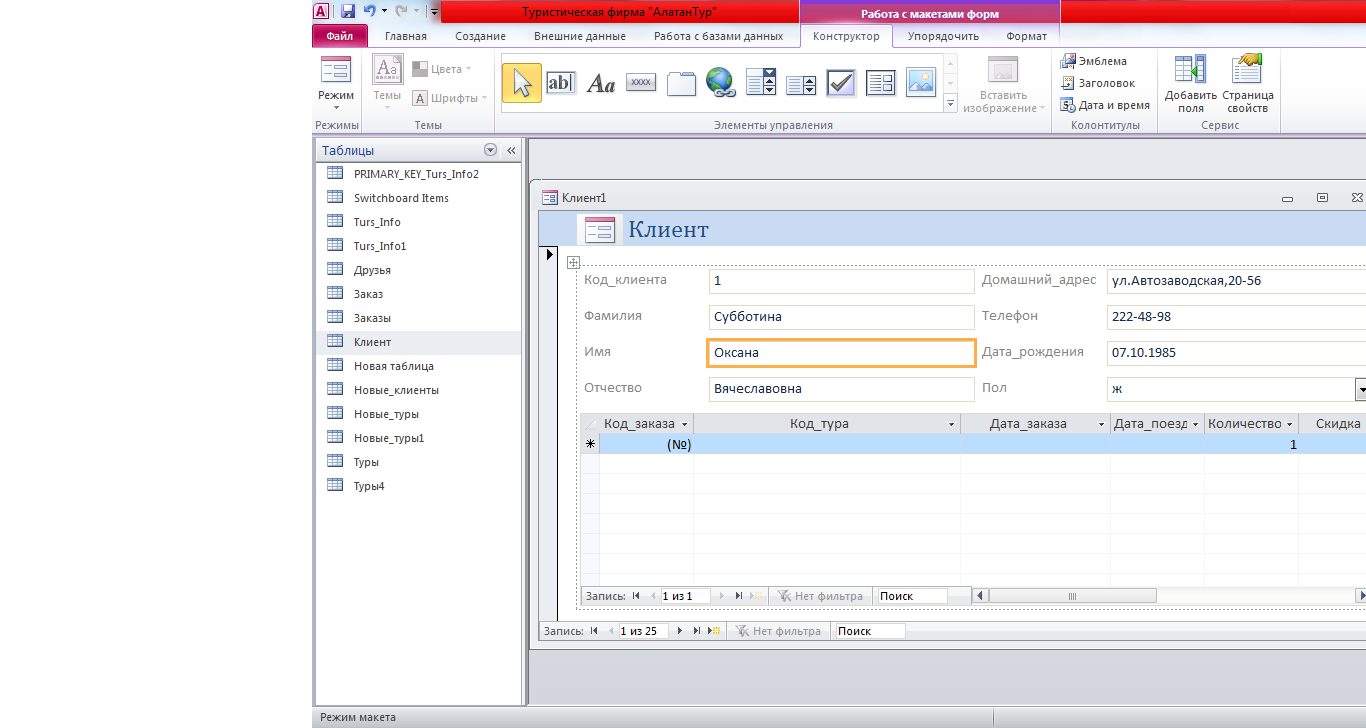
Рис. 9.1. Результат отображения формы в режиме макета
Разделенная форма — позволяет одновременно отображать данные в двух представлениях — в режиме формы и в режиме таблицы.
Эти два представления связаны с одним и тем же источником данных и всегда синхронизированы друг с другом. При выделении поля в одной части формы выделяется то же поле в другой части.
Создание разделенной формы при помощи инструмента «Разделенная форма» (рис. 9.2):
В области переходов выделить источник с данными, которые должны отображаться в форме.
На вкладке Создание в группе Формы выбрать элемент Другие формы - Разделенная форма.

Рис. 9.2. Вид «Разделенной формы»
Форма, созданная с помощью инструмента «Несколько элементов», внешне напоминает таблицу. Данные расположены в строках и столбцах, и одновременно отображается несколько записей.
В области переходов выделить источник с данными, которые должны отображаться в форме.
На вкладке Создание в группе Формы выбрать элемент Другие формы - Несколько элементов (рис.9.3).

Рис. 9.3. Вид формы с несколькими элементами
Создать табличные формы с использованием стандартных видов форм: разделенную форму и форму с несколькими элементами на основе базовой таблицы (Клиент, абонент и т.д.)
В случае использования инструмента «Пустая форма», можно быстро построить форму, в которой будет несколько полей. Используя элементы управления можно добавлять в форму эмблемы, заголовок, дату и время (в режиме Макета).
Порядок создания Пустой формы:
На вкладке Создание в группе Формы щелкнуть Пустая форма.
Access откроет пустую форму в режиме макета и отобразит область Список полей. В области Список полей необходимо щелкнуть знак плюс (+) рядом с таблицами, содержащими поля, которые нужно включить в форму. Для добавления полей к форме, необходимо перетащить их на форму(рис.9.4).
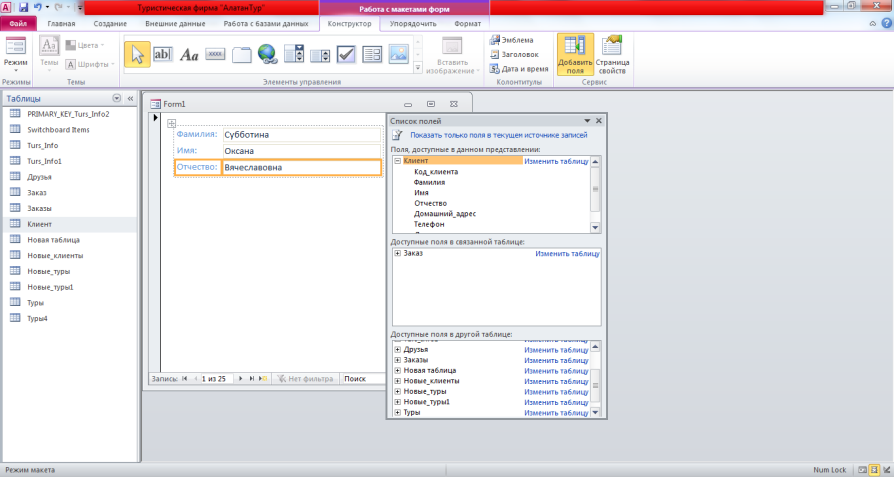
Рис. 9.4. Вид Пустой формы
На вкладке Упорядочить для пустых форм можно выбрать вид их построения. Виды автоформ:
Таблица в столбик. Способ построения, когда каждое поле располагается на отдельной строке; подпись находится слева от поля.
Таблица в виде таблицы. Поля записей расположены в формате таблицы, где каждой записи соответствует одна строка, а каждому полю один столбец. Имена полей служат заголовками столбцов.
В режиме Автоформа: в столбик создать табличную форму для работы с информацией из соответствующей базовой таблицы по варианту (табл. 9.1).
Таблица 9.1
Исходные данные для построения Автоформы: в столбик
|
Вариант |
Таблица / название формы |
|
1 |
Товары |
|
2 |
Абоненты |
|
3 |
Вклады |
|
4 |
Коммунальные услуги |
|
5 |
Товары |
|
6 |
Пассажиры |
|
7 |
Товары |
|
8 |
Диски |
|
9 |
Спортинвентарь |
|
10 |
Научные работы |
|
11 |
Изделия |
|
12 |
Фотоуслуги |
Сохранить форму с именем, соответствующим названию таблицы (см. табл. 9.1).
В режиме Формы (Вид/Форма, рис. 9.5) добавить в базовую таблицу новую запись с помощью разработанной Автоформы.

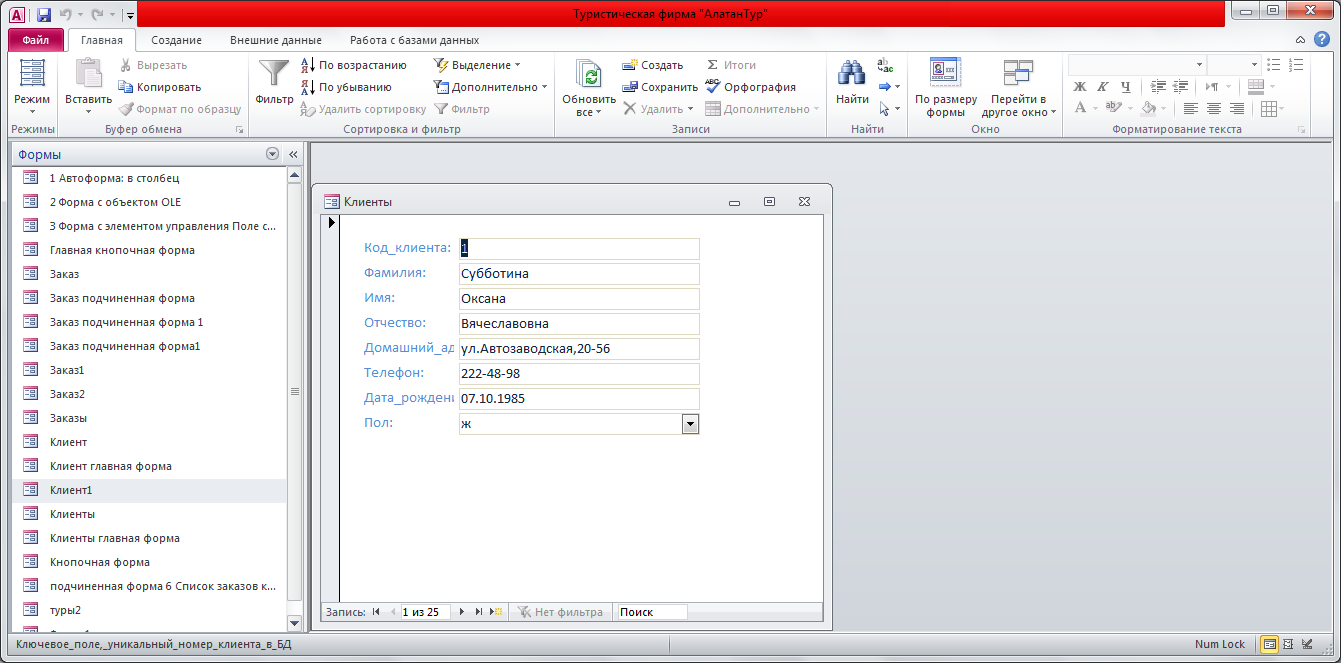
Рис. 9.5. Автоформа в столбик в режиме Формы
В режиме Конструктора изучить структуру Автоформы (рис. 9.6).

Рис. 9.6. Автоформа в столбик в режиме Конструктора
2. Вторым удобным способом является создание форм с использованием Мастера форм. Он позволяет создать простые (на основе одной таблицы или запроса) и сложные (несколько таблиц или запросов) формы.
Удобнее создавать формы с помощью Мастера, а затем корректировать их структуру в режиме Конструктора.
В режиме Мастера форм создать форму для ввода информации в подчиненную базовую таблицу (таблицу-связку).
В форму включить все поля из таблицы.
Выбрать внешний вид формы – выровненный.
Выбрать самостоятельно наиболее подходящий стиль формы.
Задать имя формы – название таблицы-связки.
Выполнить ввод двух новых записей в таблицу-связку при помощи формы (ввод данных в поля внешних ключей из соответствующих связанных таблиц должен выполняться с использованием элемента управления Поле со списком).
Пример: Построить форму с помощью Мастера форм для таблицы Заказ (рис. 9.7-9.10).

Рис. 9.7. Первый шаг Мастера форм (выбор полей)

Рис. 9.8. Второй шаг Мастера форм (вид формы)

Рис. 9.9. Третий шаг Мастера форм (задание имени)
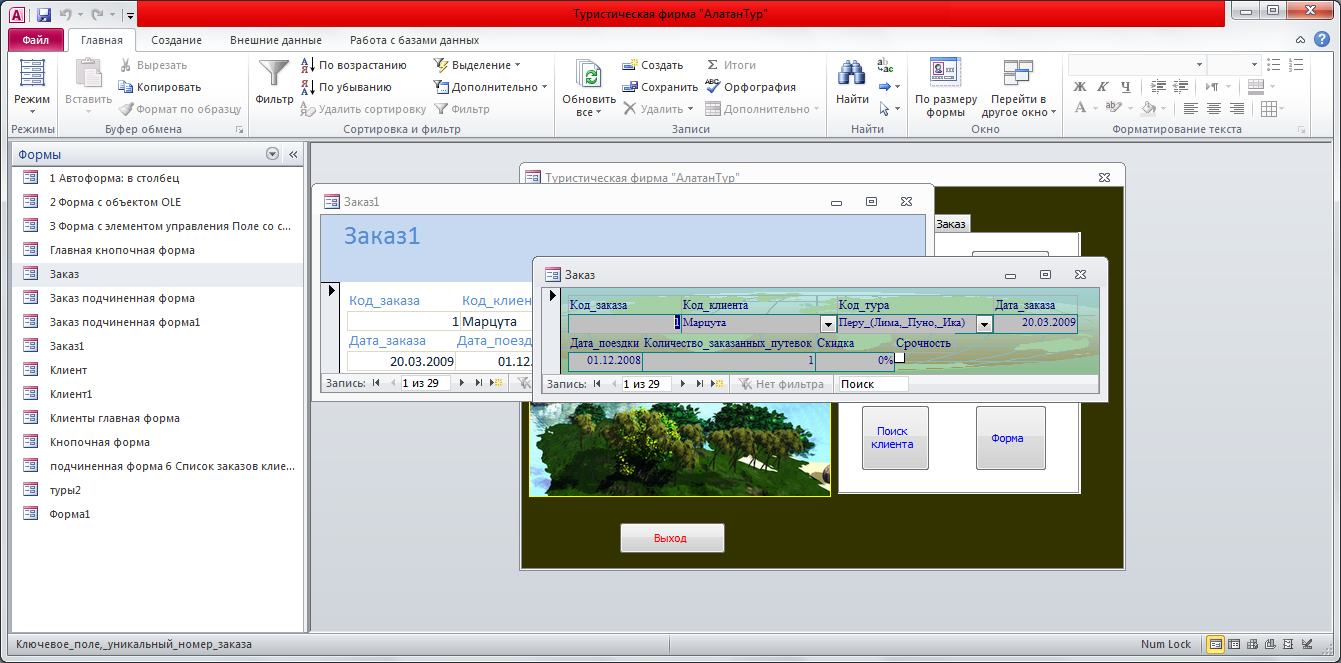
Рис. 9.10. Форма, созданная Мастером форм
3. Создание структуры формы выполняется последовательно в несколько этапов:
1 этап: Проектирование заголовка формы
Добавьте запись, содержащую текст заголовка формы — «Описание туров». Для этого щелкните на панели элементов управления кнопку Надпись, указатель мыши изменит форму. Установите указатель мыши на место предполагаемого расположения названия формы в области заголовка, нажмите левую кнопку мыши и, не отпуская ее, растяните рамку надписи, чтобы задать поле для текста. Отпустите кнопку мыши и введите текст, нажмите клавишу ENTER. Поле текста окажется выделенным (рис. 9.11).
Например:

Рис. 9.11. Пример задания заголовка формы в режиме Конструктора
2 этап: Заполнение области данных
В области данных размещают поля из таблицы-источника или запроса-источника, а также дополнительные, например, вычисляемые поля.
Поля из таблиц и запросов называются присоединенными элементами управления, а вновь создаваемые поля (не присутствующие в источнике данных) — свободными элементами управления.
3 этап: Размещение элементов управления
Для размещения присоединенных элементов управления нужно вызвать список полей (вкладка Конструктор/Добавить поля).
В списке полей выделить одно или несколько полей и перетащить его с помощью мыши из списка полей в область данных формы. В области данных появятся элементы управления. Для каждого выделенного в источнике данных поля создается два элемента управления в форме: левый элемент называется Подпись, правый элемент — это Поле данных. Оба элемента связаны между собой, и при перемещении одного из них перемещается другой. Для раздельного перемещения элементов надо передвигать за левый верхний угол.
Для создания вычисляемых элементов управления щелкните мышью кнопку Поле на панели элементов. Указатель мыши изменит форму. Выберите в форме место для размещения нового поля и щелкните по нему мышью — в форме появится свободный элемент управления. Выделите его и вызовите КЗМ, выполните команду свойства.
В окне Свойства выберите вкладку Данные, и в строке Данные нажать кнопку Построитель — откроется окно Построитель выражений. Постройте выражение (формулу, функцию и т.п.) и нажмите кнопку ОК для возврата в окно свойств. В строке Данные появится составленное выражение.
Выделите Надпись, нажмите правую кнопку мыши и с помощью КЗМ выполните команду Свойства. Откроется окно свойств для этого элемента, выберите вкладку Макет и в строке Подпись введите текст надписи к полю. Закройте окно свойств. В форме в Надписи появится введенный текст.
4этап: Настройка формы
Настройка формы выполняется в окне Конструктора форм таким образом:
Определите стиль формы с помощью вкладки Упорядочить команды В столбик или В виде таблицы.
Установите размеры формы: путем перемещения нижнего правого угла формы.
Перейдите в настройку остальных параметров формы с помощью команды Конструктор/Страница свойств. На экране появится окно свойств со значениями свойств формы по умолчанию. Откройте вкладку Макет и установите нужные вам параметры окна формы.
Выберите вкладку Данные. В этой группе свойств важным является свойство Источник записей. Оно определяет, из какой таблицы или запроса заносятся данные в создаваемую форму. Если при открытии окна Конструктора форм источник данных не был указан, то необходимо щелкнуть мышью кнопку списка поля в конце строки Источник записей и из раскрывающегося списка выбрать нужную таблицу или запрос.
Для изменения стиля элементов управления в бланке Конструктора форм можно воспользоваться панелью инструментов Форматирования (изменить тип шрифта, цвет фона, цвет текста и т.д.).
Для изменения размеров любого элемента управления в бланке Конструктора указатель мыши устанавливается на середину горизонтальной или вертикальной границы объекта, указатель должен принять форму двунаправленной стрелки, затем, не отпуская левую кнопку мыши перетянуть границу элемента управления в необходимое место.
Для перемещения объекта указатель мыши устанавливается в левый верхний угол объекта или в любом месте на его горизонтальной или вертикальной границе. Указатель мыши при правильной установке принимает форму указательного пальца (в первом случае) или форму ладони (во втором случае).
Изменение взаимного расположения элементов управления в форме выполняется с группы Размер и порядок на вкладке Упорядочить.
5этап: Добавление рисунка или другого объекта в форму
Добавление выполняется в режиме Конструктора форм. Добавляемый объект может быть свободным или присоединенным. Свободный объект не изменяется при просмотре записей в форме, например фирменный знак или логотип. Присоединенный объект хранится в таблице в поле типа OLE. При переходе к новой записи в форме в этом поле отображается другой объект, например фото авто.
Добавление рисунка
Щелкните мышью кнопку Рисунок на панели элементов. Переместите указатель мыши в ту область формы, где предполагается вставка рисунка, и вычертите рамку для его размещения. После отпуска кнопки мыши откроется окно Выбор Рисунка, в котором необходимо выполнить поиск графического файла. Найдя файл, нажмите кнопку ОК. Рисунок разместится в форме в заготовленной рамке. Отредактируйте размеры рисунка.
Добавление объекта типа OLE
Щелкните мышью кнопку Присоединенная рамка объекта на панели элементов. Переместите указатель мыши в ту область формы, где предполагается вставка объекта, и вычертите рамку для его создания. Откройте окно свойств созданного объекта, щелкнув правой кнопкой мыши. Выберите вкладку Данные и свойство Данные, затем из раскрывающегося списка в конце строки выберите поле типа OLE. Просмотрите форму в режиме форм. Если объект не помещается в рамке полностью, вернитесь в режим Конструктора и увеличьте размер поля.
Внимание! До построения формы добавить в соответствующую базовую таблицу дополнительное поле с типом данных поле Объекта OLE согласно варианту (табл. 9.2).
В режиме Конструктора форм создать табличную форму для работы с базовой таблицей с учетом дополнительного поля (Создать/Конструктор, указать источник формы – базовую таблицу согласно варианту (см. табл. 9.2).
Таблица 9.2
Исходные данные для построения Формы с объектом OLE
|
Вариант |
Добавляемое поле |
|
1 |
Фотография товара |
|
2 |
Фотография абонента |
|
3 |
Фотография вкладчика |
|
4 |
Фотография квартиросъемщика |
|
5 |
Фотография товара |
|
6 |
Фотография пассажира |
|
7 |
Фотография товара |
|
8 |
Фотография покупателя |
|
9 |
Фотография клиента |
|
10 |
Фотография студента |
|
11 |
Фотография изделия |
|
12 |
Фотография клиента |
Установить первоначальный размер формы 1212 см (при необходимости размер можно изменить перетаскиванием границ формы).
Для вывода списка полей в режиме Конструктора формы использовать меню Конструктор/Добавить поля.
Размещение полей таблицы в области данных формы осуществить путем перетаскивания из списка полей.
Для позиционирования, форматирования элементов управления в области данных формы, изменения шрифта, начертания символов, границ полей и их значений использовать панели инструментов и маркеры элементов управления.
Изменить Свойства формы (рис. 9.12):
подпись формы – название базовой таблицы;
запретить режим таблицы;
убрать кнопку контекстной справки;
Заполнить в режиме Формы поле объекта OLE для 1-й записи базовой таблицы.

Рис. 9.12. Свойства табличной формы
