
- •Основы проектирования реляционных баз данных средствами субд microsoft access
- •Содержание
- •Введение
- •Лабораторная работа № 1общее управление субд ms access. Работа с существующими реляционными базами данных Цель работы:
- •Порядок выполнения работы
- •Содержание отчета
- •Контрольные вопросы
- •Лабораторная работа № 2проектирование базы данных средствами субд ms access Цель работы:
- •Порядок выполнения работы
- •1. Изучить основные этапы проектирования реляционных баз данных.
- •2. Средствами реляционной субд Microsoft Access разработать бд для заданной предметной области.
- •Содержание отчета
- •Вариант № 1
- •Вариант № 2
- •Вариант № 3
- •Вариант № 4
- •Вариант № 5
- •Вариант № 6
- •Вариант № 7
- •Вариант № 8
- •Вариант № 9
- •Вариант № 10
- •Вариант № 11
- •Вариант № 12
- •Содержание отчета
- •Контрольные вопросы
- •Лабораторная работа № 4формирование запросов типа выборки Цель работы:
- •Порядок выполнения работы
- •Задания по вариантам Вариант № 1
- •Вариант № 2
- •Вариант № 3
- •Вариант № 4
- •Вариант № 5
- •Вариант № 6
- •Вариант № 7
- •Вариант № 8
- •Вариант № 9
- •Вариант № 10
- •Вариант № 11
- •Вариант № 12
- •Содержание отчета
- •Содержание отчета
- •Содержание отчета
- •7. Запрос на удаление данных.
- •Содержание отчета
- •Статистические функции
- •Запросы на изменение с помощью sql
- •Преобразование qbe-запроса в sql-запрос
- •Ввод sql-выражения
- •Задание параметров в sql-запросах
- •Содержание отчета
- •4. Форма с диаграммой.
- •5. Создание главной и подчиненной форм с помощью Мастера форм.
- •Содержание отчета
- •Содержание отчета
- •Содержание отчета
- •Контрольные вопросы
- •4.5 Порядок выполнения задания «Проектирование отчетов»
2. Средствами реляционной субд Microsoft Access разработать бд для заданной предметной области.
Рассмотрим процесс проектирования БД и в качестве примера предметной области выберем деятельность туристической фирмы.
Этап 1. Определение цели создания базы данных.
Целью создания БД «Туристическая фирма» является автоматизация учета информации по продаже туристических путевок.
Использование базы данных «Туристическая фирма» позволит оперативно накапливать, систематизировать и эффективно обрабатывать информацию по различным срезам (о клиентах фирмы, предлагаемых путевках, а также о выполненных заказах), формировать отчеты, выявлять слабые звенья.
Этап 2. Выделение информационных объектов предметной области.
Анализируя предметную область можно выделить примерный перечень информации, которую будут содержать таблицы проектируемой БД:
фамилия, имя, отчество клиента туристической фирмы;
дата рождения, адрес, телефон клиента;
наименование тура;
характеристики тура (продолжительность, транспорт, проживание, примечание к туру, вид тура, фото тура);
цена путевки;
дата формирования заказа;
дата поездки;
количество заказанных путевок;
предоставляемые скидки.
В соответствии с имеющейся информацией можно выделить три следующих информационных объекта, т.е. таблицы: Клиенты, Туры, Заказы.
С учетом требований к содержанию реляционных таблиц можно получить список полей для каждой таблицы.
Таблица Клиенты (главная таблица)
Код клиента (поле первичного ключа)
Фамилия
Имя
Отчество
Дата рождения
Домашний адрес
Телефон
Таблица Туры (главная таблица)
Код тура (поле первичного ключа)
Название тура
Продолжительность тура
Транспорт
Проживание
Примечание к туру
Цена путевки
Вид тура
Фото тура
Таблица Заказы (промежуточная таблица)
Код заказа (поле первичного ключа)
Код клиента (поле внешнего ключа)
Код тура (поле внешнего ключа)
Дата заказа
Дата поездки
Количество заказанных путевок
Скидка, %
Этап 3. Определение логической структуры базы данных.
На этом этапе установим одно-многозначные (1:∞) отношения между таблицами (рис. 2.1). Отношения между объектами устанавливаются с помощью первичных ключей Код тура и Код клиента и соответственных внешних ключей.

Рис. 2.1. Отношения между таблицами
Этап 4. Создание физической модели базы данных средствами СУБД MS Access.
На основании спроектированной информационно-логической модели можно приступить к непосредственному созданию БД с помощью СУБД Microsoft Access.
Новая БД создается с помощью команды Создать – Новая база данных из меню Файл. При этом сразу указывается имя БД и ее расположение.
В окне БД автоматически открывается новая таблица Таблица1, которую можно заполнить путем непосредственного ввода данных. Разработка макета таблицы выполняется с помощью команды Конструктор таблиц на вкладке Создание.
Существуют также и другие варианты создания таблиц такие как: создание таблиц с помощью запроса на создание таблиц и путем импортирования таблицы из другой базы данных.
Создадим спроектированные таблицы любыми способами. Сначала создаются макеты главных таблиц «Туры» и «Клиенты», затем формируется промежуточная (подчиненная) таблица «Заказы».
4.1. Для создания таблицы «Туры» в режиме Конструктора можно воспользоваться командой Конструктор таблиц на вкладке Создание.
При выполнении данной команды появится макет таблицы в режиме Конструктора, который необходимо заполнить, используя нижеприведенные данные об именах полей, типах данных и свойствах полей, при необходимости указать описание (рис. 2.2).
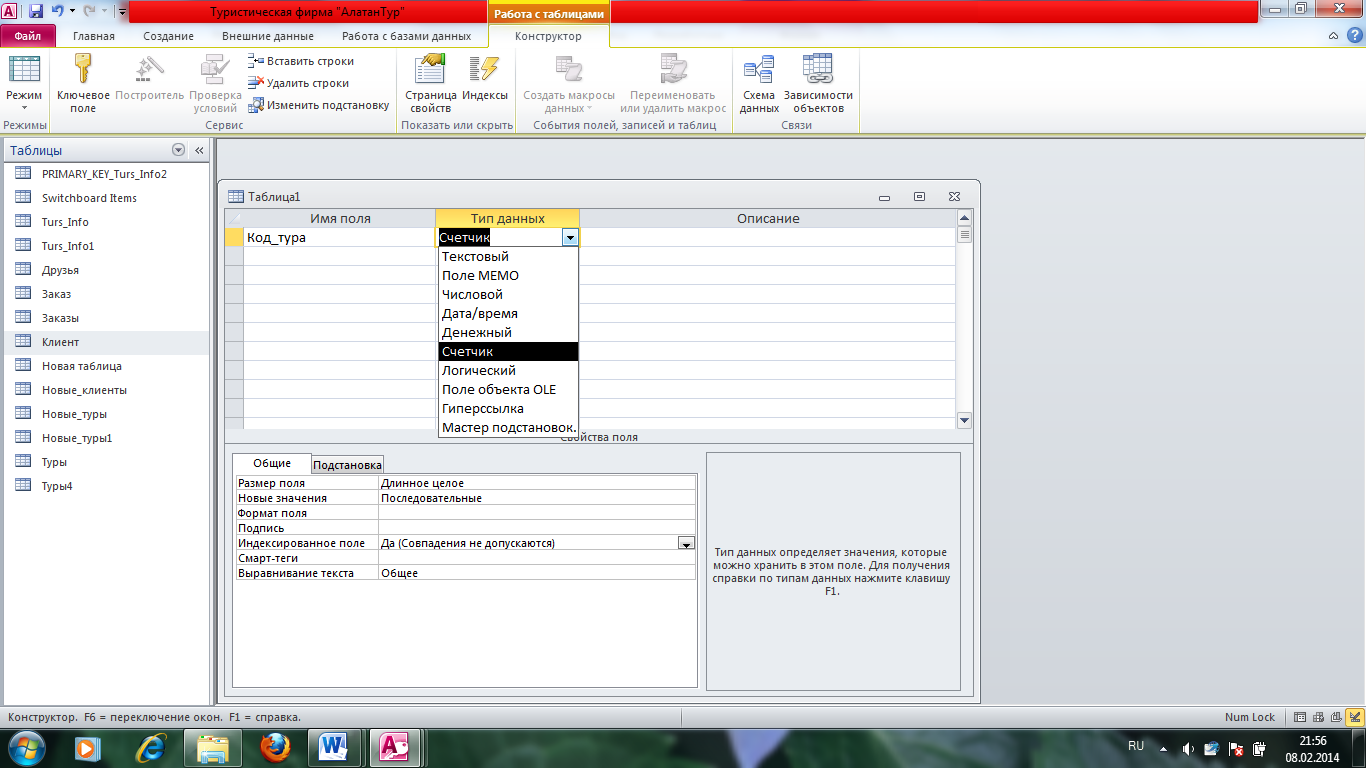
Рис. 2.2. Окно Конструктора таблиц
В столбце «Имя поля» пользователь должен ввести имена полей с помощью клавиатуры. При задании имен таблиц и имен полей в таблицах следует соблюдать некоторые правила:
- имена полей в таблицах должны быть уникальными;
- имена полей могут содержать не более 64 символов, включая пробелы;
- следует избегать употребления имен полей, которые могут совпадать с именами встроенных функций или свойств Microsoft Access;
- имя поля не должно начинаться с пробела или управляющего символа (коды ASCII);
- имена полей могут включать любую комбинацию букв, цифр, пробелов и специальных знаков, за исключением точки, восклицательного знака, надстрочного знака (‘) и квадратных скобок;
- имя не должно содержать прямые кавычки (“) в именах таблиц.
В столбце «Тип данных» для каждого поля из раскрывающего списка необходимо выбрать тип данных. Поле может содержать данных только одного типа.
При выборе Мастера подстановки можно создать для указанных полей список, из которого выбирается значение. Список значений может быть либо фиксированным, либо содержаться в таблице или запросе (рис. 2.3).

Рис. 2.3. Окно Мастера подстановок
При выборе фиксированного значения нужно будет ввести набор значений, которые будет содержать столбец подстановки.
Применять операцию подстановки можно только к полям, содержащим текстовые и числовые данные, а также к логическим полям.
В зависимости от типа данных, каждое поле может иметь определенный набор свойств. Основные свойства Microsoft Access задает по умолчанию, остальные пользователь задает по мере необходимости. Для того, чтобы увидеть окно свойств определенного поля, нужно установить курсор мыши в это поле. Раскрывая списки в свойствах полей, можно выбирать формат представления даты, устанавливать ограничения на количество символов в текстовых данных, добавлять подписи данным и описания. Эти элементы используются для контроля вводимой информации при работе с таблицами базы данных.
В столбце «Описание» в режиме Конструктора можно вводить описания полей (это необязательно).
Затем в соответствии с примерным содержанием заполнить макет таблицы (табл. 2.1).
Таблица 2.1
Примерное содержание макета таблицы Туры
|
Имя поля |
Тип данных |
Описание (необязательный параметр) |
Свойства поля |
|
Код тура |
Счетчик |
Ключевое поле, уникальный номер тура в БД |
Размер поля: длинное целое Индексированное поле: Да (Совпадения не допускаются) Ключевое поле задается на вкладке Конструктор/ Ключевое поле |
|
Название тура |
Текстовый |
Название тура |
Размер поля: 40 Обязательное поле: Да Индексированное поле: Да (Допускаются совпадения) |
|
Продолжитель-ность тура |
Числовой |
Продолжитель-ность тура |
Размер поля: Байт Формат поля: Основной Число десятичных знаков: 0 Значение по умолчанию: 12 Обязательное поле: Да Индексированное поле: Да (Совпадения допускаются) |
|
Транспорт |
Текстовый (Мастер подста-новки) |
Вид транспорта |
Размер поля: 20 Значение по умолчанию: авиа Обязательное поле: Да Индексированное поле: Да (Допускаются совпадения) |
|
Проживание |
Текстовый |
Проживание (отель 3*, отель 4*, отель 5*, бунгало) |
Размер поля: 30 Значение по умолчанию: отель Обязательное поле: Да Индексированное поле: Да (Допускаются совпадения) |
|
Примечание к туру |
Поле МЕМО |
Примечание к туру |
Обязательное поле: Нет Пустые строки: Да Индексированное поле: Да (Допускаются совпадения) |
|
Цена путевки |
Денежный |
Цена путевки |
Формат поля: евро Число десятичных знаков: 0 Значение по умолчанию: 0 Обязательное поле: Да Индексированное поле: Да (Допускаются совпадения) |
|
Вид тура |
Текстовый |
Вид тура (экскурсионный, отдых и т.д.) |
Размер поля: 40 Обязательное поле: Нет Пустые строки: Да Индексированное поле: Да (Допускаются совпадения) |
После проделанных манипуляций перейдите в режим Таблицы, сохранив созданный макет таблицы «Туры» и заполните таблицу 5 записями.
4.2. Для создания таблицы «Клиенты» воспользуйтесь Конструктором таблиц как в пункте 4.1. Примерное содержание макета таблицы Клиенты (имена полей, их свойства и типы данных) приведено в таблице 2.2. Поля Код клиента, Фамилия, Страна должны быть обязательными для заполнения (Свойство Обязательное поле: Да).
Таблица 2.2
Примерное содержание макета таблицы Клиенты
|
Имя поля |
Тип данных |
Описание (необязательный параметр) |
Свойства поля (определяют правила сохранения, отображения и обработки данных в поле) |
|
Код клиента |
Счетчик |
Ключевое поле, уникальный номер клиента в БД |
Индексированное поле: Да/Совпадения не допускаются Ключевое поле задается на вкладке Конструктор/Ключевое поле |
|
Фамилия |
Текстовый |
Фамилия |
Размер поля: 40, Индексированное поле: Да/Совпадения допускаются |
|
Имя |
Текстовый |
Имя |
Размер поля: 20, Индексированное поле: Нет |
|
Отчество |
Текстовый |
Отчество |
Размер поля: 25, |
|
Индекс |
Текстовый |
Почтовый Индекс |
Размер поля: 6, Индексированное поле: Нет |
|
Страна |
Текстовый |
Название страны |
Размер поля: 20, Значение по умолчанию: Беларусь Индексированное поле: Да/Совпадения допускаются |
|
Населенный пункт |
Текстовый |
Название населенного пункта |
Размер поля: 40, Значение по умолчанию: Минск Индексированное поле: Да/Совпадения допускаются |
|
Почтовый адрес |
Текстовый |
Почтовый адрес (улица, дом, квартира) |
Размер поля: 50, Индексированное поле: Нет |
|
Телефон |
Текстовый |
Контактный телефон |
Размер поля: 20, Индексированное поле: Нет |
Сохраните созданный макет таблицы под именем Клиенты. В режиме Таблицы добавить в таблицу Клиенты 5 записей (значения полей задать самостоятельно).
4.3. Третью таблицу «Заказы» создадим непосредственным вводом данных в таблицу и для этого воспользуемся командой Таблица на вкладке Создание. Появится пустая таблица, в которой для добавления нужных типов полей необходимо выбрать команду Щелкните для добавления и выбрать соответствующий тип данных (рис. 2.4).

Рис. 2.4. Окно таблицы в режиме Таблицы
В поля этой таблицы, за исключением поля Код клиента и Код тура, нужно ввести 10 записей. Эти два поля заполним позднее. Можно ввести собственные заголовки полей, используя КЗМ команду Переименовать поле либо воспользоваться двойным щелчком. По окончанию ввода данных нажать кнопку Закрыть. Сохранить информацию, задав имя таблицы (рис. 2.5).

Рис. 2.5. Окно сохранения таблицы
После сохранения перейдем в режиме Конструктора, чтобы установить Ключевое поле. Также в режиме Конструктора заполним внешние поля Код клиента и Код тура с помощью Мастера подстановки указав, что «столбец подстановки» будет использовать значения из таблиц «Клиенты» и «Туры».
После проведенных действий в списке таблиц появится новая таблица «Заказы», имеющая стандартную структуру, поля будут иметь те названия, которые мы задали, а их типы определятся по введенным данным.
4.4. После создания таблиц «Туры», «Клиенты» и «Заказы» формируется Схема данных, представляющая связи между таблицами. Она позволяет наиболее удобным образом просматривать, создавать, удалять и модифицировать связи между таблицами.
Формирование схемы обычно выполняется после завершения работы над всеми таблицами БД и их закрытии (создать связи при открытых таблицах нельзя). Для открытия схемы данных необходимо воспользоваться вкладкой Работа с базами данных команда Схема данных.
Для добавления таблиц в схему данных, необходимо на вкладке Конструктор выбрать команду Отобразить таблицу или в контекстно-зависимом меню выбрать команду Добавить таблицу, затем в появившемся диалоговом окне «Добавление таблицы», раскрыть вкладку Таблицы, выбрать созданные таблицы и нажать кнопку Добавить, затем кнопку Закрыть (рис. 2.6).

Рис. 2.6. Диалоговое окно «Добавление таблицы»
В случае если связь автоматически не создана, необходимо выбрать в главной (базовой) таблице поле для связи, нажать левую кнопку мыши и перетащить поле в промежуточную таблицу (таблицу-связку, подчиненную таблицу) к полю, с которым устанавливается связь. В нашем случае перетаскиваем поле Код тура из таблицы «Туры» на соответствующее поле в таблице «Заказы». После этого появляется диалоговое окно Изменение связей, в котором необходимо установить флажки «Обеспечение целостности данных», «Каскадное обновление связанных полей», «Каскадное удаление связанных записей» (рис. 2.7).

Рис. 2.7. Диалоговое окно «Изменение связей»
При формировании связей между таблицами обязательно устанавливается поддержка целостности данных.
Условиями целостности данных называется набор правил, которые Access использует для поддержания межтабличных связей и запрета на случайное изменение или удаление связанных данных. Таким образом, Access гарантирует, что данные, помещенные в одно ключевое поле таблицы, соответствует данным другой таблицы. Устанавливать целостность данных необходимо при следующих условиях:
связываемые поля имеют один тип данных (допускается связь между числовым типом данных и счетчиком);
обе таблицы содержатся в одной БД и т. д.
Для автоматического обновления соответствующих значений в связанной таблице при любом изменении значения в главной таблице, устанавливается флажок Каскадное обновление связанных полей. Для автоматического удаления связанных записей в связанной таблице при удалении записей в главной таблице устанавливается флажок Каскадное удаление связанных записей.
Альтернативным способом открытия окна «Изменение связей» является выбор команды «Изменить связи» на вкладке Конструктор.
При необходимости можно изменить параметры объединения, нажав кнопку Объединение и выбрав один из переключателей (рис.2.8).

Рис. 2.8. Диалоговое окно «Параметры объединения»
Установить связи между таблицами «Клиенты» и «Заказы» можно аналогично, либо нажав кнопку «Новое» в окне «Изменение связей» и введя имена связываемых таблиц и имена полей, используемых для связи (рис. 2.9).

Рис. 2.9. Диалоговое окно «Создание связи»
Для успешного формирования связи между таблицами необходимо, чтобы ключевые поля (первичные и внешние) имели одинаковый тип данных, содержимое одного типа и одинаковый размер поля. Исключением является поле счетчика, которое можно связать с числовым полем, при этом соблюдая все остальные требования.
В результате проделанных операций получится Схема данных, отображающая связи между таблицами «Клиенты», «Туры» и «Заказы» (рис. 2.10).

Рис. 2.10. Окно «Схемы данных»
