
- •Основы проектирования реляционных баз данных средствами субд microsoft access
- •Содержание
- •Введение
- •Лабораторная работа № 1общее управление субд ms access. Работа с существующими реляционными базами данных Цель работы:
- •Порядок выполнения работы
- •Содержание отчета
- •Контрольные вопросы
- •Лабораторная работа № 2проектирование базы данных средствами субд ms access Цель работы:
- •Порядок выполнения работы
- •1. Изучить основные этапы проектирования реляционных баз данных.
- •2. Средствами реляционной субд Microsoft Access разработать бд для заданной предметной области.
- •Содержание отчета
- •Вариант № 1
- •Вариант № 2
- •Вариант № 3
- •Вариант № 4
- •Вариант № 5
- •Вариант № 6
- •Вариант № 7
- •Вариант № 8
- •Вариант № 9
- •Вариант № 10
- •Вариант № 11
- •Вариант № 12
- •Содержание отчета
- •Контрольные вопросы
- •Лабораторная работа № 4формирование запросов типа выборки Цель работы:
- •Порядок выполнения работы
- •Задания по вариантам Вариант № 1
- •Вариант № 2
- •Вариант № 3
- •Вариант № 4
- •Вариант № 5
- •Вариант № 6
- •Вариант № 7
- •Вариант № 8
- •Вариант № 9
- •Вариант № 10
- •Вариант № 11
- •Вариант № 12
- •Содержание отчета
- •Содержание отчета
- •Содержание отчета
- •7. Запрос на удаление данных.
- •Содержание отчета
- •Статистические функции
- •Запросы на изменение с помощью sql
- •Преобразование qbe-запроса в sql-запрос
- •Ввод sql-выражения
- •Задание параметров в sql-запросах
- •Содержание отчета
- •4. Форма с диаграммой.
- •5. Создание главной и подчиненной форм с помощью Мастера форм.
- •Содержание отчета
- •Содержание отчета
- •Содержание отчета
- •Контрольные вопросы
- •4.5 Порядок выполнения задания «Проектирование отчетов»
4. Форма с диаграммой.
Пример: построить форму с диаграммой, выбрав в качестве источника запрос «Возраст клиентов» (рис. 9.16).
При создании формы с диаграммой необходимо выделить запрос «Возраст клиентов», затем на вкладке Создание в группе Другие формы выбрать Сводную диаграмму. В результате отобразится сводная диаграмма, в которой необходимо из списка полей диаграммы перетянуть поле «Фамилия» в область категорий «Оси», а поле «Возраст с учетом даты рождения» – в область «Данные» (рис. 9.13). По умолчанию указывается имя формы в соответствии с источником данных.
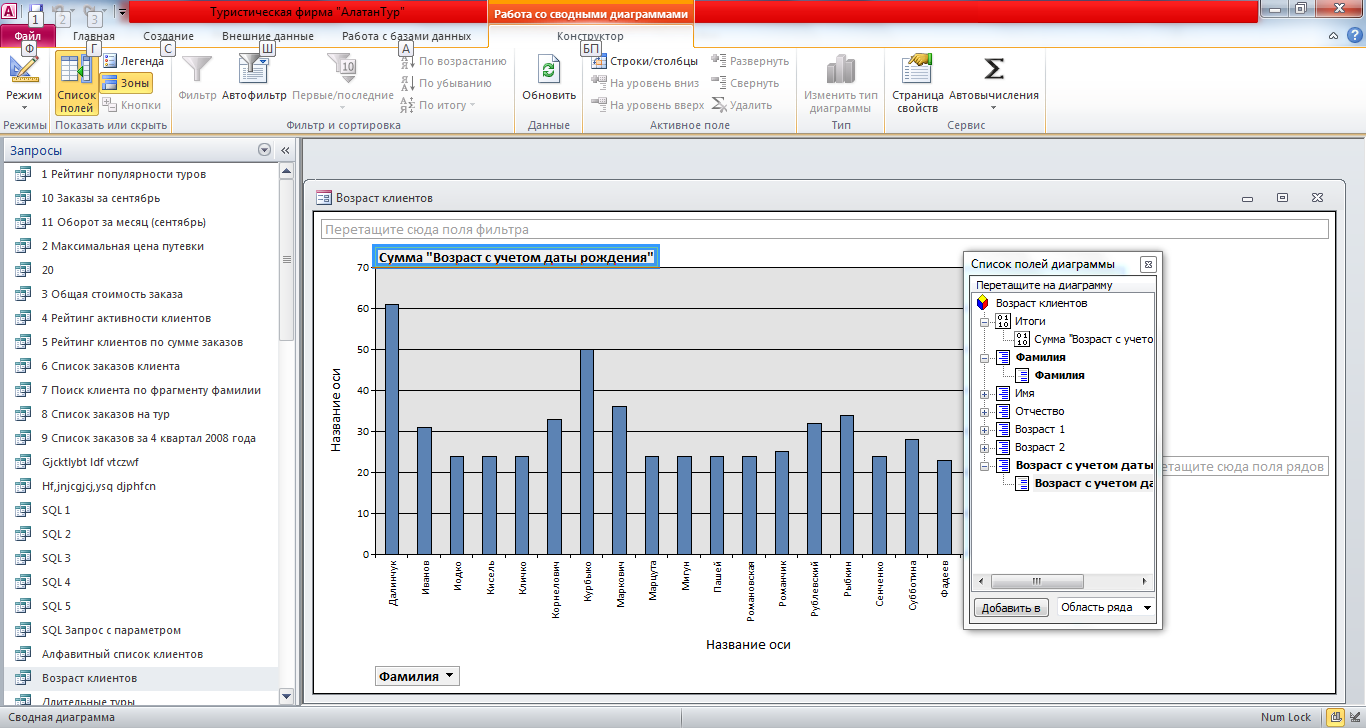
Рис. 9.13. Форма сводная диаграмма в режиме формы
5. Создание главной и подчиненной форм с помощью Мастера форм.
Применение подчиненных форм обеспечивает более компактное представление на экране данных из нескольких таблиц, чем использование разных форм для каждой таблицы. Для создания главной и подчиненной форм с помощью Мастера форм необходимо на 1 шаге Мастера выбрать главную таблицу, например «Клиенты», выбрать соответствующие поля. Затем открыть вторую подчиненную форму, выбрать нужные поля. В этой форме главная форма отображает одну запись о клиенте, а в подчиненной форме отображаются только те записи из таблицы-связки («Заказы»), которые связаны с текущее записью в главной форме.
Пример: Создайте главную и подчиненную формы, отображающие заказы текущего клиента (рис. 9.17).

Рис. 9.17. Составная форма, созданная Мастером автоформ
В режиме Мастера форм создать составную форму в соответствии с вариантом (табл.9.3). Задать имя формы – «Составная форма 1».
Таблица 9.3
Исходные данные для построения Составной формы
|
Вариант |
Добавляемое поле |
|
1 |
Составную форму, отображающую торговые операции определенной фирмы |
|
2 |
Составную форму, отображающую телефонные переговоры определенного абонента |
|
3 |
Составную форму, отображающую вклады определенного вкладчика |
|
4 |
Составную форму, отображающую оплату определенной коммунальной услуги |
|
5 |
Составную форму, отображающую доставку определенного товара |
|
6 |
Составную форму, отображающую резервирование билетов в определенный пункт назначения |
|
7 |
Составную форму, отображающую складские операции определенной фирмы |
|
8 |
Составную форму, отображающую покупку определенных дисков |
|
9 |
Составную форму, отображающую прокат определенного спортинвентаря |
|
10 |
Составную форму, отображающую участие в научно-исследовательской работе определенного студента |
|
11 |
Составную форму, отображающую химчистку определенных изделий |
|
12 |
Составную форму, отображающую заказы определенной фотоуслуги |
6. В режиме Мастера форм создать составную форму в соответствии с вариантом (табл. 9.3). Задать имя формы – «Составная форма 2».
Пример: создать составную форму при помощи Мастера форм, отображающую информацию о количестве заказанных путевок каждым клиентом (рис. 9.18–9.22).

Рис. 9.18. Первый шаг создания составной формы

Рис. 9.19. Второй шаг создания составной формы

Рис. 9.20. Третий шаг создания составной формы

Рис. 9.21. Четвертый шаг создания составной формы

Рис. 9.22. Составная форма, созданная Мастером форм
В составную форму в режиме Конструктора добавить вычисляемое поле, содержащее текущую дату в полном формате времени.
Пример: для создания вычисляемого поля необходимо создать свободный элемент управления типа Поле в нужном месте формы, затем прямо в поле ввести выражение =Date() (знак равенства обязателен) (рис.9.24–9.25). Открыть окно Свойства для этого элемента и задать в свойстве Формат поля желаемый формат, например Длинный формат даты.
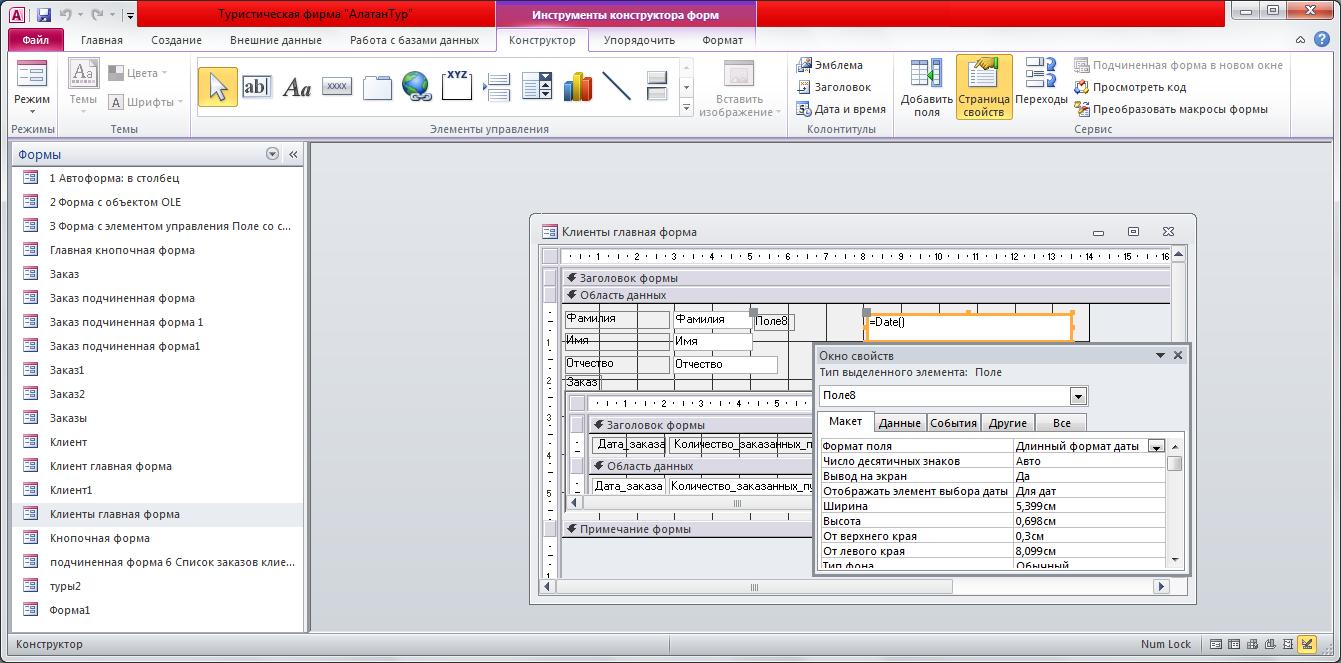
Рис. 9.24. Режим Конструктора, создание вычисляемого поля
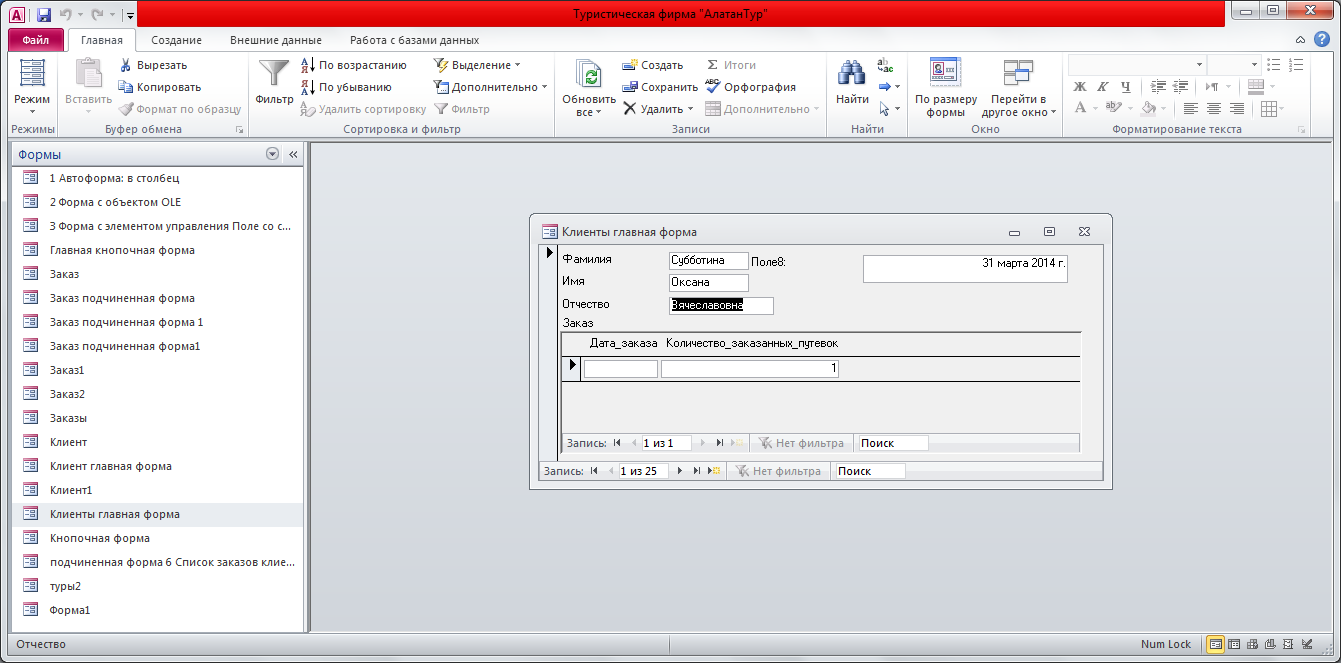
Рис. 9.25. Составная форма с вычисляемым полем
7. Подготовить для отчета распечатку окна БД, содержащую изображение области навигации, группа Формы.
8. Оформить отчет о выполнении работы.
