
manual-samsung-galaxy-note-3-n9000
.pdf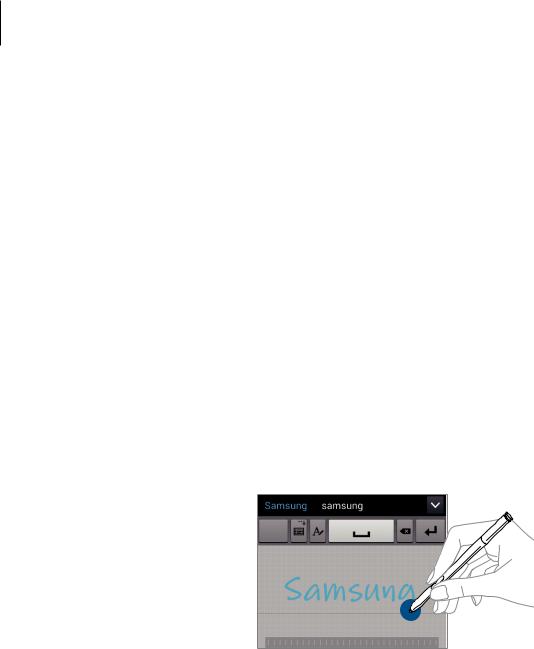
Основные сведения об устройстве
Ввод заглавных букв
Перед вводом символа коснитесь кнопки  . Чтобы все вводимые символы были заглавными, нажмите ее дважды.
. Чтобы все вводимые символы были заглавными, нажмите ее дважды.
Изменение типа клавиатуры
Коснитесь значка  и удерживайте его, затем коснитесь значка
и удерживайте его, затем коснитесь значка  , чтобы изменить тип клавиатуры.
, чтобы изменить тип клавиатуры.
Изменение языка клавиатуры
Добавьте языки для клавиатуры, затем проведите по клавише пробела влево или вправо, чтобы выбрать нужный.
Рукописный ввод
Коснитесь значка  и напишите слово пальцем или пером S Pen. По мере ввода символов будут отображаться предлагаемые слова. Выберите предлагаемое слово.
и напишите слово пальцем или пером S Pen. По мере ввода символов будут отображаться предлагаемые слова. Выберите предлагаемое слово.
С помощью рукописных жестов можно выполнять такие действия, как редактирование и удаление символов, а также вставка пробела. Для просмотра руководства по использованию жестов нажмите и удерживайте значок  , а затем нажмите
, а затем нажмите  →Справка →Жесты рукописного ввода.
→Справка →Жесты рукописного ввода.
51
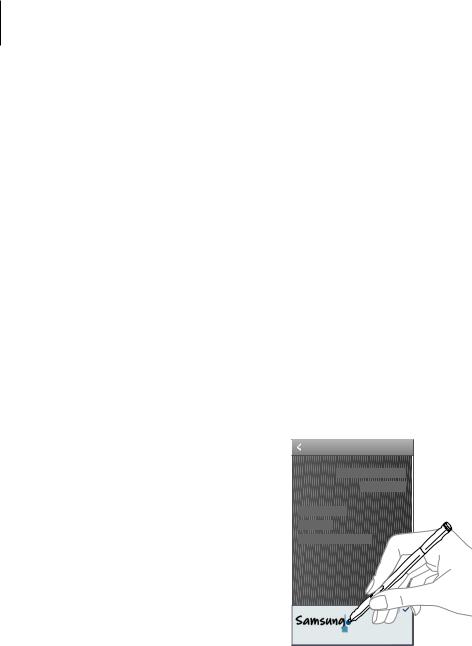
Основные сведения об устройстве
Рукописный ввод
На экране приложений выберите пункт Настройки →Управл. →S Pen →Рукописный ввод и
переместите переключатель Рукописный ввод вправо.
Если удерживать S Pen над полем для ввода текста, то значок  появится в левом верхнем углу поля для ввода текста. Коснитесь значка
появится в левом верхнем углу поля для ввода текста. Коснитесь значка  , и пишите при помощи S Pen. Чтобы сделать
, и пишите при помощи S Pen. Чтобы сделать
простые поправки, изменить язык ввода или поставить пробел между буквами, нажмите каждый инструмент корректировки на панели рукописного ввода.
Когда эта функция включена, доступны следующие действия:
•Отправлять сообщения, написанные от руки.
•Совершать звонки, написав на клавиатуре имя или телефонный номер.
•Установить будильник, просто написав цифры.
•Осуществляйте поиск в Интернете, набирая веб-адреса.
Голосовой ввод текста
Включите функцию голосового ввода текста, а затем говорите в микрофон. Устройство будет отображать произносимый текст.
Если произносимые слова не были распознаны устройством, коснитесь подчеркнутого текста и выберите другое слово или словосочетание из раскрывающегося списка.
Для изменения языка или добавления языков голосового ввода коснитесь названия текущего языка.
52

Основные сведения об устройстве
Копирование и вставка текста
Коснитесь фрагмента текста и удерживайте его, перетащите значок  или
или  , чтобы увеличить или уменьшить объем выбранного текста, затем выберите пункт Копировать для копирования или пункт Вырезать, чтобы вырезать выделенный текст. Выделенный текст будет вставлен в буфер обмена.
, чтобы увеличить или уменьшить объем выбранного текста, затем выберите пункт Копировать для копирования или пункт Вырезать, чтобы вырезать выделенный текст. Выделенный текст будет вставлен в буфер обмена.
Чтобы вставить текст в поле ввода текста, коснитесь экрана и удерживайте палец или перо в нужной точке, а затем выберите пункт Вставить.
Подключение к сети Wi-Fi
Чтобы просматривать веб-страницы или обмениваться медиафайлами с другими устройствами, необходимо подключиться к сети Wi-Fi. (стр. 147)
Включение и выключение функции Wi-Fi
Откройте панель уведомлений и выберите пункт Wi-Fi, чтобы включить или выключить функцию.
•Устройство использует негармонизированную частоту и предназначено для работы во всех европейских странах. Использование беспроводных локальных сетей в помещении разрешено во всех странах Европейского союза без какихлибо ограничений, использование беспроводных локальных сетей вне помещения запрещено.
•Для экономии заряда аккумулятора рекомендуется отключать функцию Wi-Fi, если она не используется.
Подключение к сетям Wi-Fi
На экране приложений выберите пункт Настройки →Подключения →Wi-Fi и переместите переключатель Wi-Fi вправо.
Выберите сеть Wi-Fi из списка обнаруженных сетей, введите пароль (при необходимости) и выберите пункт Подключиться. Сети, защищенные паролем, обозначены значком замочка. После подключения к сети Wi-Fi устройство будет подключаться к ней каждый раз, когда эта сеть будет доступна.
53

Основные сведения об устройстве
Добавление сетей Wi-Fi
Если нужной сети в списке нет, выберите пункт Добавить сеть Wi-Fi внизу списка обнаруженных сетей. Введите имя сети в меню SSID сети, укажите тип защиты и введите пароль (если это не публичная сеть), затем выберите пункт Подключиться.
Удаление настроек подключения к сети Wi-Fi
Настройки подключения к любой использовавшейся сети, включая текущую, можно удалить, чтобы устройство больше не подключалось к ней автоматически. Выберите сеть из списка сетей, затем выберите пункт Забыть.
Настройка учетных записей
Для использования приложений Google, таких как Play Маркет, потребуется учетная запись Google, а для доступа к магазину Samsung Apps — учетная запись Samsung. Создайте учетные записи Google и Samsung, чтобы использовать максимум возможностей устройства.
Добавление учетных записей
Откройте приложение Google без входа в систему и выполните инструкции по настройке учетной записи Google.
Чтобы создать учетную запись Google или войти в существующую, на экране приложений выберите пункт Настройки →Общие →Учетные записи →Добавить уч. запись →Google. После этого выберите пункт Новый, чтобы создать новую учетную запись, или выберите пункт Существующий, затем следуйте инструкциям на экране для настройки учетной записи. На устройстве можно использовать более одной учетной записи Google.
Настройте учетную запись Samsung аналогичным образом.
Удаление учетных записей
На экране приложений выберите пункт Настройки →Общие → Учетные записи, выберите имя учетной записи в меню Учетные записи, выберите учетную запись для удаления и выберите пункт
Уд-ть уч. зап.
54

Основные сведения об устройстве
Передача файлов
Можно перемещать аудио- и видеофайлы, изображения и другие виды файлов с устройства на компьютер и обратно.
•Некоторые приложения поддерживают следующие форматы файлов. Поддержка некоторых форматов файлов зависит от программного обеспечения устройства или операционной системы компьютера.
––Форматы музыки: mp3, m4a, mp4, 3gp, 3ga, wma, ogg, oga, aac, и flac
––Изображения: bmp, gif, jpg и png
––Видеозаписи: avi, wmv, asf, flv, mkv, mp4, 3gp, webm, и ts
––Форматы документов: doc, docx, xls, xlsx, ppt, pptx, pdf, и txt
•Некоторые форматы файлов, такие как DivX или AC3, не поддерживаются. Для воспроизведения таких файлов установите приложение, которое поддерживает эти форматы.
•Устройство совместимо с USB 3.0 и более ранними версиями устройств. При использовании устройства USB 3.0 убедитесь, что используется кабель USB 3.0.
•В стандарте USB 3.0 скорость передачи данных выше, но он может иногда создавать помехи для голосовых звонков или передачи данных. При отсутствии использования в течение 10 минут произойдет его автоматическое отключение, и соединение перейдет на USB 2.0.
Подключение с помощью программы Samsung Kies
Samsung Kies — это приложение для персонального компьютера, с помощью которого можно управлять мультимедийным содержимым и личными данными на устройствах Samsung. Последнюю версию программы Samsung Kies можно загрузить с веб-сайта Samsung.
1 Подключите устройство к компьютеру с помощью кабеля USB.
Программа Samsung Kies запустится автоматически. Если программа не запустится автоматически, дважды щелкните значок Samsung Kies на компьютере.
2 Выполните обмен файлами между устройством и компьютером. Дополнительные сведения см. в справке программы Samsung Kies.
55

Основные сведения об устройстве
Подключение к проигрывателю Windows Media
Убедитесь, что на компьютере установлен проигрыватель Windows Media.
1
2
Подключите устройство к компьютеру с помощью кабеля USB.
Запустите проигрыватель Windows Media и синхронизируйте музыкальные файлы.
Подключение в качестве устройства мультимедиа
1
2
Подключите устройство к компьютеру с помощью кабеля USB.
Откройте панель уведомлений и выберите пункт Подключено как мультимедийное устройство →Мультимед. устройство (MTP).
Если компьютер не поддерживает протокол MTP (Media Transfer Protocol) или на нем не установлен соответствующий драйвер, выберите пункт Камера (PTP).
3 Выполните обмен файлами между устройством и компьютером.
56
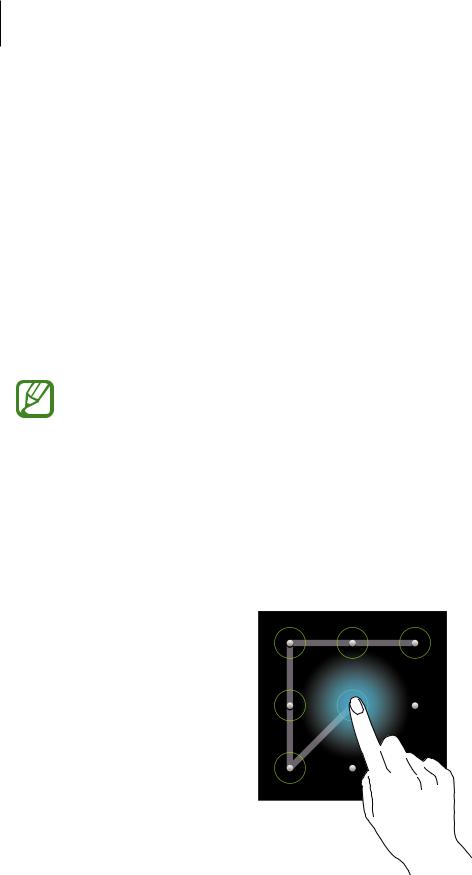
Основные сведения об устройстве
Защита устройства
Функции защиты устройства можно использовать для предотвращения доступа посторонних лиц к вашим личным данным, хранящимся на устройстве. Для разблокировки устройства требуется код разблокировки.
Установка подписи
На экране приложений выберите пункт Настройки →Устройство →Экран блокировки → Блокировка экрана →Подпись.
Создайте подпись с помощью S Pen, затем повторите ее дважды для подтверждения. Установите резервный PIN-код для разблокировки экрана на случай, если вы забудете подпись.
При разблокировке смартфона посредством подписи займите такое же положение, в котором вы регистрировали подпись на смартфоне.
Создание рисунка
На экране приложений выберите пункт Настройки →Устройство →Экран блокировки → Блокировка экрана →Рисунок.
Создайте подпись с помощью S Pen, затем повторите ее дважды для подтверждения. Установите резервный PIN-код для разблокировки экрана на случай, если вы забудете этот рисунок.
57

Основные сведения об устройстве
Установка PIN-кода
На экране приложений выберите пункт Настройки →Устройство →Экран блокировки → Блокировка экрана →PIN.
Введите не менее четырех цифр, затем повторите код для подтверждения.
Установка пароля
На экране приложений выберите пункт Настройки →Устройство →Экран блокировки → Блокировка экрана →Пароль.
Введите не менее четырех символов, включая цифры и буквы, затем повторите пароль для подтверждения.
Разблокировка устройства
Включите экран, нажав кнопку питания или возврата на главный экран, затем введите код разблокировки.
Если вы забыли код разблокировки, обратитесь в сервисный центр Samsung, чтобы сбросить код.
58

Основные сведения об устройстве
Обновление устройства
ПО устройства можно обновить до последней версии.
Доступность этой функции зависит от региона или поставщика услуг.
Обновление с помощью программы Samsung Kies
Запустите программу Samsung Kies и подключите устройство к компьютеру. Программа Samsung Kies автоматически распознает устройство и покажет доступные обновления в диалоговом окне (при их наличии). Нажмите кнопку Update (Обновить) в диалоговом окне, чтобы начать процесс обновления. Дополнительные сведения об обновлении см. в справке программы Samsung Kies.
• Не выключайте компьютер и не отсоединяйте кабель USB во время обновления устройства.
•Не подключайте другие носители к компьютеру во время обновления устройства. Это может помешать процессу обновления.
Беспроводное обновление
Загрузить и установить обновление ПО можно с помощью службы FOTA (беспроводная загрузка прошивки).
На экране приложений выберите пункт Настройки →Общие →Об устройстве →Обновление ПО →Обновить.
59
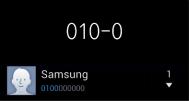
Связь
Телефон
Воспользуйтесь этим приложением для выполнения вызова и ответа на вызовы. Выберите пункт Телефон на экране приложений.
Выполнение вызовов
Выполнение вызова
Используйте один из следующих способов:
•Клавиатура: введите номер телефона с помощью клавиатуры и коснитесь значка  .
.
•Журналы: выполнение вызова из журнала входящих и исходящих вызовов или сообщений.
•Избранное: выполнение вызова из списка избранных контактов.
•Контакты: выполнение вызова из списка контактов.
Номера быстрого набора
Чтобы выполнить вызов номера быстрого набора, нажмите и удерживайте соответствующую цифру.
Автозаполнение номеров
При вводе номера на клавиатуре появляется автозаполнение номеров. Выберите нужный номер для набора.
60
