
manual-samsung-galaxy-note-3-n9000
.pdf
Основные сведения об устройстве
Включение многоэкранного режима
Вэтом режиме можно выводить на экран два приложения одновременно.
•Можно выводить только те приложения, которые расположены на панели многоэкранного режима.
•При запуске мультимедийных приложений, например для прослушивания музыки или просмотра видеозаписей, будет воспроизведен звук из обоих файлов.
•Доступность этой функции зависит от региона или поставщика услуг.
Чтобы перейти в многоэкранный режим, на экране приложений выберите пункт Настройки → Устройство →Несколько окон.
Панель многоэкранного режима
Для отображения панели многоэкранного режима нажмите и удерживайте кнопку  . В левой части экрана появится панель многоэкранного режима. Выберите одно приложение, затем перетащите другое приложение в новое место. Одно и то же приложение можно запустить в двух окнах одновременно. Чтобы скрыть панель многоэкранного режима, снова нажмите и удерживайте кнопку
. В левой части экрана появится панель многоэкранного режима. Выберите одно приложение, затем перетащите другое приложение в новое место. Одно и то же приложение можно запустить в двух окнах одновременно. Чтобы скрыть панель многоэкранного режима, снова нажмите и удерживайте кнопку  .
.
Перетащите круг между панелями приложений вверх или вниз, чтобы отрегулировать размер панелей.
Коснитесь ручки панели, чтобы скрыть или показать панель. При открытой панели коснитесь ручки панели и удерживайте ее, затем перетащите ручку влево или вправо к краю экрана, чтобы переместить панель. При скрытой панели коснитесь ручки панели и удерживайте ее, затем перетащите ее вверх или вниз, чтобы переместить.
41

Основные сведения об устройстве
Работа с приложениями в многоэкранном режиме
При использовании приложений в многоканальном режиме выберите окно приложения, нажмите на круг между окнами приложений и используйте один из следующих параметров:
• : открытие списка недавно использованных приложений в выбранном окне.
: открытие списка недавно использованных приложений в выбранном окне.
• : перемена мест приложений в многоэкранном режиме.
: перемена мест приложений в многоэкранном режиме.
• : общий доступ к элементам между окнами приложений. Для предоставления общего доступа перетащите элемент из одного окна в другое. Некоторые приложения могут не поддерживать данную функцию.
: общий доступ к элементам между окнами приложений. Для предоставления общего доступа перетащите элемент из одного окна в другое. Некоторые приложения могут не поддерживать данную функцию.
• : закрытие приложения.
: закрытие приложения.
Обмен файлами
Для предоставления общего доступа в другом окне перетащите элемент, для которого необходимо предоставить общий доступ, из одного окна в другое. Некоторые приложения могут не поддерживать данную функцию.
Создание двойного окна
Используйте данную функцию для сохранения комбинации многооконного режима текущих запущенных приложений.
На панели многооконного режима нажмите  →Создать, введите название, а затем нажмите
→Создать, введите название, а затем нажмите
OK.
Уведомления
В строке состояния вверху экрана появляются значки уведомлений о пропущенных вызовах, новых сообщениях, наступивших событиях календаря, состоянии устройства и многом другом. Перетащите строку состояния с верхней части экрана вниз, чтобы открыть панель уведомлений. Прокрутите список, чтобы посмотреть дополнительные уведомления. Чтобы закрыть панель уведомлений, перетащите полоску из нижней части экрана вверх.
На панели уведомлений можно просмотреть текущие настройки устройства. Перетащите строку состояния с верхней части экрана вниз, нажмите  для использования следующих параметров.
для использования следующих параметров.
•Wi-Fi: включить или выключить функцию Wi-Fi.
•GPS: включение или выключение функции GPS.
•Звук: включение или выключение режима «Без звука». В режиме «Без звука» можно выключить все звуки устройства или перевести его в режим вибрации.
42

Основные сведения об устройстве
•Поворот экрана: разрешение или запрет на автоматическое изменение ориентации интерфейса при повороте устройства.
•Bluetooth: включение или выключение связи Bluetooth.
•Режим чтения: включение или выключение режима чтения. В режиме чтения устройство помогает защитить глаза при чтении ночью. Для выбора необходимых приложений нажмите
Настройки →Устройство →Дисплей →Режим чтения.
•Мобил. данные: включение или выключение функции передачи данных.
•Режим блокиров.: включение или выключение режима блокировки. В режиме блокировки уведомления на устройстве будут заблокированы. Чтобы выбрать уведомления, которые необходимо заблокировать, нажмите Настройки →Device →Режим блокировки.
•Энерго сбереж.: включение или выключение режима энергосбережения.
•Несколько окон: Задание для использования многоканального режима.
•Screen Mirroring: включение или выключение функции зеркального отображения экрана.
•Доступ к Wi-Fi: включить или выключить функцию беспроводной точки доступа Wi-Fi.
•S Beam: включение или выключение функции S Beam.
•NFC: включение или выключение функции NFC.
•Наведение: включение или выключение функции просмотра с помощью наведения.
•Управл. жестами: включение или выключение функции просмотра с помощью функции Air Gesture.
•Режим громкой связи: включение или выключение режима вождения.
•Интеллект. ожид.: включение или выключение функции интеллектуального ожидания.
•Интеллект. пауза: включение или выключение функции интеллектуальной остановки.
•Интеллект. прокрутка: включение или выключение функции интеллектуальной прокрутки.
•Синхр.: включение или выключение автоматической синхронизации приложений.
•Автономн. режим: включение или выключение автономного режима.
Доступные параметры могут различаться в зависимости от региона или поставщика услуг.
Чтобы изменить порядок расположения параметров на панели уведомлений, откройте ее, коснитесь значка  , затем коснитесь нужного элемента и, удерживая, перетащите его в другое место.
, затем коснитесь нужного элемента и, удерживая, перетащите его в другое место.
43

Основные сведения об устройстве
Главный экран
Главный экран — это отправная точка для доступа ко всем функциям устройства. На нем располагаются значки состояния, виджеты, горячие клавиши для приложений и многое другое.
Главный экран может состоять из нескольких панелей. Чтобы просмотреть другие панели, прокрутите изображение влево или вправо.
Изменение режима главного экрана
У главного экрана имеются стандартный и простой режимы. В простом режиме обеспечивается легкий доступ к избранным контактам, приложениям и настройкам путем добавления ярлыков на главный экран.
Для переключения в простой режим на главном экране нажмите Прилож. →Настройки → Устройство →Простой режим, а затем перетащите переключатель Простой режим вправо.
Управление элементами
Добавление значка приложения
На главном экране выберите пункт Прилож., коснитесь значка приложения и, удерживая его, перетащите на эскиз панели.
Добавление элемента
Можно настроить главный экран, добавив на него виджеты, папки или страницы.
Коснитесь и удерживайте пустую область на главном экране, затем выберите одну из следующих категорий:
•Приложения и виджеты: Добавление виджетов или приложений на главный экран.
•Папка: Создать новую папку.
•Страница: Измените порядок расположения панелей на главном экране.
44

Основные сведения об устройстве
Перемещение элемента
Коснитесь и удерживайте элемент, затем перетащите его в нужное место на экране. Чтобы перетащить элемент на другую панель, подведите его к краю экрана.
Удаление элемента
Коснитесь элемента и удерживайте его, затем перетащите его в корзину вверху главного экрана. Когда корзина станет красной, отпустите элемент.
Изменение порядка расположения панелей
Добавление новой панели
Нажмите кнопку  →Изменить страницу →
→Изменить страницу → .
.
Перемещение панели
Нажмите кнопку  →Изменить страницу, затем коснитесь эскиза панели и, удерживая его, перетащите в нужное место.
→Изменить страницу, затем коснитесь эскиза панели и, удерживая его, перетащите в нужное место.
Удаление панели
Нажмите  →Изменить страницу, а затем коснитесь эскиза панели и перетащите его в корзину в верхней части экрана.
→Изменить страницу, а затем коснитесь эскиза панели и перетащите его в корзину в верхней части экрана.
Установка обоев
В качестве обоев главного экрана можно установить изображение или снимок, хранящийся в памяти устройства.
На главном экране нажмите кнопку  →Установить обои →Главный экран, а затем выберите одну из возможностей.
→Установить обои →Главный экран, а затем выберите одну из возможностей.
•Галерея: переход к снимкам, выполненным с помощью устройства, или изображениям, загруженным из Интернета.
•Живые обои: переход к анимированным изображениям.
•Обои: переход к изображениям обоев.
После этого выберите нужное изображение и пункт Установить обои. Также можно выбрать изображение, изменить его размер с помощью рамки и выбрать пункт Готово.
45

Основные сведения об устройстве
Виджеты
Виджеты — это мини-приложения, позволяющие выполнять определенные действия или выводить нужную информацию на главный экран. Для использования виджетов добавьте их с панели виджетов на главный экран.
•Некоторые виджеты подключены к веб-службам. Использование такого виджета может повлечь дополнительные расходы.
•Набор доступных виджетов зависит от региона или поставщика услуг.
Добавление виджетов на главный экран
На главном экране выберите пункт Прилож. →Виджеты. Прокрутите изображение панели виджетов влево или вправо, коснитесь нужного виджета и удерживайте его, чтобы добавить на главный экран. Установите панель в желаемом месте экрана, настройте, если нужно, размер панели, растягивая или сжимая ее, а затем коснитесь экрана в любом месте, чтобы сохранить расположение виджета.
Экран блокировки
Экран блокировки предотвращает нежелательные срабатывания устройства, когда оно не используется, и позволяет размещать виджеты для удобства доступа.
Блокировка или разблокировка устройства
Чтобы выключить сенсорный экран и перевести устройство в режим блокировки, нажмите кнопку питания. Если устройство не используется в течение определенного периода времени, оно автоматически блокируется.
Чтобы разблокировать устройство, нажмите кнопку питания или кнопку возврата на главный экран, затем проведите пальцем по соответствующему фрагменту в нижней части экрана блокировки в любом направлении.
46

Основные сведения об устройстве
Добавление виджетов
Чтобы воспользоваться виджетами на экране блокировки, на экране приложений выберите пункт
Лрилож. → Настройки →Устройство →Экран блокировки →Несколько виджетов, а затем перетащите переключатель Несколько виджетов вправо.
Пользоваться виджетами на экране блокировки в простом режиме невозможно.
Перетащите панель виджетов вниз, чтобы развернуть ее. Прокрутите вправо до последней страницы, коснитесь значка  и выберите виджет, который требуется добавить на экран блокировки.
и выберите виджет, который требуется добавить на экран блокировки.
Изменение порядка расположения панелей
Перемещение панели
Перетащите панель виджетов вниз, прокрутите влево или вправо, затем коснитесь эскиза панели и, удерживая его, перетащите в нужное место.
Удаление панели
Перетащите панель виджетов вниз, прокрутите влево или вправо, затем коснитесь эскиза панели и, удерживая его, перетащите в корзину вверху экрана.
47

Основные сведения об устройстве
Работа с приложениями
Устройство позволяет работать с широким ассортиментом приложений, от мультимедийных до сетевых.
Запуск приложения
Чтобы запустить приложение, коснитесь его значка на главном экране или экране приложений.
Некоторые приложения сгруппированы в папки. Нажмите на папку, а затем на приложение для его открытия.
Запуск недавно использованных приложений
Нажмите и удерживайте кнопку возврата на главный экран, чтобы открыть список недавно использованных приложений.
Коснитесь значка приложения для запуска.
Закрытие приложения
Рекомендуется закрывать неиспользуемые приложения, чтобы сэкономить заряд аккумулятора и поддержать стабильную производительность устройства.
Нажмите и удерживайте кнопку возврата на главный экран, коснитесь значка  и выберите пункт Стоп рядом с приложением, которое требуется закрыть. Чтобы закрыть все активные приложения, выберите пункт Зав. все. Можно также нажать кнопку возврата на главный экран и, удерживая ее, коснуться значка
и выберите пункт Стоп рядом с приложением, которое требуется закрыть. Чтобы закрыть все активные приложения, выберите пункт Зав. все. Можно также нажать кнопку возврата на главный экран и, удерживая ее, коснуться значка  .
.
Экран приложений
На экране приложений показаны значки всех приложений, включая недавно установленные. На главном экране выберите пункт Прилож., чтобы открыть экран приложений.
Чтобы просмотреть другие панели, прокрутите изображение влево или вправо.
Изменение порядка расположения приложений
Нажмите кнопку  →Изменить, затем коснитесь и удерживайте приложение и перетащите его в нужное место. Чтобы перетащить элемент на другую панель, подведите его к краю экрана.
→Изменить, затем коснитесь и удерживайте приложение и перетащите его в нужное место. Чтобы перетащить элемент на другую панель, подведите его к краю экрана.
48

Основные сведения об устройстве
Упорядочение приложений по папкам
Для удобства доступа можно размещать похожие приложения в папках.
Нажмите кнопку  →Изменить, коснитесь значка приложения и, удерживая его, перетащите на пункт Создать папку. Введите название папки и выберите пункт Да. Перетащите нужные приложения в папку, затем выберите пункт Сохр., чтобы сохранить порядок расположения элементов.
→Изменить, коснитесь значка приложения и, удерживая его, перетащите на пункт Создать папку. Введите название папки и выберите пункт Да. Перетащите нужные приложения в папку, затем выберите пункт Сохр., чтобы сохранить порядок расположения элементов.
Изменение порядка расположения панелей
Сведите пальцы на экране, затем коснитесь эскиза панели и, удерживая его, перетащите в нужное место.
Установка приложений
Загружайте и устанавливайте приложения из магазинов приложений, например Samsung Apps.
Удаление приложений
Нажмите кнопку  →Удалить/отключить приложения, а затем — приложение для удаления.
→Удалить/отключить приложения, а затем — приложение для удаления.
Предустановленные на устройство приложения удалить невозможно.
Справка
Сведения в справке позволяют узнать о том, как пользоваться устройством и приложениями, а также настраивать важные параметры.
Выберите пункт Справка на экране приложений. Выберите категорию, чтобы просмотреть советы. Чтобы отсортировать категории в алфавитном порядке, коснитесь значка  .
.
Чтобы выполнить поиск по ключевым словам, коснитесь значка  .
.
49
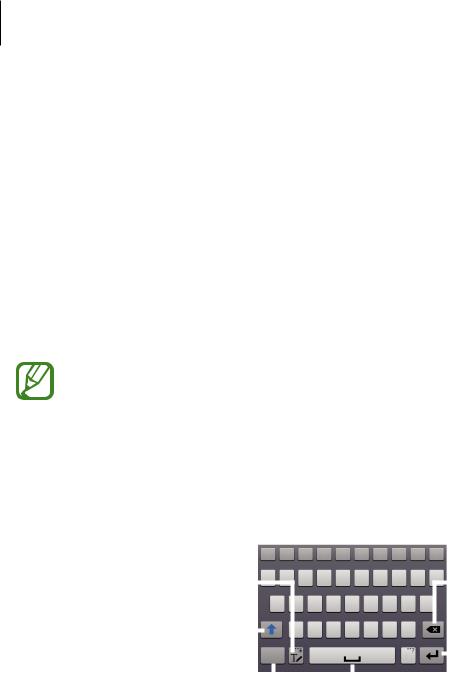
Основные сведения об устройстве
Управление одной рукой
Для удобства можно включить режим управления одной рукой. В этом режиме интерфейсы приложений изменяются для легкого управления одной рукой.
На экране приложений выберите пункт Настройки →Управл. →Управление одной рукой. Выберите с помощью флажков приложения или функции для использования в этом режиме.
Ввод текста
Текст можно вводить с помощью клавиатуры Samsung или функции голосового ввода текста.
Для некоторых языков ввод текста не поддерживается. Для ввода текста необходимо изменить язык ввода на один из поддерживаемых языков.
Изменение типа клавиатуры
Коснитесь любого текстового поля, откройте панель уведомлений, выберите пункт Выбор метода ввода и укажите нужный тип клавиатуры.
|
|
|
|
|
|
|
|
|
|
|
|
|
|
|
. |
|
|
|
|
|
|
|
|
|
|
|
|
||||
|
S Pen. |
|
|
|
|
|
|
|
|
|
|
||||
. |
|
|
|
|
|
|
|
|
|
|
. |
||||
|
|
|
|
|
|
|
|
|
|||||||
|
|
|
|
|
|
|
|
|
|
||||||
|
. |
|
|
|
|
|
|
|
|
|
|
|
|||
|
|
|
|
|
|
|
|
|
|
|
|||||
|
|
|
|
|
|
|
|
|
|
|
. |
||||
|
|
|
|
|
|
|
|
|
|||||||
|
|
|
|
|
|
|
|
|
|
|
|||||
|
|
|
|
|
|
|
|
|
|
|
|
|
|
|
|
|
|
|
|
|
|
|
|
|
|
|
|
|
|
||
50
