
manual-samsung-galaxy-note-3-n9000
.pdf
Мультимедиа
SketchBook for Galaxy
С помощью этого приложения можно делать заметки или эскизы проектов. На экране приложений выберите пункт SketchBook for Galaxy.
Используйте инструменты рисования для создания изображений, которые можно сохранять в
Галерея.
Для запуска SketchBook for Galaxy необходимо загрузить и установить приложение. Нажмите Установка и следуйте инструкциям на экране.
•Доступность этого приложения зависит от региона и поставщика услуг.
•При загрузке этого приложения по сети мобильной связи вы можете понести дополнительные расходы. Во избежание дополнительных затрат обратитесь к вашему поставщику услуг.
111

Магазины приложений и мультимедиа
Play Маркет
Воспользуйтесь этим приложением для приобретения и загрузки приложений и игр, совместимых с устройством.
Выберите пункт Play Маркет на экране приложений.
Доступность этого приложения зависит от региона и поставщика услуг.
Установка приложений
Найдите приложение по категории или коснитесь значка  , чтобы выполнить поиск по ключевому слову.
, чтобы выполнить поиск по ключевому слову.
Выберите приложение, чтобы просмотреть его описание. Выберите пункт Установить, чтобы загрузить его. Если приложение платное, коснитесь его цены и следуйте инструкциям на экране, чтобы завершить процесс приобретения.
•Когда выйдет новая версия какого-либо из установленных приложений, вверху экрана появится значок обновления, уведомляющий об этом. Откройте панель уведомлений и коснитесь этого значка, чтобы обновить приложение.
•Чтобы иметь возможность устанавливать приложения, загруженные из других источников, на экране приложений выберите пункт Настройки →Общие → Безопасность →Неизвестные источники.
Удаление приложений
Приложения, приобретенные в магазине Play Маркет, можно удалять.
Нажмите кнопку  →Мои приложения, укажите приложение для удаления в списке установленных и выберите пункт Удалить.
→Мои приложения, укажите приложение для удаления в списке установленных и выберите пункт Удалить.
112

Магазины приложений и мультимедиа
Samsung Hub
При помощи этого приложения можно покупать и запускать мультимедийные файлы, а также управлять ими. В разделе Samsung Hub также есть описания и рекомендации по материалам, которые могут вас заинтересовать.
Выберите пункт Samsung Hub на экране приложений.
Типы предлагаемых материалов могут различаться в зависимости от региона или поставщика услуг.
Приобретение мультимедийного содержимого
Выберите категорию сервиса, нужное мультимедийное содержимое и завершите процесс покупки.
Управление содержимым на устройстве
Выберите категорию сервиса, прокрутите изображение влево и выполните с содержимым нужные действия.
Samsung Apps
Воспользуйтесь этим приложением, чтобы приобретать и загружать фирменные приложения Samsung. Дополнительные сведения см. на веб-сайте www.samsungapps.com.
Выберите пункт Samsung Apps на экране приложений.
Доступность этого приложения зависит от региона и поставщика услуг.
Установка приложений
Найдите приложение по категории. Для выбора категории нажмите пункт КАТЕГОРИЯ.
Чтобы выполнить поиск приложения, коснитесь значка  вверху экрана и введите ключевое слово в поле поиска.
вверху экрана и введите ключевое слово в поле поиска.
Выберите приложение, чтобы просмотреть его описание. Выберите пункт Установить, чтобы загрузить его. Если приложение платное, коснитесь его цены и следуйте инструкциям на экране, чтобы завершить процесс приобретения.
113

Магазины приложений и мультимедиа
Play Книги
Воспользуйтесь этим приложением для чтения и загрузки книг. Выберите пункт Play Книги на экране приложений.
Доступность этого приложения зависит от региона и поставщика услуг.
Play Фильмы
Этот сервис позволяет смотреть, загружать и брать напрокат фильмы и телепередачи. Выберите пункт Play Фильмы на экране приложений.
Доступность этого приложения зависит от региона и поставщика услуг.
Play Музыка
С помощью этого сервиса можно слушать музыку на устройстве или выполнять потоковую трансляцию музыки из облачного сервиса Google.
Выберите пункт Play Музыка на экране приложений.
Доступность этого приложения зависит от региона и поставщика услуг.
Play Игры
Данное приложение можно использовать, чтобы загружать игры и играть в них. Выберите пункт Play Игры на экране приложений.
Доступность этого приложения зависит от региона и поставщика услуг.
114

Служебные программы
S Note
Это приложение позволяет создавать заметки с использованием мультимедийных файлов и голосовых записей.
Выберите пункт S Note на экране приложений.
Создание заметок
При первом запуске сервиса S Note выберите пункт Начать для выбора формы и шаблона по умолчанию. Для завершения следуйте инструкциям на экране.
Создание заметок
Создайте заметки с расширенным содержанием, добавив файлы мультимедиа или голосовые заметки.
Коснитесь значка  , чтобы написать или нарисовать на экране от руки, либо коснитесь значка
, чтобы написать или нарисовать на экране от руки, либо коснитесь значка  , чтобы ввести текст с помощью клавиатуры.
, чтобы ввести текст с помощью клавиатуры.
• . |
|
|
|
|
|
|
|
|
|
|
|
|
. |
|
|
|
|
|
|
|
|
|
|
|
|||
. |
|
|
|
|
|
|
|
|
|
|
|
|
|
|
|
|
|
|
|
|
|
|
|
||||
•. |
|
|
|
|
|
|
|
|
|
|
|
. |
|
|
|
|
|
|
|
|
|
|
|||||
|
|
|
|
|
|
|
|
|
|
|
. |
||
|
|
|
|
|
|
|
|
|
|
|
|||
|
|
|
|
|
|
|
|
||||||
|
|
|
|
|
|
|
|
|
|
|
|||
• •• |
|
|
|
S Pen |
|
|
|||
. |
|
|
|
|
• • . |
|
|
|
. |
|
|
115

Служебные программы
При использовании шаблонов с рамками нажмите и удерживайте рамку, затем выберите пункт Фото или Сделать снимок для вставки изображения.
Для удаления рамки коснитесь и удерживайте ее, а затем выберите пункт Удалить.
При создании заметки снова коснитесь значка  для изменения типа пера, толщины и цвета линии.
для изменения типа пера, толщины и цвета линии.
. 
. 
. 

.

.
Можно увеличивать и уменьшать изображение, разводя или сводя пальцы на экране. Для добавления новой страницы выберите пункт  →Добавить страницу.
→Добавить страницу.
Для удаления страницы выберите пункт  →Удалить стр.
→Удалить стр.
Для добавления метки к странице выберите пункт  →Добавить метку. Для добавления указателя к странице выберите пункт
→Добавить метку. Для добавления указателя к странице выберите пункт  →Стр. индекса. Для смены шаблона страницы выберите пункт
→Стр. индекса. Для смены шаблона страницы выберите пункт  →Доб. шаблон.
→Доб. шаблон.
Для смены фона страницы выберите пункт  →Фон.
→Фон.
Для отображения сетки на странице выберите пункт  →Показ. сетку.
→Показ. сетку.
116
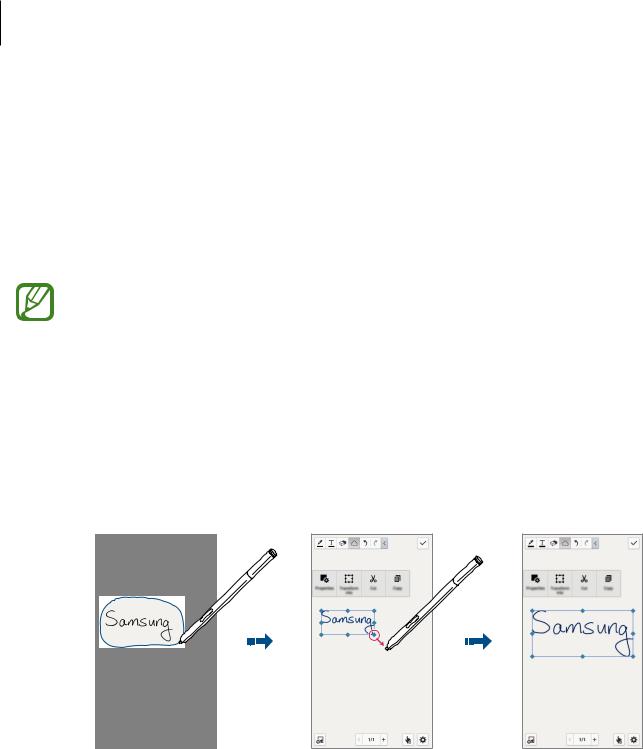
Служебные программы
Использование инструмента стирательной резинки
Смартфон воспринимает нарисованную линию как состоящую из коротких штрихов, а не из точек. Поэтому можно выбрать линию целиком, а затем удалить ее, переместить или видоизменить. Но возможна ситуация, когда случайно стерт не тот участок линии, или невозможно при помощи инструмента стирательной резинки удалить частые или пересекающиеся линии.
Чтобы не стирать лишнее, настройте размер стирательной резинки, нажав  →
→ . Чтобы стереть всю заметку, выберите пункт Стереть все.
. Чтобы стереть всю заметку, выберите пункт Стереть все.
Даже если выбран меньший размер стирательной резинки, может быть трудно стереть в точности то, что требуется.
Редактирование рукописных заметок
Выберите рукописную заметку для ее вырезания, перемещения, изменения размера или трансформации. При написании или рисовании заметки нажмите  . Затем нажмите на заметку или проведите вокруг нее линию, чтобы выбрать и изменить ее.
. Затем нажмите на заметку или проведите вокруг нее линию, чтобы выбрать и изменить ее.
Для перемещения заметки в другое место выберите ее, а затем перетащите в новое место. Для изменения заметки выберите ее, а затем потяните рамку.
При выборе рукописной заметки можно использовать следующие функции:
•Свойства: изменение свойств заметки, например ее оформления, размера, цвета или толщины.
•Преобразовать в: преобразование нарисованной формы или рукописной заметки в хорошо организованную заметку.
•Вырезать: вырезание заметки. Чтобы поместить заметку в новое место, нажмите и удерживайте место, а затем выберите Вставить.
•Копиров.: копирование заметки. Чтобы поместить заметку в новое место, нажмите и удерживайте место, а затем выберите Вставить.
•Удалить: Удалить заметку.
117

Служебные программы
Вставка мультимедийных файлов
Для вставки изображений, видеозаписей, голосовых записей и т. д. выберите  .
.
Вставка эскиза проекта
Нажмите  →Рисунок идей, и введите ключевое слово или выберите категорию для поиска изображений.
→Рисунок идей, и введите ключевое слово или выберите категорию для поиска изображений.
Для добавления своего наброска в список нажмите  и сделайте рисунок на панели набросков.
и сделайте рисунок на панели набросков.
Вставка изображения или видео в рамке
Нажмите  →Фото или Видео →Фоторамка или Запись видео на фоне.
→Фото или Видео →Фоторамка или Запись видео на фоне.
Начертите рамку на заметке, а затем нажмите на область внутри рамки с помощью S Pen либо пальцем, чтобы создать фото или видеозапись.
Вставка картографической информации
Нажмите  →Карты, и прокрутите список карт или нажмите
→Карты, и прокрутите список карт или нажмите  для поиска места, а затем нажмите Съемка.
для поиска места, а затем нажмите Съемка.
•Для просмотра выбранного места во весь экран нажмите и удерживайте карту, а затем нажмите Открыть карту.
•Для предоставления картографической информации другим пользователям нажмите  → Отправить через, а затем выберите способ обмена.
→ Отправить через, а затем выберите способ обмена.
118
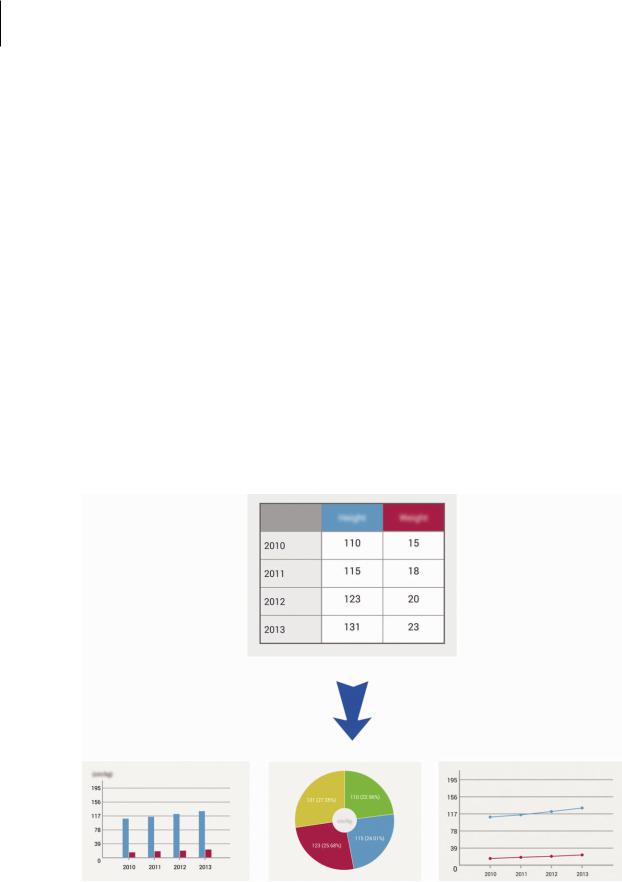
Служебные программы
Создание диаграмм и управление ими
Создание таблицы
Выберите пункт  →Быстрая схема →Таблица, задайте количество рядов и колонок, затем нажмите OK.
→Быстрая схема →Таблица, задайте количество рядов и колонок, затем нажмите OK.
•Для ввода данных выберите ячейку.
•Для добавления или удаления колонки выберите  →Добав. набор данных или Удалить набор данных.
→Добав. набор данных или Удалить набор данных.
•Для добавления или удаления ряда выберите  →Добавить элемент или Удалить элемент.
→Добавить элемент или Удалить элемент.
Создание диаграммы
Для создания диаграммы выберите  →Быстрая схема, затем выберите тип диаграммы. Затем нарисуйте полосы, линии, разделители для диаграммы.
→Быстрая схема, затем выберите тип диаграммы. Затем нарисуйте полосы, линии, разделители для диаграммы.
Для создания диаграммы на основе данных из таблицы нажмите и удерживайте таблицу, выберите пункт Изменить диаграмму → , и затем выберите диаграмму.
, и затем выберите диаграмму.
119

Служебные программы
Редактирование диаграммы
Для редактирования диаграммы нажмите и удерживайте диаграмму или таблицу, нажмите Изменить диаграмму, а затем используйте следующие возможности:
•Для изменения типа диаграммы выберите  в левой верхней части экрана.
в левой верхней части экрана.
•Выберите элемент, затем выберите  , и впишите исправленное значение пальцем или пером S Pen.
, и впишите исправленное значение пальцем или пером S Pen.
Доступные варианты различаются в зависимости от типа диаграммы.
Просмотр страниц с заметками
Во время просмотра страниц нажмите  и воспользуйтесь следующими возможностями:
и воспользуйтесь следующими возможностями:
•Удалить: Удаление страницы.
•Отправить через: Отправка страницы другим пользователям.
•Экспорт: Экспорт страницы как файла изображения или файла PDF.
•Изменить страницы: Изменение оформления страниц или импорт страницы из других заметок.
•Добавить метку: Добавление метки к странице.
•Стр. индекса: Добавление указателя к странице.
•Добавить на гл. экран: Добавление ярлыка страницы на главный экран.
•Печать: Печать страницы с использованием подключения USB или Wi-Fi. Некоторые принтеры могут быть несовместимы с данным устройством.
•Сохранить как: Сохранение страницы под другим именем.
•Установить как: установить страницу как обои или изображение контакта.
120
