
- •Лабораторные работы. Создание мультимедиа презентаций средствами ms PowerPoint
- •Лабораторная работа №1 Основы работы в ms PowerPoint 2007
- •1 Общие положения
- •1.1 Основные понятия
- •1.2 Ознакомление с рабочей областью PowerPoint
- •1.3 Добавление, изменение порядка и удаление слайдов
- •1.4 Добавление и форматирование текста
- •1.5 Добавление заметок докладчика
- •1.6 Придание презентации нужного внешнего вида
- •1.6.1 Добавление клипа
- •1.6.2 Преобразование текста слайда в рисунок SmartArt
- •1.6.3 Добавление смены слайдов
- •1.7 Просмотр презентации в виде показа слайдов
- •1.8 Присвоение имени и сохранение презентации
- •2 Содержание работы
- •3 Требования к отчету
- •4 Контрольные вопросы
- •Лабораторная работа №2
- •1.3 Добавление управляющих кнопок в презентацию
- •1.4 Добавление таблиц
- •1.5 Создание диаграммы
- •1.6 Произвольные показы
- •1.6.1 Основной произвольный показ
- •1.7 Добавление гиперссылок
- •2 Содержание работы
- •3 Требования к отчету
- •4 Контрольные вопросы
- •3 Библиографический список
- •Приложение в Темы для создания презентаций к лабораторной работе «Дополнительные возможности работы в ms PowerPoint»
1.3 Добавление управляющих кнопок в презентацию
Управляющая кнопка является готовой кнопкой, которую можно вставить в презентацию и определить для нее гиперссылки. Управляющие кнопки содержат фигуры, например стрелки вправо и влево, а также интуитивные символы для перемещения к следующему, предыдущему, первому или последнему слайду и для воспроизведения анимации и звуков.
На вкладке Вставка в группе Иллюстрации щелкните стрелку на кнопке Фигуры, а затем нажмите кнопку Дополнительные параметры
 .
.
В группе Управляющие кнопки выберите кнопку, которую требуется добавить.
Щелкните место на слайде и перетащите туда фигуру для кнопки.
В диалоговом окне Настройка действия выполните одно из следующих действий.
Для выбора поведения управляющей кнопки при щелчке мыши перейдите на вкладку По щелчку мыши.
Для выбора поведения управляющей кнопки при наведении указателя мыши перейдите на вкладку По наведении указателя мыши.
Чтобы выбрать действие, выполняемое при щелчке мышью управляющей кнопки или при наведении указателя мыши на нее, выполните одно из следующих действий.
Если ничего не должно происходить, выберите команду Нет.
Чтобы создать гиперссылку, выберите команду Гиперссылка на и выберите объект назначения.
Чтобы запустить приложение, выберите команду Запуск приложения, нажмите кнопку Обзор и выберите приложение, которое требуется запустить.
1.4 Добавление таблиц
Чтобы вставить в слайд таблицу, нужно выбрать Вставка, Таблица, в котором необходимо задать необходимое число строк и столбцов.
Для того чтобы поместить в слайд таблицу MS Excel, нужно выделить диапазон ячеек и скопировать его в буфер обмена. Затем перейти в MS PowerPoint, выбрать нужный слайд и выбрать вариант Объект Лист Microsoft Excel.
1.5 Создание диаграммы
В Office Word 2007 предлагается много разных типов диаграмм и графиков, которые можно использовать для создания отчетов и презентаций об уровнях складских запасов, изменениях организационной структуры, сведений о продажах и многих других документов. Диаграммы полностью интегрированы с Office Word 2007. Если установлена программа Excel, можно создавать диаграммы Excel непосредственно в Word: достаточно нажать кнопку Диаграмма на ленте (вкладка Вставка, группа Иллюстрации ) и затем воспользоваться средствами для работы с диаграммами для изменения или форматирования диаграммы. Созданные диаграммы будут внедрены в документ Office Word 2007, а данные диаграммы сохранены в листе Excel, включенном в файл Word.
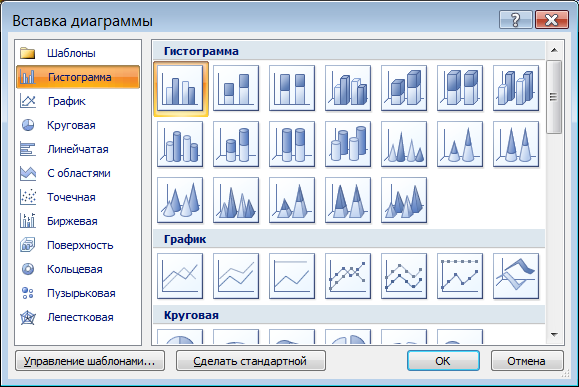
Рис 2 Виды диаграмм
1.6 Произвольные показы
Одну и ту же презентацию можно адаптировать для разных аудиторий, создав произвольные показы. Произвольный показ - это либо слайды, сгруппированные в презентацию, которые можно демонстрировать независимо от всего показа, либо группы слайдов в презентации, на которые созданы гиперссылки.
1.6.1 Основной произвольный показ
Может потребоваться продемонстрировать презентацию двум группам студентов, обучающимся на разных курсах. Показ слайдов включает слайды с 1 по 5. Для первого курса можно создать произвольный показ, включающий слайды 1, 3, и 5, а для второго - произвольный показ, включающий слайды 1, 2, 4 и 5. В любой момент также можно запустить показ слайдов в их исходной последовательности.
Для
просмотра части слайдов презентации
нужно выполнить команду Показ
слайдовПроизвольный показ,
нажать кнопку Создать,
выбрать нужные для частичного просмотра
слайды, нажать кнопку Добавить,
затем ОК.
Для просмотра слайдов щелкнуть по кнопке
Показать.
Отмеченные слайды показываются, для
прекращения показа нажать клавишу Esc.
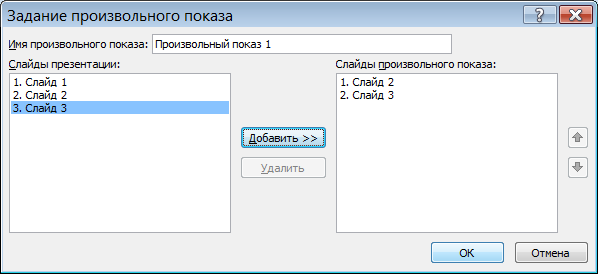
Рис 3 Задание произвольного показа слайдов
