
Лабораторные работы
.pdf
В диалоговом окне Кольцо ГОСТ 9833-73 необходимо выбрать размер кольца 042-050-46 (рис. 3.63) (если Вы затрудняетесь в выборе размера, откройте вкладку Таблица, где подробно описаны типовые размеры).
Рис. 3.63. Диалоговое окно Кольцо ГОСТ
Переместите курсор в рабочее поле и нажмите дважды на левую кнопку мыши. Располагайте детали так, чтоб они не накладывались на изображения предыдущих деталей.
Нажмите на кнопку Esc на клавиатуре.
Для того чтобы установить кольца во внутренние пазы корпуса необходимо раскрыть видимость внутренней поверхности корпуса, для этого:
Откройте в браузере Модель →Корпус → Начало → Выберите плоскость проходящую через осевую линию корпуса (плоскость YZ),
см. рис. 3.64, а.
Выберите вкладку Вид →  (щелкнув по стрелке – ▼)→выберите
(щелкнув по стрелке – ▼)→выберите
Сечение → Половинное сечение (рис. 3.64, б).
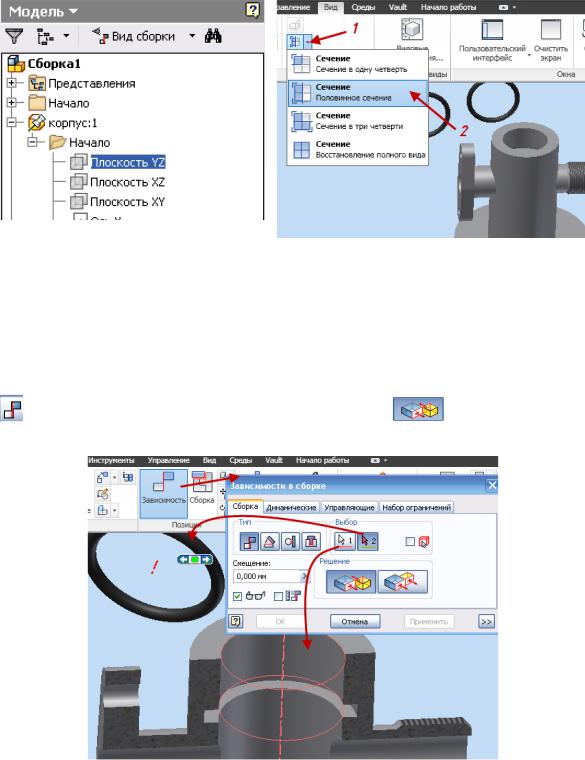
а |
б |
Рис. 3.64. Установка видимости внутреннего контура
Для фиксации колец в заданном положении необходимо наложить зависимости.
На вкладке Сборка выберите инструмент  Зависимость.
Зависимость.
В диалоговом окне Зависимость в сборке выберите в поле тип →
Совмещение → в поле Решение → |
(Совмещение) |
(рис. 3.65). |
|
Рис. 3.65. Установка видимости внутреннего контура
Укажите на внутреннюю цилиндрическую поверхность и щелкните левой клавишей мыши, затем на кольцо.
Применить.
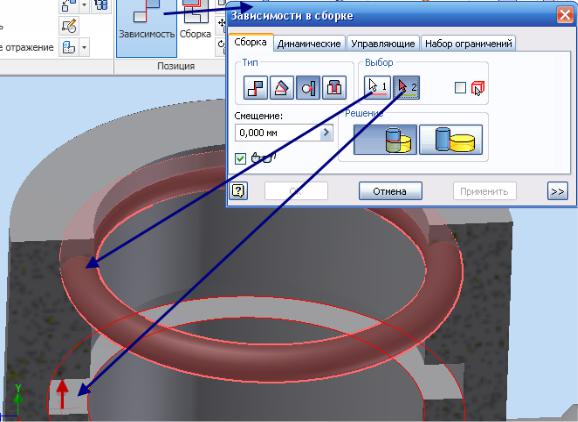
Объекты |
стали |
соосны, |
Следующая |
зависимость |
 Касательность.
Касательность.
В диалоговом окне Зависимость в сборке выберите в поле тип →
 Касательность → в поле Решение →
Касательность → в поле Решение →  (Внутри) (рис. 3.66).
(Внутри) (рис. 3.66).
Ok.
Рис. 3.66. Наложение зависимости
Второе кольцо установите в корпус аналогично первому.
Шаг 2. Вставка пробки в корпус
При установке пробки в корпус необходимо учитывать, что кран должен быть на сборочном чертеже изображен в открытом состоянии. Для позиционирования пробки выполняем следующие действия.
Нажмите на кнопку Вставить и в открывшемся диалоговом окне укажите на деталь Пробка.ipt.
Вставить и в открывшемся диалоговом окне укажите на деталь Пробка.ipt.
При помощи кнопки  Орбита проверните модель так, как показано на рисунке (рис. 3.67).
Орбита проверните модель так, как показано на рисунке (рис. 3.67).
На вкладке Сборка выберите инструмент  Зависимость.
Зависимость.

В диалоговом окне Зависимость в сборке выберите в поле тип →
Совмещение → в поле Решение → |
(Совмещение) |
(рис. 3.67). |
|
Рис. 3.67. Установка видимости пробки
Укажите на внутреннюю цилиндрическую поверхность и щелкните левой клавишей мыши, затем на цилиндрическую поверхность пробки.
Применить.
Корпус и пробка имеют общую ось или соосны, но обратите внимание на расположение фланца пробки, если фланец находится перед отверстием корпуса, то необходимо пробку повернуть для этого
выберите из инструментального окна Позиция →  Повернуть компонент (рис. 3.68), затем укажите щелчком мыши на компонент (пробку) и разверните в позицию установки пробки.
Повернуть компонент (рис. 3.68), затем укажите щелчком мыши на компонент (пробку) и разверните в позицию установки пробки.
Рис. 3.68. Окно – Позиция:1 – переместить компонент; 2 – повернуть компонент
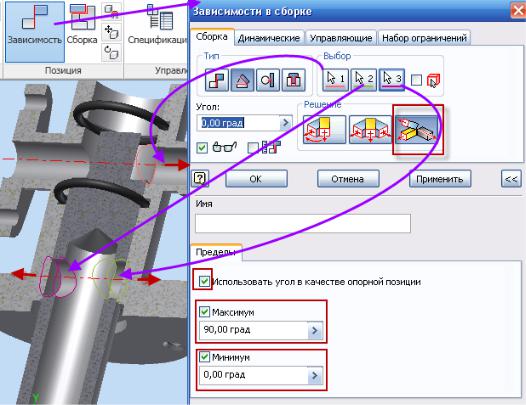
На вкладке Управление выберите инструмент  Обновить.
Обновить.
Внимание! Пробку (или другие отдельные детали) также можно вращать и перемещать для позиционирования относительно корпуса, при этом связи зависимостей не накладываются, а уже имеющиеся не изменяются. Не забудьте после позиционирования детали обновить сборку.
На вкладке Сборка выберите инструмент  Зависимость.
Зависимость.
В диалоговом окне Зависимость в сборке выберите в поле тип →
 Угол → в поле Решение →
Угол → в поле Решение →  (Точный опорный вектор)
(Точный опорный вектор)
(рис. 3.69).
Рис. 3.69. Наложение угловой зависимости
В поле Пределы установите галочки, как показано на рис. 3.69, при этом в окне максимум установите – 90 град (поворот пробки на 90 град. относительно оси), минимум – 0,00 град.
Укажите на внутреннюю цилиндрическую поверхность элементов корпуса, затем поочередно на цилиндрические поверхности боковых отверстий пробки.
Применить.
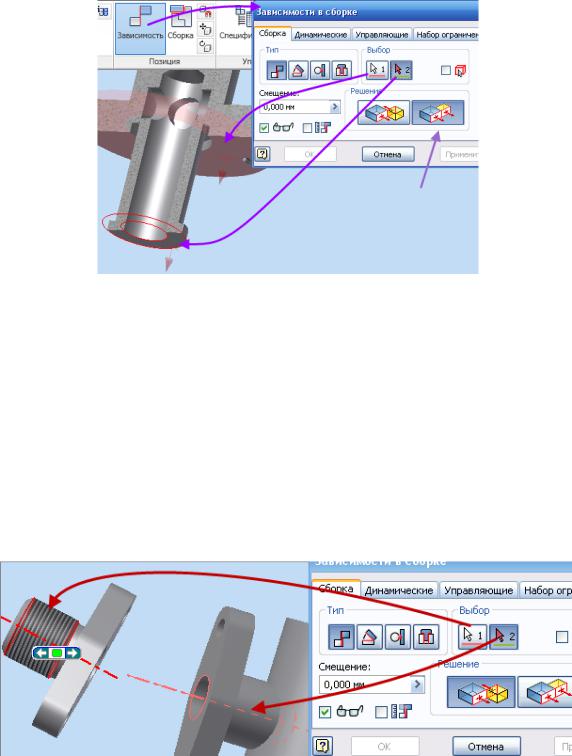
В диалоговом окне Зависимость в сборке выберите в поле тип →
 Совмещение → в поле Решение →
Совмещение → в поле Решение →  (Заподлицо) (рис. 3.70).
(Заподлицо) (рис. 3.70).
Рис. 3.70. Установка пробки в корпус
Выберите щелчком мыши торцевую плоскость корпуса, затем торцевую плоскость пробки (рис. 3.70).
Ok.
Шаг 3. Установка фланца
Пробка установлена в корпус. Далее установим фланец.
Нажмите на кнопку Вставить и в открывшемся диалоговом окне укажите на деталь Фланец.ipt.
Вставить и в открывшемся диалоговом окне укажите на деталь Фланец.ipt.
При помощи кнопки  Повернуть компонент проверните модель так, как показано на рисунке (рис. 3.71).
Повернуть компонент проверните модель так, как показано на рисунке (рис. 3.71).
Рис. 3.71. Наложение зависимости соосности фланца и корпуса
На вкладке Сборка выберите инструмент  Зависимость.
Зависимость.

В диалоговом окне Зависимость в сборке выберите в поле тип →
Совмещение → в поле Решение → |
(Совмещение) |
(рис. 3.71). |
|
Укажите на цилиндрическую поверхность бокового элемента корпуса до появления осевой линии и щелкните по ней левой клавишей мыши. Затем аналогично выберите осевую линию фланца.
Применить.
Необходимо совместить оси крепежных отверстий корпуса и пробки. Для этого в диалоговом окне Зависимость в сборке выберите в поле
тип →  Совмещение → в поле Решение →
Совмещение → в поле Решение →  (Совмещение)
(Совмещение)
(рис. 3.72).
Рис. 3.72. Фиксация оси крепежных отверстий
Укажите на цилиндрическую поверхность отверстия в корпусе до появления осевой линии и щелкните по ней левой клавишей мыши. Затем аналогично выберите осевую линию крепежного отверстия фланца.
Применить.
Последняя зависимость – установка совмещения соприкасающихся плоскостей. Между фланцем и корпусом находится прокладка, при установке зависимости необходимо учесть толщину прокладки.
Если фланец после наложения предыдущих зависимостей утоплен
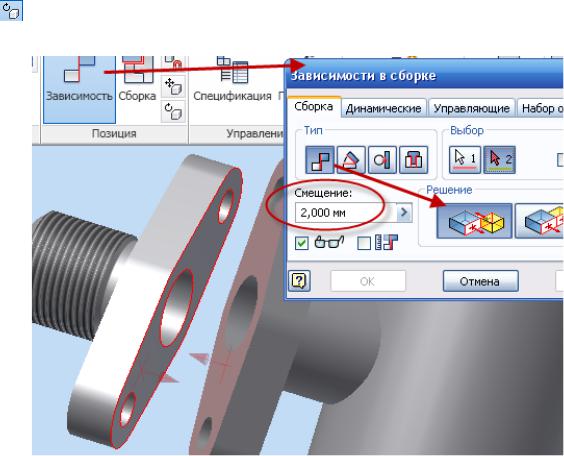
в корпус, воспользуйтесь инструментами  Переместить компонент и
Переместить компонент и
Повернуть компонент и установите фланец в соответствии с
рис. 3.73.
Рис. 3.73. Фиксация торцевых поверхностей
В диалоговом окне Зависимость в сборке выберите в поле тип →
 Совмещение → в поле Решение →
Совмещение → в поле Решение →  (Совмещение)
(Совмещение)
(рис. 3.73), в поле Смещение установите – 2 мм (толщина прокладки).
Укажите на торцевую плоскость корпуса, затем на плоскость фланца.
Ok.
Шаг 4. Создание адаптированной прокладки
Между корпусом и фланцем оставлен зазор, в который мы должны установить прокладку. Прокладку не моделировали отдельно это можно сделать непосредственно в сборке, используя в качестве эскизной геометрии проекцию торца корпуса или фланца.
При помощи кнопки  Повернуть компонент и
Повернуть компонент и  Переместить компонент проверните модель так, как показано на рисунке (рис. 3.74).
Переместить компонент проверните модель так, как показано на рисунке (рис. 3.74).
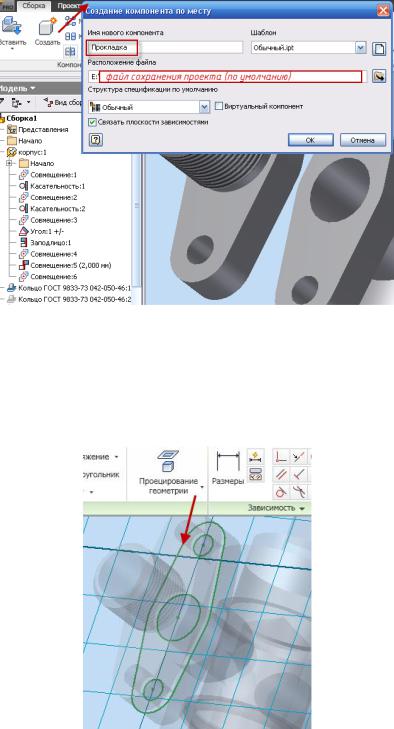
Нажмите на кнопку  Создать и в открывшемся диалоговом окне введите имя нового компонента – Прокладка – файл автоматически сохраняется в папке проекта.
Создать и в открывшемся диалоговом окне введите имя нового компонента – Прокладка – файл автоматически сохраняется в папке проекта.
Ok.
Рис. 3.74. Создание прокладки
Сразу после того как диалоговое окно закроется, щелкните по плоскости установки прокладки.
Выберите инструмент  Проецирование геометрии и укажите на периметр торцевой плоскости корпуса (рис. 3.75).
Проецирование геометрии и укажите на периметр торцевой плоскости корпуса (рис. 3.75).
Рис. 3.75. Эскиз прокладки
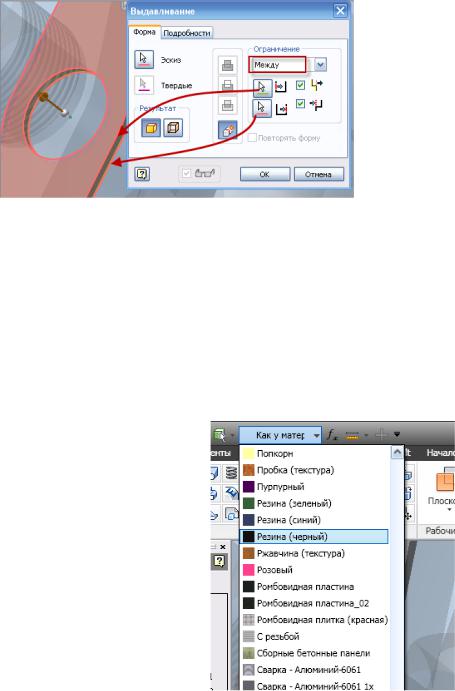
Ecs (Завершить).
Принять эскиз.
Выберите инструмент  Выдавливание, в диалоговом окне
Выдавливание, в диалоговом окне
Выдавливание –  Эскиз – выберите созданный эскиз щелчком мыши.
Эскиз – выберите созданный эскиз щелчком мыши.
Рис. 3.76. Моделирование прокладки
В диалоговом окне Выдавливание выберите  Объединение в
Объединение в
поле Ограничения – во вкладке Расстояние – Между (см.
рис. 3.76).
Первой укажите плоскость эскизирования, второй плоскость фланца (расстояние между ними – 2 мм).
Ok.
Щелкните правой кнопкой мыши по свободному участку рабочего поля.
Из выплывающего окна выберите
команду |
|
|
Закончить |
|
|
редактирование. |
|
|
|
||
Прокладка |
между |
фланцем и |
|
||
корпусом создана, причем при |
|
||||
редактировании |
зазора |
между |
|
||
корпусом и фланцем, толщина |
|
||||
прокладки будет также изменяться. |
|
||||
Для |
придания |
|
детали |
|
|
естественного изображения (резина) |
|
||||
щелкните левой клавишей мыши на |
|
||||
вкладку Как у материала из |
|
||||
стандартной панели |
и |
выберите |
|
||
материал – Резина (рис.3.77). |
Рис. 3.77. Выбор материала |
||||
|
|||||
Шаг 5. |
Установка |
крепежных |
|
||
