
Лабораторные работы
.pdf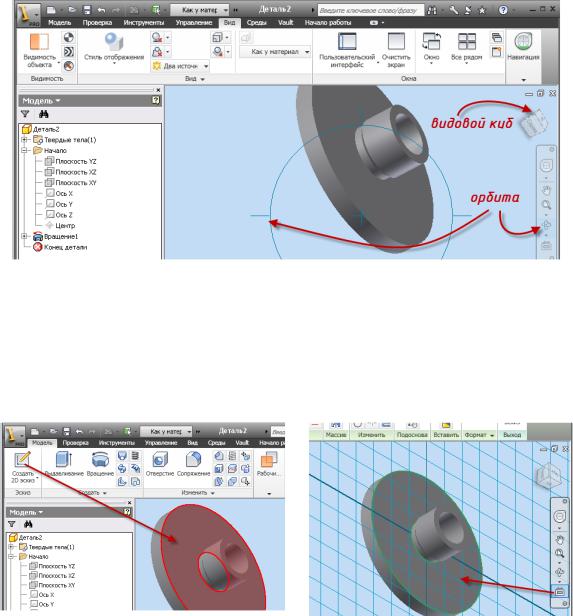
видовой куб  и поверните, удерживая левую клавиши мыши, фланец в положение, изображенное на рис. 3.10.
и поверните, удерживая левую клавиши мыши, фланец в положение, изображенное на рис. 3.10.
Рис. 3.10. Выбор видового изображения
Выберите на главной панели инструментов команду  Создать 2D эскиз и наведите курсор мыши на плоскость большого диаметра фланца. Как только новая плоскость будет подсвечена красным светом, нажмите на левую кнопку мыши (рис.3.1, а). На экране появится сетка (рис. 3.11,б).
Создать 2D эскиз и наведите курсор мыши на плоскость большого диаметра фланца. Как только новая плоскость будет подсвечена красным светом, нажмите на левую кнопку мыши (рис.3.1, а). На экране появится сетка (рис. 3.11,б).
а |
б |
|
Рис. 3.11. Определение новой эскизной плоскости
Выберите команду  Вид на объект (рис. 3.11, б) и нажмите на плоскость, плоскость эскиза совместится с плоскостью построений.
Вид на объект (рис. 3.11, б) и нажмите на плоскость, плоскость эскиза совместится с плоскостью построений.
Выберите из инструментальной палитры команду Окружность:
Окружность:
центр.
Перенесите курсор в центр детали. После того, как курсор примет вид зеленой точки, щелкните левой кнопкой мыши и переместите

курсор для образования окружности.
Постройте вторую окружность, находящуюся вверху по оси Y, с центром на созданной окружности рис. 3.12.
При помощи команды  Размеры установите размер вновь созданных окружностей равными 105 и 11 миллиметрам соответственно (рис. 3.12).
Размеры установите размер вновь созданных окружностей равными 105 и 11 миллиметрам соответственно (рис. 3.12).
Завершите команду Размеры.
Для создания четырех одинаковых отверстий воспользуемся командой круговой массив 
Выберите команду  Круговой массив, в диалоговом окне Круговой массив выберите стрелку в поле Геометрия и кликните на окружность с диаметром 11 мм (объект, который необходимо размножить), выбрав стрелку в поле Ось, кликните щелчком мыши на концентричную ось распределения объектов (на рис. 3.12 изображены два варианта для выбора оси). Укажите количество – 4,
Круговой массив, в диалоговом окне Круговой массив выберите стрелку в поле Геометрия и кликните на окружность с диаметром 11 мм (объект, который необходимо размножить), выбрав стрелку в поле Ось, кликните щелчком мыши на концентричную ось распределения объектов (на рис. 3.12 изображены два варианта для выбора оси). Укажите количество – 4,
иравномерное распределение по окружности – 360 град.
Ok.
Рис. 3.12. Эскиз отверстия корпуса
Завершите режим построения эскизов, выбрав в контекстном меню команду Принять эскиз.
Выберите команду  Выдавливание из инструментальной палитры.
Выдавливание из инструментальной палитры.
Выберите поочередно 4 окружности, перемещая курсор в созданные окружности и щелкая внутри кнопкой мыши (выбранные объекты должны подсветиться). В диалоговом окне (рис. 3.13) нажмите

кнопку  Вычитание.
Вычитание.
Установите в поле Ограничение в окне Расстояние – Все
Ok.
Рис. 3.13. Диалоговое окно Выдавливание
Выберите команду  Орбита. На экране появится символ орбитального кольца.
Орбита. На экране появится символ орбитального кольца.
Поместите курсор внутрь кольца, нажмите левую клавишу мыши и, не отпуская ее, переместите мышь. Модель поворачивается, согласуясь с движением курсора. Сориентируйте модель согласно
рис. 3.14.
Завершите команду, нажав клавишу Esc.
Шаг 4. Создание резьбовой поверхности
Вызовите команду  Резьба из инструментальной палитры.
Резьба из инструментальной палитры.
Выберите поверхность фланца (грань), на которой должна быть резьба и щелкните мышкой по ней (рис. 3.14).

Рис. 3.14. Диалоговое окно Резьба
В диалоговом окне Резьба откройте вкладку Параметры (рис. 3.14),
вокне Тип резьбы выберите – ISO трубная.
Ok.
Шаг 4. Создание фаски
Вызовите команду  Фаска из инструментальной палитры.
Фаска из инструментальной палитры.
Выберите ребро фланца (рис. 3.15).
В диалоговом окне установите длину фаски 2 мм.
Ok.
Рис.3.15. Диалоговое окно Фаска
Деталь – фланец, выполнена (рис. 3.16).
Рис.3.16. Фланец

3.3. Создание чертежа фланца
После того как модель изделия создана, можно переходить к компоновке чертежа (рис. 3.17).
Рис. 3.17. Чертеж фланца
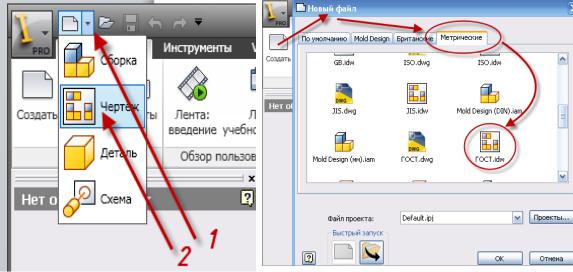
Шаг 1. Создание формата для чертежа
Создайте новый файл из шаблона «Чертеж»:
1.Нажмите на стрелку рядом с пиктограммой  Создать (1, рис. 3.18, а), из выплывающего окна выберите Чертеж (2, рис. 3.18, а).
Создать (1, рис. 3.18, а), из выплывающего окна выберите Чертеж (2, рис. 3.18, а).
2.Нажмите по пиктограмме  Создать на главной панели инструментов, и в диалоговом окне Новый файл, выберите
Создать на главной панели инструментов, и в диалоговом окне Новый файл, выберите
пиктограмму  ГОСТ. Idw (рис. 3.18, б).
ГОСТ. Idw (рис. 3.18, б).
б
а
Рис. 3.18. Диалоговое окно Новый Файл
По умолчанию создается форматА3, так как фланец является телом вращения, то видовых изображений достаточно два, одним из которых будет символ.
Для раскрытия внутренней формы изделия необходимо выполнить разрез. Деталь симметрична относительно двух плоскостей, проходящих через осевую линию. Из этого следует, что для чертежа фланца достаточно будет формата А4.
Изменим формат листа. Для этого:
Нажмите вкладку Пояснения (ЕСКД), выберите инструмент
 Формат (рис. 3.19).
Формат (рис. 3.19).
В диалоговом окне Формат измените формат на А4, обратите внимание на выбранную форму основной надписи (на первом листе основная надпись – форма 1).
Ok.
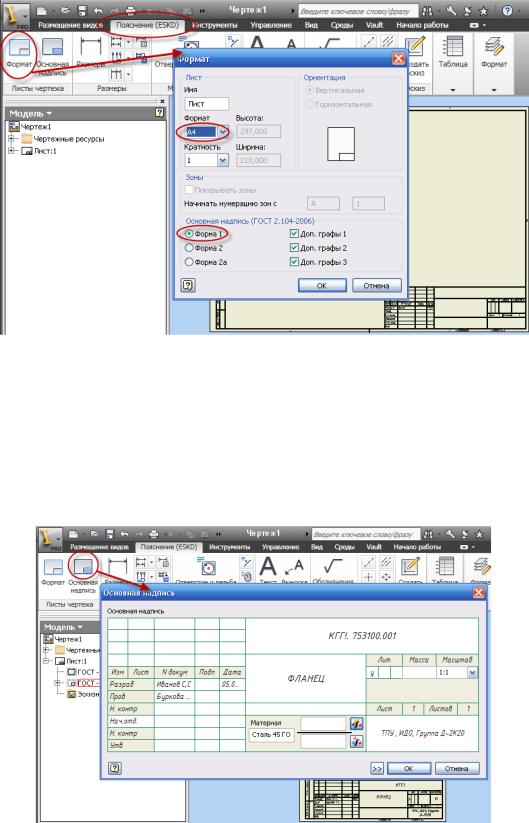
Рис. 3.19. Диалоговое окно Формат
Шаг 2. Заполнение основной надписи
Нажмите вкладку Пояснения (ЕСКД), выберите инструмент
 Основная надпись (рис. 3.20).
Основная надпись (рис. 3.20).
В диалоговом окне Основная надпись заполните все графы в соответствии с требованиями.
Ok.
Рис. 3.20. Диалоговое окно Основная надпись

Шаг 3. Создание видовых изображений
Нажмите кнопку  Базовый (вид, относительно которого создаются проекционные изображения) на панели инструментов.
Базовый (вид, относительно которого создаются проекционные изображения) на панели инструментов.
В диалоговом окне Вид чертежа (рис. 3.21) на вкладке Компонент в
строке Файл нажмите на кнопку обозревателя  и выберите файл «Фланец» – место сохранения файла Вы определили самостоятельно при сохранении твердотельной модели (рис. 3.21).
и выберите файл «Фланец» – место сохранения файла Вы определили самостоятельно при сохранении твердотельной модели (рис. 3.21).
В правой части окна, озаглавленной Направление, установите вид –
Сверху, Стиль вида  Без невидимых линий, в поле Масштаб – 1:1.
Без невидимых линий, в поле Масштаб – 1:1.
Выведите курсор мыши за пределы диалогового окна Вид чертежа, расположите деталь так, как показано на рис. 3.21.
Рис. 3.21. Диалоговое окно Вид чертежа
После ориентации детали на листе, нажмите левую кнопку мыши, тем самым, зафиксировав деталь. На листе появляется один из видов фланца.
Выполнение разреза, совмещенного с видом.
По рекомендациям ГОСТ, разрез совмещают с видом, при этом разрез должен быть расположен снизу или справа от осевой линии, являющейся линией раздела вида и разреза.

Выберите команду  Сечение и укажите курсором на существующий вид и кликнете левой кнопкой мыши.
Сечение и укажите курсором на существующий вид и кликнете левой кнопкой мыши.
Поместите курсор на центр, пока курсор не превратится в зеленую точку.
Не кликая, сдвиньте курсор вниз (за пределы вида) и кликнете для указания точки сечения (1, рис. 3.22).
Рис. 3.22. Диалоговое окно Сечение
Затем сдвиньте курсор в центр вида, кликнете для указания второй точки сечения (2, рис. 3.22).
Сдвиньте курсор вправо (за пределы вида), щелкните для указания третьей точки сечения (3,
рис. 3.22).
Щелкните правой кнопкой мыши и выберите из контекстного меню Далее.
В диалоговом окне Сечение установите параметры, как показано на рис. 3.22.
Выведите курсор мыши на поле чертежа, расположите деталь так, как показано на рис. 3.23 и нажмите левую кнопку мыши.
Так как вид сверху не несет |
Рис. 3.23. Расположение |
|
информации, выносим его за |
||
изображений на листе |
||
пределы листа, а на его месте |
||
|
||
размещаем аксонометрию, выполненную с разреза. |
||
