
Лабораторные работы
.pdfМИНИСТЕРСТВО ОБРАЗОВАНИЯ И НАУКИ РОССИЙСКОЙ ФЕДЕРАЦИИ Федеральное государственное бюджетное образовательное учреждение высшего профессионального образования
«НАЦИОНАЛЬНЫЙ ИССЛЕДОВАТЕЛЬСКИЙ ТОМСКИЙ ПОЛИТЕХНИЧЕСКИЙ УНИВЕРСИТЕТ»
____________________________________________________________
С. П. Буркова, Г.Ф. Винокурова, Р.Г. Долотова
КОМПЬЮТЕРНОЕ ПРОЕКТИРОВАНИЕ
Лабораторный практикум
по компьютерному моделированию в САПР Autodesk Inventor для студентов всех специальностей
Рекомендовано в качестве учебного пособия Редакционно-издательским советом Томского политехнического университета
Издательство Томского политехнического университета
2013
УДК 515
Буркова С.П.
Компьютерное проектирование: Лабораторный практикум по компьютерному моделированию в САПР Autodesk Inventor для студентов всех специальностей / С.П. Буркова, Г.Ф. Винокурова, Р.Г. Долотова. Томск: Изд. ТПУ. 2013. 183 с.
Рецензенты
Доктор технических наук, профессор, зав. кафедрой механики и графики ТУСУР
Б.А. Люкшин
Доктор технических наук, доцент, зав. кафедрой механики и инженерной графики ЮТИ ТПУ
С.Б. Сапожков
Кандидат технических наук, доцент кафедры НГГ ТПУ
О.А. Куликова
© ГОУ ВПО НИ ТПУ, 2012 © Буркова С.П., Винокурова Г.Ф., Долотова Р.Г., © Обложка. Изд-во Томского
политехнического университета. 2013
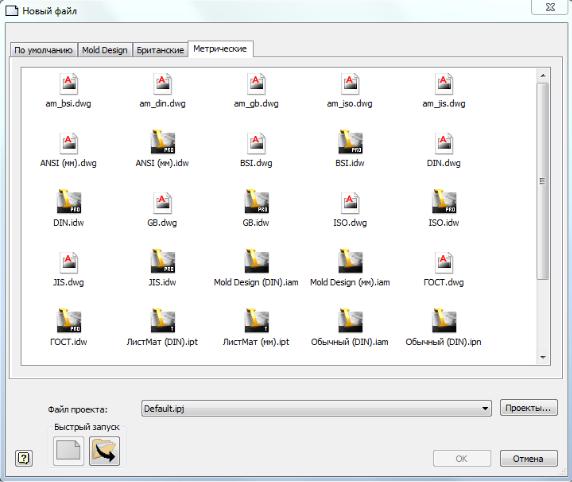
3. ЛАБОРАТОРНЫЕ РАБОТЫ
Лабораторная работа №1
3.1 Общие методические указания
При запуске программы Autodesk Inventor  на экране появляется диалоговое окно – окно открытия или окно выбора типа создаваемого файла, в зависимости от того, какая кнопка нажата в области «Быстрый запуск». Если в области «Быстрый запуск» утоплена кнопка «Создать», то диалоговое окно будет выглядеть как на рис.3.1.
на экране появляется диалоговое окно – окно открытия или окно выбора типа создаваемого файла, в зависимости от того, какая кнопка нажата в области «Быстрый запуск». Если в области «Быстрый запуск» утоплена кнопка «Создать», то диалоговое окно будет выглядеть как на рис.3.1.
Рис. 3.1. Окно программы начало работы при выборе действия «Создать»
В Autodesk Inventor новые файлы создаются на основе шаблона. Шаблоны отражены в центральной части экрана (рис. 3.1). Выбор того или иного шаблона определяется требуемым результатом моделирования – деталь, сборочная единица, их чертежи, схемы и др. – и соответствующим им типом файла. Назначение большинства
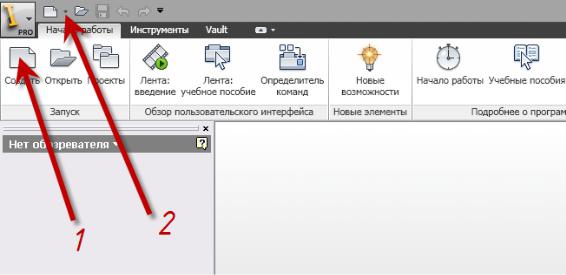
шаблонов понятно из их названия и пиктограмм. Вкладка «Метрические» предлагает нам следующие типы файлов:
Файл детали и детали из листового материала – расширение .ipt.
Файл сборки (изделия) и сварные конструкции – расширение .jam.
Файл чертежа – расширение .idw.
Файл рисунка (2D – чертежа используемого в AutoCAD) – расширение dwg.
Файл презентации (схемы) – расширение .ipn.
Файл проекта – расширение .ipj.
Файл элементов – расширение .ide.
Для управления поиском и хранением связанных между собой файлов, используемых при моделировании, используются проекты. Самый простой вид проекта задается по умолчанию рабочим пространством, и при необходимости можно указать его расположение на компьютере.
Autodesk Inventor позволяет работать одновременно с несколькими файлами в одном сеансе. Активным при этом может быть только один файл. Для его активации достаточно просто щелкнуть мышью на окне файла.
В диалоговом окне Открыть выберите опцию  Создать (1, рис. 3.2), откроется окно из которого необходимо выбрать Стандартный (мм).ipt
Создать (1, рис. 3.2), откроется окно из которого необходимо выбрать Стандартный (мм).ipt , или необходимо кликнуть на главной панели на треугольник рядом с изображением
, или необходимо кликнуть на главной панели на треугольник рядом с изображением  и выбрать пиктограмму деталь
и выбрать пиктограмму деталь  (2, рис. 3.2.). При этом открывшаяся рабочая плоскость имеет вид, изображенный на рис. 3.3.
(2, рис. 3.2.). При этом открывшаяся рабочая плоскость имеет вид, изображенный на рис. 3.3.
Рис. 3.2. Окно создания новой модели
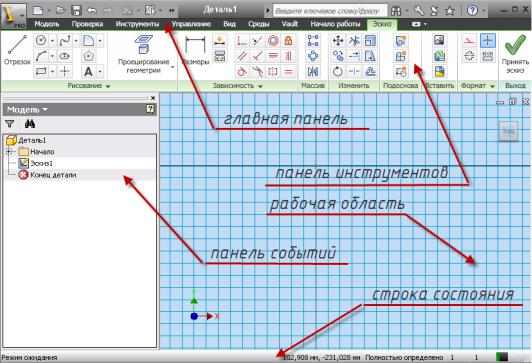
Рис. 3.3. Вид рабочего стола
Она включает в себя:
Рабочую область, на которой располагаются координатные оси и сетка. Использование сетки очень удобно для создания эскизов и точного позиционирования элементов чертежа.
Панель Инструментов содержащая все необходимые инструменты для работы. Кстати, около некоторых инструментов расположена стрелка. Кликнув на ней, Вы получите доступ к связанным инструментам. Поместив на кнопке указатель мыши, Вы увидите всплывающую подсказку с названием кнопки. Используйте это свойство, чтобы выбрать подходящую кнопку. Недоступные в данном режиме инструменты высвечиваются затененными.
Панель Событий, отображающая все действия пользователя при выполнении работы.
Главная панель и Панель Стандартных Инструментов.
Строка состояния, в которой отображаются режим работы, параметры рисования, подсказки и другая служебная информация.
Внимание! Для быстрого изменения масштаба и расположения изображения можно пользоваться роликом мыши. При нажатии на ролик и перемещении мыши, можно передвигать изображение, а при вращении менять масштаб.
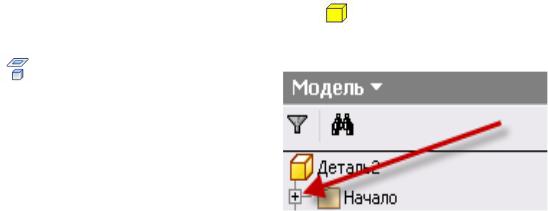
3.2. Создание модели детали – фланец
Трехмерная модель формируется из конструктивных элементов, создание большинства из которых начинается с построения эскиза. Создание модели производится путем сдвига контура или его вращения вокруг заданной оси.
Выполнение компьютерного моделирования очень часто совпадает с этапами (технологическим процессом) изготовления детали.
Создание модели рассмотрим на примере фланца (поз. 3) (чертеж фланца с необходимыми размерами прилагается). Фланец – фигура вращения, с четырьмя сквозными отверстиями и резьбовой соединительной поверхностью.
Шаг 1. Создание эскиза фланца
Создайте новый файл из шаблона «Деталь», для чего нажмите кнопку Создать на главной панели инструментов, и в диалоговом
окне Открыть, выберите пиктограмму |
Обычный (мм).ipt. |
|||
Выберите |
из |
инструментальной |
палитры |
команду |
Проецировать |
геометрию |
|
|
|
(1, рис. 3.4). |
|
|
|
|
Раскройте вкладку Начало, щелкнув клавишей мыши по крестику рядом с наименованием «Начало» на панели событий, расположенной слева экрана.
Щелкните клавишей мыши по оси Y (2, рис.3.4). На рабочем поле у Вас прорисуется ось Y, проходящая через программное начало координат.
Для того чтобы закончить проецирование геометрии (данная операция распространяется на завершение любых команд)
необходимо: либо на клавиатуре щелкнуть по клавише Esc, либо щелкнуть по любому свободному участку рабочего поля правой клавишей мыши и выбрать из выплывающего окна Завершить (Esc).
Выберите созданную ось – щелкнув курсором на изображение оси (3,
рис. 3.4), и преобразуйте ее в осевую линию выбрав щелчком мыши инструмент  Осевая линия (4, рис. 3.4).
Осевая линия (4, рис. 3.4).
Выберите команду Отрезок из инструментальной палитры. Перенесите курсор в область рисования.
из инструментальной палитры. Перенесите курсор в область рисования.

Рис. 3.4. Создание оси вращения
Отрезок принимает вид желтой точки. Подведите курсор к месту ориентировочного создания эскиза относительно оси и щелкните на левой кнопке мыши. Начните перемещать курсор вверх; обратите внимание на динамическую линию, которую программа проводит к курсору от указанной ранее точки. Когда эта линия близка к вертикальной, вблизи курсора появляется символ вертикальности серого цвета. Как только курсор достигает конечной точки отрезка (на Ваше усмотрение, или по размерам, указанным в окне динамического ввода), щелкните мышью еще раз. Вертикальная линия построена. Длину отрезка можно контролировать в строке состояния. На данном
этапе эскиз выполняется с произвольными размерами.
Если при построении была допущена ошибка, на первом этапе создания эскиза, изображенного на рис. 3.5, следует нажать кнопку
Отменить или (Ctrl+Z), а затем повторно выбрать команду
или (Ctrl+Z), а затем повторно выбрать команду
Отрезок с панели инструментов.
с панели инструментов.
Команда построения отрезков еще активна, поэтому сразу добавляем остальные линии, как показано на рис. 3.5. При построении последних, следите за их перпендикулярностью (параллельностью) по отношению к первой линии. При построении замыкающей линии следите за тем, чтобы контур эскиза получился замкнутым.
Внимание! Все создаваемые эскизы должны быть замкнуты.

Рис. 3.5. Эскиз фланца
Вызовите команду Размеры в инструментальной палитре.
Размеры в инструментальной палитре.
Щелкните по линии эскиза 1 (рис. 3.6), а затем по осевой линии 2 (рис. 3.6) для нанесения размера внутреннего диаметра. Переместите мышь правее или левее. Появится динамический образец размера. Чтобы установить размер в выбранную позицию щелкните
мышью. |
Рис. 3.6. Ввод размеров |
После установки динамического образца размера в выбранную позицию и при щелчке левой
клавишей мыши открывается диалоговое окно Редактирование размера (рис. 3.6).
Введите в диалоговом окне значение 28 мм (3, рис. 3.6); затем либо нажмите Enter, либо кнопку с зеленой галочкой  в правой части диалогового окна.
в правой части диалогового окна.
Нанесите все размеры диаметров.
При нанесении радиальных размеров достаточно щелкнуть на дугу.
Для нанесения линейных размеров необходимо:
1.Указать на прямую, при этом появится размер, соответствующий длине данного отрезка.
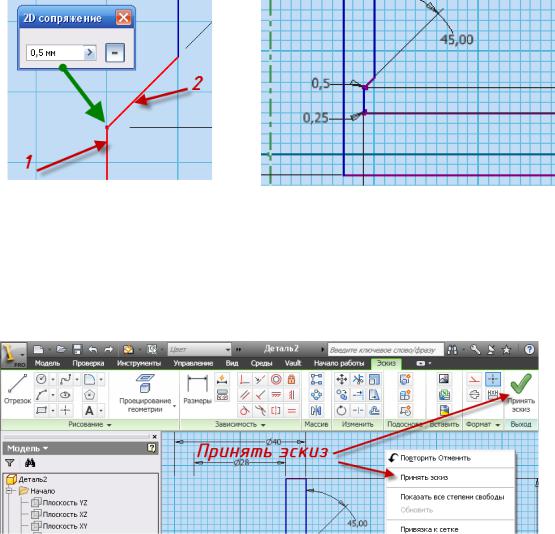
2. Указать первую точку (соответствующую концу прямой, центру окружности и т.д.), а затем вторую точку. При этом появится размер между выбранными двумя точками.
Завершите команду Размеры (либо, вызвав щелчком правой кнопки мыши контекстное меню и выбрав в нем опцию Завершить, либо используя клавишу Esc на клавиатуре).
Для создания сопряжений выберите команду  Сопряжение, в диалоговое окно 2D Сопряжение введите числовое значение радиуса сопряжения и укажите: либо на точку пересечения двух прямых и кликните мышкой (рис. 3.7, а), либо поочередно на первую прямую (1, рис. 3.7, а)– щелчок левой клавишей мыши, а затем на вторую (2, рис. 3.7, а) – щелчок левой клавишей мыши. Изменив значение радиуса также выполните второе сопряжение
Сопряжение, в диалоговое окно 2D Сопряжение введите числовое значение радиуса сопряжения и укажите: либо на точку пересечения двух прямых и кликните мышкой (рис. 3.7, а), либо поочередно на первую прямую (1, рис. 3.7, а)– щелчок левой клавишей мыши, а затем на вторую (2, рис. 3.7, а) – щелчок левой клавишей мыши. Изменив значение радиуса также выполните второе сопряжение
(рис.3.7, б).
а |
б |
|
Рис. 3.7. Создание сопряжений
Выберите команду Принять эскиз в контекстном меню, которое вызывается щелчком правой клавиши мыши, для завершения работы с эскизом, либо кнопку с зеленой галочкой Принять эскиз  на инструментальной панели справа (рис 3.8).
на инструментальной панели справа (рис 3.8).

Рис.3.8 . Завершение эскизирования
Шаг 2. Создание твердотельной модели фланца
Выберите команду  Вращение из инструментальной палитры, открывается диалоговое окно (рис. 3.9).
Вращение из инструментальной палитры, открывается диалоговое окно (рис. 3.9).
Выбрав стрелку в окне рядом со словом «Эскиз», подведите курсор внутрь области, ограниченной эскизом, и кликните левой кнопкой мыши для выбора области вращения, она подсветится.
Выбрав стрелку в окне рядом со словом «Ось», кликните левой кнопкой мыши по осевой линии
В диалоговом окне Вращение нажмите кнопку Объединение  . Появится динамический образец.
. Появится динамический образец.
В поле Ограничение диалогового окна Вращение выберите
«Полный круг».
Внимание! Так как создается твердотельная модель, а не поверхность в поле Результат диалогового окна Вращение должно
быть выбрано  .
.
Ok.
Рис. 3.9. Диалоговое окно Вращение
Шаг 3. Создание четырех сквозных крепежных отверстий фланца
Далее необходимо создать новый эскиз в плоскости расположения отверстий. Для этого:
Выберите на правой стороне экрана команду Орбита |
или |
