
- •Учебно-методическое пособие
- •Маршрутная карта изучения дисциплины по Модулю 3
- •1. Современное состояние проблемы моделирования систем
- •2. Принципы моделирования
- •3. Классификация моделей
- •4. Моделирование систем
- •5. Математическое моделирование
- •5.1. Математические схемы моделирования систем
- •5.2. Непрерывно-детерминированные модели (d-схемы)
- •5.3. Дискретно-детерминированные модели (f-схемы)
- •5.4. Дискретно-стохастические модели (р-схемы)
- •5.5. Непрерывно-стохастические модели (q-схемы)
- •5.6. Сетевые модели (n-схемы)
- •5.7. Комбинированные модели (а-схемы)
- •6. Анализ результатов машинного моделирования
- •6.1. Корреляционный анализ результатов моделирования
- •6.2. Регрессионный анализ результатов моделирования
- •6.3. Дисперсионный анализ результатов моделирования
- •6.4. Вопросы для самоконтроля
- •7. Методические указания для выполнения практического задания №1. «Построение простейших моделей»
- •Пример выполнения задания
- •Приложение 1. Варианты заданий
- •8. Методические указания для выполнения практического задания №2. «Построение регрессионной модели» с использованием табличного процессора Microsoft Excel
- •9. Методические указания для выполнения индивидуального задания №1. «Построение регрессионной модели» средствами языка программированияTurbo Pascal
- •Приложение 2. Варианты заданий
- •10. Основные понятия теории баз данных
- •10.1. Базы данных и системы управления базами данных. Модели данных
- •10.2. Основы проектирования реляционных баз данных
- •10.3. Этапы проектирования реляционной базы данных
- •1. Анализ предметной области
- •10.4. Вопросы для самоконтроля
- •11. Основы работы с субд Microsoft Access
- •11.1. Объекты базы данных Microsoft Access
- •11.2. Работа с таблицами
- •11.3. Работа с формами
- •11.4. Работа с запросами. Запросы на выборку
- •Имя поля: выражение
- •11.5. Итоговые запросы и запросы на изменение данных
- •Создание запроса на удаление записей таблицы
- •Создание запроса на обновление записей таблицы
- •Создание запроса на создание новой таблицы
- •11.6. Работа с отчетами
- •11.7. Вопросы для самоконтроля
- •12. Методические указания для выполнения практического задания №3. «Работа с таблицами и формами базы данных Microsoft Access»
- •13. Методические указания для выполнения практического задания №4. «Работа с запросами на выборку в базе данных Microsoft Access»
- •14. Методические указания для выполнения практического задания №5. «Работа с итоговыми запросами и запросами на изменение таблиц в базе данных Microsoft Access. Создание отчетов»
- •15. Методические указания для выполнения индивидуального задания №2. «Базы данных»
- •16. Вопросы для подготовки к защите индивидуального задания №2
- •Вариант 1
- •Вариант 2
- •Вариант 3
- •Вариант 4
- •Вариант 5
- •Вариант 6
- •Вариант 7
- •Вариант 8
- •Вариант 9
- •Вариант 10
- •Вариант 11
- •Вариант 12
- •Вариант 13
- •Вариант 14
- •Вариант 15
- •Вариант 16
- •Вариант 17
- •Вариант 18
- •Вариант 19
- •Вариант 20
- •Вариант 21
- •Вариант 22
- •Вариант 23
- •Вариант 24
- •Вариант 25
- •Вариант 26
- •Вариант 27
- •Вариант 28
- •Вариант 29
- •Вариант 30
11.2. Работа с таблицами
Основными объектами базы данных Microsoft Access являются реляционные таблицы, структура которых определяется набором полей таблицы (столбцы), а информация хранится в виде записей (строки). Поля таблицы базы данных не только определяют структуру таблицы, но также определяют групповые свойства данных, записываемых в ячейки, принадлежащие каждому из полей. Далее перечислены некоторые свойства полей:
Имя поля– определяет, как следует обращаться к данным этого поля при операциях с базой данных. Однозначно определяет каждое поле в таблице. Одна таблица не может иметь двух полей с одинаковыми именами.
Тип поля– определяет тип данных, которые могут содержаться в данном поле.
Размер поля– определяет предельную длину данных, которые могут размещаться в данном поле.
Формат поля– определяет способ форматирования данных в ячейках таблицы, принадлежащих полю.
Подпись– определяет заголовок столбца таблицы для данного поля (если подпись не указана, то в качестве заголовка столбца используется свойствоИмя поля).
Значение по умолчанию– то значение, которое вводится в ячейки поля автоматически.
Условие на значение– ограничение, используемое для проверки правильности ввода данных.
Обязательное поле– свойство, определяющее обязательность заполнения данного поля при воде данных в таблицу.
Cвойства полей могут различаться в зависимости от типа данных. При работе с Microsoft Access используются следующие типы данных:
Текстовый– тип данных, используемый для хранения текста ограниченного размера (до 255 символов).
Поле Мемо– специальный тип данных для хранения больших объемов текста (до 65 535 символов).
Числовой– тип данных для хранения чисел.
Дата/время– тип данных для хранения календарных дат и текущего времени.
Денежный– тип данных для хранения денежных сумм. Для денежных сумм есть некоторые особенности (например, связанные с правилами округления), которые делают более удобным использование специального типа данных.
Счетчик– специальный тип данных для уникальных (не повторяющихся в поле) увеличивающихся на 1 натуральных чисел, значения которыхвводятся в поле автоматическипри создании новой записи.
Логический– используется для хранения логических данных. Такие данные могут принимать только два значения:ИстинаилиЛожь(ДаилиНет).
Поле объекта OLE– специальный тип данных, предназначенный для хранения объектовOLE(графические, аудио- и видеоданные, фрагменты электронных таблиц и др.). Реально такие объекты в таблице не хранятся. Они хранятся в другой части файла базы данных, а в таблице хранятся только указатели на них. Это позволяет существенно ускорить операции с базой данных.
Гиперссылка– специальное поле для хранения адресов Web-страниц Интернета. При щелчке на ссылке автоматически происходит запуск программы-браузера (например, Internet Explorer) и воспроизведение страницы в его окне.
Создание таблиц начинается с выбора элемента управленияТаблицыв окнеБаза данных(рис. 18). Чтобы создать таблицу вручную, следует использовать значокСоздание таблицы в режиме конструктора или выбрать пунктКонструкторв управляющем меню окна. ОкноКонструктора таблицпредставлено на рис. 19.

Рис. 19. Таблица в режиме Конструктор.
В первом столбце вводятся имена полей. Если свойство Подписьдля поля не задано, тоИмя поля станет одновременно и именем столбца будущей таблицы. Тип для каждого поля выбирают из раскрывающегося списка. Нижняя часть окна содержит списоксвойств поля, выделенного в верхней части. Некоторые свойства уже заданы по умолчанию, их можно принять или изменить.
При создании таблицы целесообразно задать ключевое поле, являющееся первичным ключом таблицы. Для задания ключевого поля следует щелкнуть на его имени правой кнопкой мыши и выбрать пункт Ключевое полеиз контекстного меню или щелкнуть инструментКлючевое полена панели инструментов в окне программы (рис. 20).
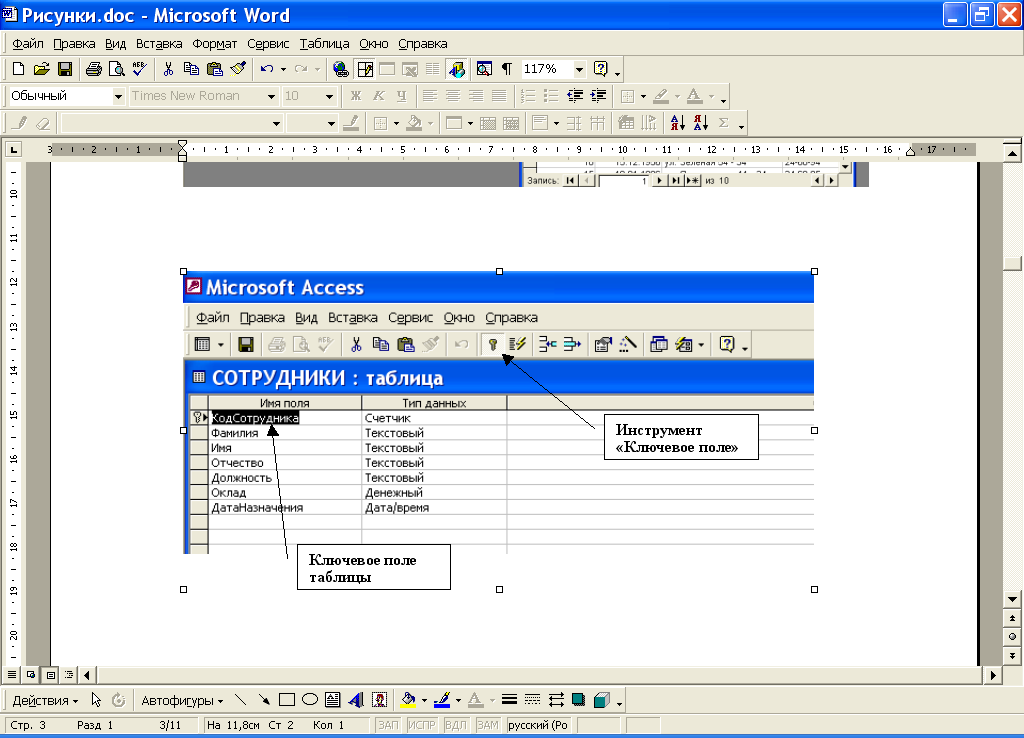
Рис. 20. Задание ключевого поля таблицы.
Закончив создание структуры таблицы, нужно закрыть бланк. При этом система выдает запрос на сохранение таблицы. После сохранения значок таблицы появляется на вкладке Таблицыв окнеБаза данных(рис. 18).
Ввод данных в таблицу.Заполнение таблицы данными производится с клавиатуры в режиме просмотра данных таблицы (рис. 21). Переход к следующей ячейке можно выполнить клавишей<Tab>. В нижней части таблицы расположенаПанель кнопок перехода. Ее элементами управления удобно пользоваться при перемещении по таблице, имеющей большое число записей. Шириной столбцов можно управлять методом перетаскивания их границ с помощью мыши. Сохранение вводимых в таблицу данных выполняется автоматически в режиме реального времени.

Рис. 21. Таблица в режиме просмотра данных.
Если возникнет необходимость изменить структуру таблицы (состав полей или их свойства), таблицу надо открыть в режиме Конструктор. Для этого ее следует выделить в окнеБаза данных и щелкнуть на кнопкеКонструктор(рис. 18).
Создание межтабличных связей
Эта операция
выполняется с помощью мыши в специальном
окне Схема данных(рис. 22), которое
открывается соответствующей кнопкой![]() на панели инструментов или командойСервис ► Схема данных. Одновременно
с окномСхема данныхоткрывается
окноДобавление таблицы, в котором
можно выбрать нужные таблицы для
включения в структуру межтабличных
связей. Если окно не открылось, нужно
выбрать командуДобавить таблицуиз контекстного меню после щелчка правой
кнопкой мыши внутри окнаСхема данных.
на панели инструментов или командойСервис ► Схема данных. Одновременно
с окномСхема данныхоткрывается
окноДобавление таблицы, в котором
можно выбрать нужные таблицы для
включения в структуру межтабличных
связей. Если окно не открылось, нужно
выбрать командуДобавить таблицуиз контекстного меню после щелчка правой
кнопкой мыши внутри окнаСхема данных.

Рис. 22. Диалоговое окно Схема данных.
Связь между таблицами устанавливается перетаскиванием поля одной связываемой таблицы на одноименное поле другой таблицы. Образовавшаяся межтабличная связь отображается в окнеСхема данныхв виде линии, соединяющей два поля разных таблиц (рис. 23). При этом одна из таблиц считаетсяглавной, а другая –связанной.Главная–это та таблица, которая участвует в связи своим ключевым полем (название этого поля на схеме данных отображается жирным шрифтом). Например, в отношенииСотрудники – Командировкиглавной является таблицаСотрудники.

Рис. 23. Связанные таблицы в окне Схема данных.
При создании связей между таблицами следует позаботиться об обеспечении целостности данных. Примером нарушения целостности данных может служить следующая ситуация. Если в таблицеСотрудникикто-то удалит запись для одного из сотрудников, но не сделает этого в таблицеКомандировки, то получится, что согласно таблицеКомандировкинекто, имеющий только абстрактный код, ездил в командировки. Узнать по коду, кто этот сотрудник, будет невозможно – произошло нарушение целостности данных.
Установка связи между таблицами позволяет:
либо исключить возможность удаления или изменения данных в ключевом поле главной таблицы, если с этим полем связаны какие-либо поля других таблиц;
либо сделать так, что при удалении (или изменении) данных в ключевом поле главной таблицы автоматически произойдет удаление или изменение соответствующих данных в полях связанных таблиц.
Настройка связи выполняется в окне Изменение связей(рис. 24). В нем показаны названия связанных таблиц и имена полей, участвующих в связи, а также приведены элементы управления для обеспечения условий целостности данных. Если установлен только флажокОбеспечение целостности данных, то удалять данные из ключевого поля главной таблицы нельзя. Если вместе с ним включены флажкиКаскадное обновление связанных полейиКаскадное удаление связанных записей, то операции редактирования и удаления данных в ключевом поле главной таблицы разрешены, но сопровождаются автоматическими изменениями в связанной таблице.

Рис. 24. Диалоговое окно Изменение связей.
Это окно открывается, если в окне Схема данныхвыделить линию, соединяющую поля двух таблиц, щелкнуть на ней правой кнопкой мыши и открыть контекстное меню связи (рис. 25), после чего выбрать в нем пунктИзменить связь.

Рис. 25. Контекстное меню связи в окне Схема данных.
