
La информатика / Лаб_раб_7
.docЛабораторная работа №1
Построить базу данных «Отдел кадров»
Задание. Построить базу, содержащую сведения:
-
о сотрудниках (фамилия, имя, отчество, год и место рождения, образование, занимаемая должность, семейное положение, стаж работы, дата зачисления, телефон, адрес);
-
о составе семьи сотрудника (отношение, фамилия, имя, отчество, дата рождения);
-
о штатном расписании (название подразделения, должность, кол-во единиц, оклад).
Строим инфологическую модель.
Анализ предметной области показывает, что для автоматизации работы Отдела кадров целесообразно создать БД ОТДЕЛ КАДРОВ, состоящую из трех таблиц: СОТРУДНИК, СОСТАВ СЕМЬИ, ШТАТНОЕ РАСПИСАНИЕ. Предварительно обозначим связи между таблицами. Таблицы будут связаны между собой следующим образом: Таблица СОТРУДНИК с таблицей СОСТАВ СЕМЬИ связываются по полю Идентификационный код, а с таблицей ШТАТНОЕ РАСПИСАНИЕ - по полю Должность.
Из условия имеем
следующее: модель состоит из трех таблиц:
сотрудник, состав семьи и штатное
р
Сотрудник
Фамилия
Имя
Отчество
Год рождения
образование, занимаемая должность,
семейное положение,
стаж работы,
дата зачисления,
телефон,
адрес
Сотрудник
Фамилия
Имя
Отчество
Год рождения
образование, занимаемая должность,
семейное положение,
стаж работы,
дата зачисления,
телефон,
адрес
1
1
М




М
Рис. 9. Схема связей таблиц (один-ко-многим (1:М)).
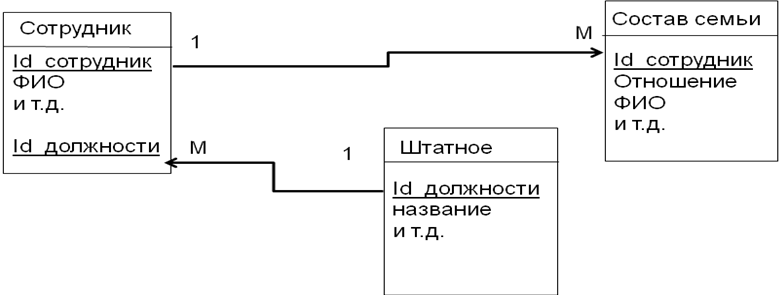
Рис. 9.1. Вариант схемы для начала разработки таблиц и организации связей (Id – идентификационный код)
Описание таблиц и связей
Теперь необходимо описать таблицы, типы данных и свойства полей. Открываем режим конструктора. Благодаря этому режиму можно определять и изменять такие свойства полей, которые недоступны в других режимах. Для переключения в этот режим щелкните мышью на кнопке Конструктор в строке состояния. Второй способ перехода в этот режим — перейдите на контекстную вкладку Режим таблицы, затем в группе Представления щелкните на кнопке со стрелкой Вид и в появившемся меню выберите пункт Конструктор. В результате этого действия появится контекстная вкладка «Конструктор» и экран приобретет новый вид (рис. 5).
На экране формируется список полей выбранной таблицы, причем под этим списком отображены свойства, присущие выбранному полю. Можно выбрать любое приглянувшееся свойство, в результате чего в правой части поля, соответствующего этому свойству, отобразится признак списка — стрелочка, с помощью которой можно выбрать одно из значений, присущих этому свойству. В правой нижней части окна Access 2007 отображается область подсказок, в которой выводится информация, имеющая отношение к выбранному свойству.
Рассмотрим инструменты на контекстной вкладке Конструктор.
Ключевое поле. После щелчка на этой кнопке выбранное накануне поле (либо несколько полей) начинает исполнять роль первичного ключа. С помощью этого ключа уникальным образом идентифицируются записи в таблице. Ключевое поле не допускает пустых значений, а его значения никогда (или почти никогда) не изменяются. Ключевое поле Код, имеющее тип данных Счетчик, автоматически появляется при создании новой таблицы (иногда тип данных ключевого поля необходимо изменить, конструктор позволяет это сделать).
Построитель. После щелчка на этой кнопке появляется диалоговое окно, вид которого зависит от того, что вы «строите». На рис. 10 показано окно, которое появляется при создании маски ввода для поля, имеющего тип Дата/время.
Проверка условий. После щелчка на этой кнопке появляется окно, содержащее предупреждение о том, что грядущая проверка займет некоторое время. После щелчка на кнопке «Да» отображается окно с сообщением о том, что значения всех полей соответствуют заданным условиям. Так бывает далеко не всегда, поэтому будьте готовы бороться с проблемами.
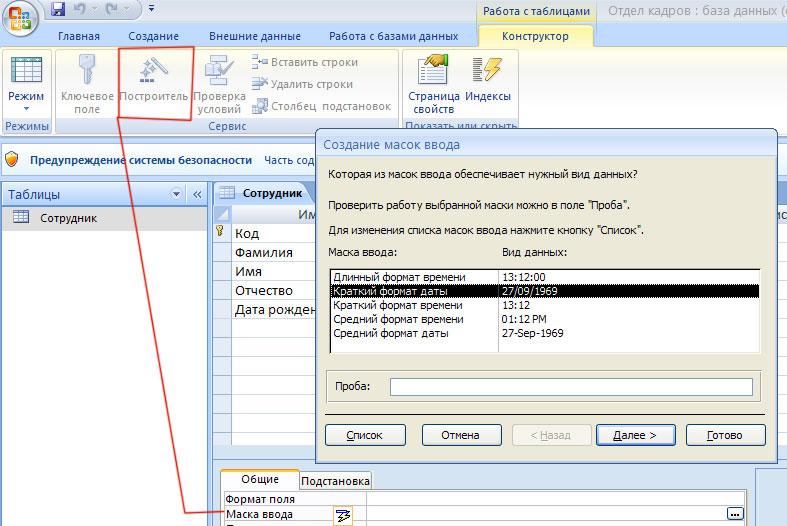
Р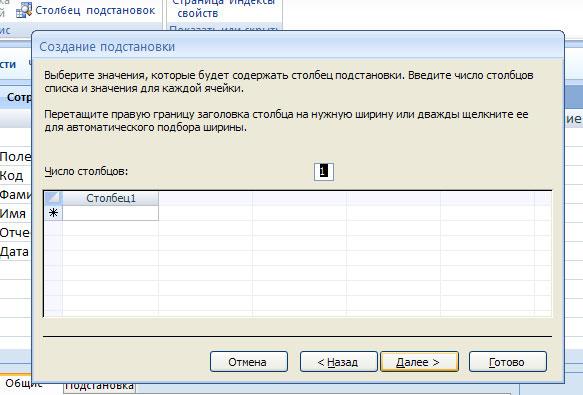 ис.
10. Создание маски ввода.
ис.
10. Создание маски ввода.
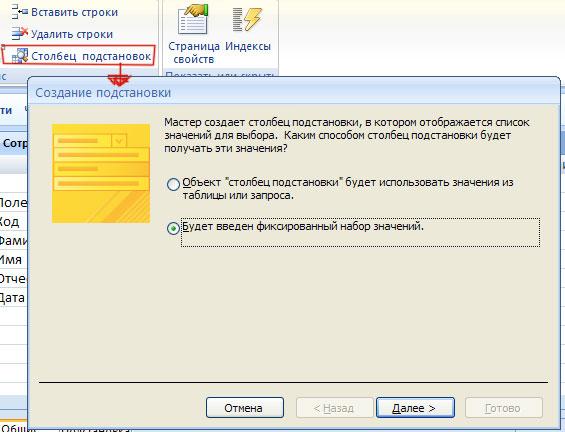
Рис. 11 а. Создание подстановки. Рис. 11 б. Параметры поля подстановки.
Вставить строки. Вставка в таблицу строки, в которой будет находиться новое поле.
Удалить строки. Эта команда позволяет удалить, только что вставленную, пустую строку. Если же вы решитесь удалить непустую строку, отобразится соответствующее предупреждение.
Столбец подстановки. После щелчка на этой кнопке отобразится уже знакомое нам окно мастера Создание подстановки (рис. 11 а, б.).
В группе команд Показать или скрыть находятся всего лишь две кнопки.
Страница свойств. После щелчка на этой кнопке отображается область задач Окно свойств (рис. 12), в котором можно найти сводку по свойствам полей выбранной таблицы.
Индексы. После щелчка на этой кнопке появляется окно, в котором отображаются индексы для выбранной таблицы.
В таблицу Сотрудник добавим еще одно поле - Вложение. Здесь будет фотография сотрудника (если данная операция поддерживается вашим приложением).
Схема связей на рис. 9.

Рис. 12. Окно свойств.
Приступим к работе формирования и описания таблиц.
В таблице «сотрудник» определяем ключевое поле, это номер личной карточки (дела) сотрудника. Номера личных дел не повторяются и по ним можно идентифицировать сотрудника. Код члена семьи сотрудника будет соответствовать коду сотрудника, название должности выбирается из таблицы «штатное расписание». В таблице «штатное расписание» название должностей не повторяется, следовательно, это поле определяем как ключевое.
Характеристики таблицы СОТРУДНИК:
-
идентификационный код Идент_код (идентификационный код) (10 символов - тип текстовый );
-
фамилия Фамилия ( 20 символов - тип текстовый);
-
имя Имя ( 15 символов - тип текстовый);
-
отчество Отчество ( 15 символов - тип текстовый);
-
пол Пол (1 символ - тип текстовый);
-
дата рождения Дата_ рождения ( поле типа дата );
-
место рождения Место_ рождения ( 15 символов - тип текстовый );
-
образование Образов (15 символов - тип текстовый);
-
должность Должность (15 символов - тип Мастер подстановок);
-
стаж работы Стаж_ работы (длинное целое - тип числовой );
-
семейное положение Семейное_ положение (7 символов - тип текстовый) ;
-
дата зачисления на работу Дата_ зачисления (поле типа дата/время);
-
телефон Телефон (8 символов - тип текстовый);
-
домашний адрес Адрес (поле-МЕМО).
Характеристики таблицы СОСТАВ СЕМЬИ:
-
идентификационный код Идент_ код (10 символов - тип Мастер подстановок);
-
отношение Отношение (10 символов - тип текстовый);
-
фамилия Фамилия (20 символов - тип текстовый);
-
имя Имя (15 символов - тип текстовый);
-
отчество Отчество (15 символов - тип текстовый);
-
год рождения Дата рождения (поле типа дата/время).
Характеристики таблицы ШТАТНОЕ РАСПИСАНИЕ:
-
№ п/п НПП (номер по порядку)(длинное целое - тип числовой);
-
название подразделения Назв подр (30 символов - тип текстовый);
-
должность Должность (15 символов - тип текстовый);
-
количество штатных единиц Кол_ ед (длинное целое - тип числовой);
-
должностной оклад Оклад (длинное целое - тип числовой);
Описание работы.
Загрузить Microsoft Access, выполнив действия: Пуск-> Программы -> Microsoft Access (или выполнив щелчок на соответствующей пиктограмме на панели Microsoft Office).
Для создания новой базы данных выполнить следующее:
-
В окне Microsoft Access выбрать переключатель Новая база данных, затем – кнопка «Создать». Определить имя файла «Отдел кадров».
-
Создать структуру таблицы СОТРУДНИК: В окне Конструктора таблиц заполнить соответствующие разделы: Имя поля, Тип данных, Описание.
-
В разделе Тип данных для изменения типа раскрыть окно выбора типа, выполнив щелчок по кнопке раскрытия списка, затем выполнить щелчок в строке, содержащей соответствующий тип.
-
При этом в нижней части экрана в разделе Свойства поля появляется информация о данном типе поля. При необходимости туда можно вносить изменения, выполнив щелчок в соответствующей строке, удалив предыдущее значение, введя новое. Дополнительно можно задать формат поля, условие назначение и т.д.
-
После создания структуры таблицы необходимо задать ключевое поле. Обычно, поле, используемое в качестве ключевого, располагается в таблице первым. Для создания ключевого поля выделить поле, выполнив щелчок слева от имени поля на полосе выделения. Выполнить Правка -> Ключевое поле или выполнить щелчок по пиктограмме Ключевое поле. Слева от имени поля появится изображение ключа.
-
Поле Должность выбрать в качестве индексированного. Для этого в разделе Свойство поля выбрать строку Индексированное поле. Выполнить щелчок по кнопке раскрытия списка и выбрать строку Да (Допускаются совпадения).
-
После создания структуры таблицы сохранить ее. Выбрать Файл -> Сохранить или Сохранить как... Аналогичным образом создать структуру таблицы СОСТАВ СЕМЬИ.
-
Для поля Идент_ код целесообразно выбрать тип Мастер подстановок. Это позволит облегчить заполнение данными этого поля. После выбора типа Мастер подстановок откроется первое диалоговое окно Создание подстановки. В этом окне выбирается способ, которым столбец подстановки получит свои значения: из таблицы или запроса. Затем щелчок по кнопке «Далее». В следующем диалоговом окне выбирается таблица, содержащая столбец подстановки. Затем щелчок по кнопке «Далее». В следующем окне выбирается поле, используемое в качестве столбца подстановки и щелчком по кнопке «>» переносится в окно Выбранные поля. Щелчок по кнопке «Далее». Следующее окно содержит сообщения о том, какие действия выполнить со столбцом в случае необходимости. Затем щелчок по кнопке «Далее». В следующем окне выполнить щелчок по кнопке «Готово». Появится сообщение о том, что перед созданием связи необходимо сохранить таблицу.
-
В разделе Тип данных будет указан тип Текстовый, т.е. тип, соответствующий типу поля подстановки из таблицы СОТРУДНИК.
-
В таблице СОСТАВ СЕМЬИ необходимо выбрать поле Идент_ код в качестве индексированного поля. Для этого в разделе Свойство поля выбрать строку Индексированное поле. Выполнить щелчок по кнопке раскрытия списка и выбрать строку Да (Допускаются совпадения).
-
При сохранении таблицы отказаться от создания ключевого поля.
Создать структуру таблицы ШТАТНОЕ РАСПИСАНИЕ, включив в нее указанные поля и выбрав для них соответствующие типы.
-
В качестве ключевого поля выбрать поле Должность.
Заполнение таблиц. Заполнение таблиц целесообразно начинать с таблицы ШТАТНОЕ РАСПИСАНИЕ, так как поле Должность этой таблицы используется в качестве столбца подстановки для заполнения соответствующего поля таблицы СОТРУДНИК.
-
В окне Базы данных выбрать нужную таблицу
-
Перейти в режим таблицы.
-
Заполнение производится по записям, т.е. вводится информация для всей строки целиком
-
Переход к следующему полю осуществляется нажатием клавиши <Tab>.
-
При заполнении первой строки следом за ней появится новая пустая строка.
Для заполнения поля МЕМО в таблице СОТРУДНИК нажать комбинацию клавиш <Shif+F2>, предварительно установив курсор в поле МЕМО. После ввода или редактирования данных в этом окне щелкнуть по кнопке «ОК».
Для заполнения данными поля Должность в таблице СОТРУДНИК использовать список поля подстановки, раскрывая его щелчком мыши по кнопке раскрытия списка. Выбор нужной должности производится щелчком мыши в соответствующей строке.
Аналогично заполняется данными поле Идент_код в таблице СОСТАВ СЕМЬИ.
Организация связей между таблицами. Об этом уже упоминалось выше. Команды, позволяющие создавать связи между таблицами и управлять этими связями, находятся в группе команд Связи, которая является неотъемлемой частью контекстной вкладки Режим таблицы. Рассмотрим их подробнее.
После щелчка на кнопке Схема данных отображается схема, иллюстрирующая взаимосвязи между объектами базы данных (Рис. 14).
Обратите внимание на новую контекстную вкладку Конструктор (рис. 13), которая в рассматриваемом случае обеспечивает управление связями между объектами таблицы.

Рис. 13. Инструменты управления связями между объектами таблицы.
Группа команд Сервис обеспечивает управление связями между таблицами.
Изменение связей. После щелчка на этой кнопке отображается диалоговое окно Изменение связей (Рис. 15). Здесь можно выбрать связанные таблицы, а также изменить (либо вообще удалить) связи между ними. Если установлен флажок Обеспечение целостности данных, автоматически устанавливаются два других флажка — Каскадное обновление связанных полей и Каскадное удаление связанных записей. Благодаря двум последним флажкам гарантируется отсутствие «зависших» записей в таблице. Для изменения или удаления связи ее необходимо выделить на схеме, установив курсор на линию связи и воспользоваться контекстным меню или пиктограммой «изменить связи» (Рис. 13.).
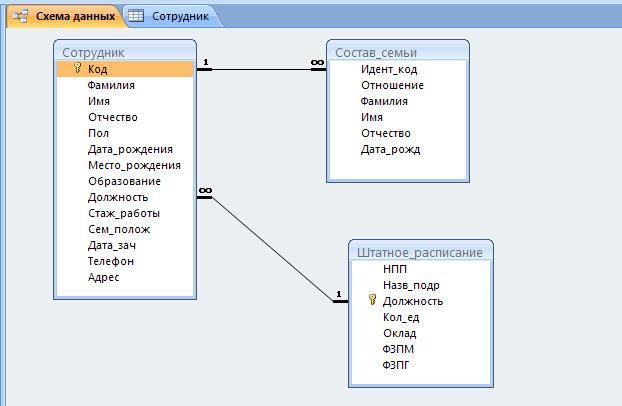
Рис. 14. Схема базы «Отдел кадров».
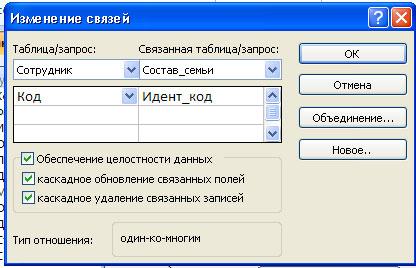
Рис. 15. Изменение связей.
Очистить макет. После щелчка на этой кнопке отчет, исключающий сведения о схеме данных, «уйдет в небытие». Используйте эту кнопку с осторожностью.
Отчет по схеме данных. Если вы хотите вынести схему данных на бумагу (возможно, для согласования), щелкните на этой кнопке. После этого появится окно предварительного просмотра отчета о схеме данных. После настройки необходимых параметров щелкните на кнопке Печать.
Группа команд Связи позволяет отобразить связи и связанные с ними таблицы.
Отобразить таблицу. После щелчка па этой кнопке появится диалоговое окно Добавление таблицы (Рис. 16). Выберите требуемую таблицу, затем щелкните на кнопке «Добавить». После этого в схему добавляется новая таблица.
Скрыть таблицу. Действие этой кнопки прямо противоположно действию предыдущей кнопки.
Прямые связи. Отображение только прямых связей между таблицами. Эта кнопка полезна в тех случаях, когда ваша база данных буквально «перегружена» связями.
Все связи. После щелчка на этой кнопке отображаются все связи в базе данных.

Рис. 16. Добавление таблицы в схему.
После заполнения таблиц нашей базы данными необходимо установить связь между таблицами:
Выбрать группу команд Сервис - Схема данных или выбрать пиктограмму Схема данных на вкладке «Работа с базами данных». Появится окно Схема данных, содержащее диалоговое окно Добавление таблицы. Выбрать таблицу СОТРУДНИК, затем выполнить щелчок на кнопке «Добавить», для добавления таблицы в окно Схема данных. Повторить действие для каждой таблицы, участвующей в установке связи. Для создания связей между таблицами СОТРУДНИК и СОСТАВ СЕМЬИ поместить поле Идент_код из таблицы СОТРУДНИК, на соответствующее поле таблицы СОСТАВ СЕМЬИ, появится диалоговое окно Связи. Для автоматической поддержки целостности БД установить флажок Обеспечение целостности данных. Установить также флажки Каскадное обновление связанных полей и Каскадное удаление связанных полей. В окне Тип отношений будет указан тип один-ко-многим. Соответствующим образом связать таблицы СОТРУДНИК и ШТАТНОЕ РАСПИСАНИЕ, выбрав для связи поле «Должность» и установив те же флажки. Затем закрыть окно Связи. При запросе на сохранение связи выполнить щелчок на кнопке «Да».
Задание для проверки правильности установки связей. В окне БД выбрать таблицу ШТАТНОЕ РАСПИСАНИЕ, открыть ее в режиме Таблицы. Удалить должность "статистик". Открыть таблицы СОТРУДНИК и СОСТАВ СЕМЬИ и убедиться в том, что из таблиц исчез сотрудник, занимавший эту должность, а также сведения о его семье. Затем восстановите удаленную информацию во всех таблицах.
Для заполнения таблиц конкретными данными воспользуйтесь Приложением 1.
Фильтрация и сортировка данных
Для фильтрации текста, чисел и дат используются различные параметры. Например, новые параметры фильтрации позволяют выбрать в столбце дат все записи, даты которых приходятся на сегодня, вчера, прошлую неделю, следующий месяц, будущее, прошлое и т. д.
Для сортировки и фильтрации записей в таблице предназначена группа команд Сортировка и фильтр, которая находится на вкладке Главная. Три кнопки, расположенные в левой части этой группы, обеспечивают задание стандартных типов сортировки (по возрастанию, по убыванию), а также отмену ранее заданной сортировки (Очистить все сортировки). Сортировка может применяться к разным столбцам таблицы. Признак использования сортировки — стрелочка, отображаемая справа от названия поля.
Ф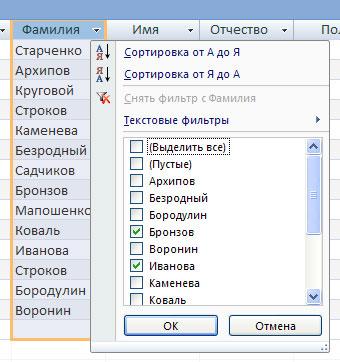 ильтрация
содержимого полей.
Из списка сотрудников нашей базы можно
ограничить число выводимых на экран
записей, выбрав только те из них, которые
начинаются на конкретную букву. Для
этого выделите нужную букву (например,
С), щелчком левой кнопки мыши на
соответствующем поле, затем щелкните
мышью на стрелочке рядом с кнопкой
Выделение (в группе Сортировка и фильтр).
В отобразившемся меню выберите вариант
«Начинается с 'С'». После этого количество
выводимых на экран записей изменится.
ильтрация
содержимого полей.
Из списка сотрудников нашей базы можно
ограничить число выводимых на экран
записей, выбрав только те из них, которые
начинаются на конкретную букву. Для
этого выделите нужную букву (например,
С), щелчком левой кнопки мыши на
соответствующем поле, затем щелкните
мышью на стрелочке рядом с кнопкой
Выделение (в группе Сортировка и фильтр).
В отобразившемся меню выберите вариант
«Начинается с 'С'». После этого количество
выводимых на экран записей изменится.
После щелчка на большой значок воронки, под которым находится подпись Фильтр, на этой кнопке отображается диалоговое окно установки параметров фильтра (рис. 17).
Рис. 17. Фильтры.
Можно просто отменить установку флажка «Выделить все» с последующим установкой флажка напротив той записи, которая будет отображена на экране. В результате на экране появится именно та запись, напротив которой был установлен флажок.
Параметры расширенного фильтра. Щелкните на стрелочке, отображающейся правее этой кнопки, затем в появившемся меню выберите пункт Расширенный фильтр в пиктограмме «Дополнительно». После этого появится окно, показанное на Рис. 18.
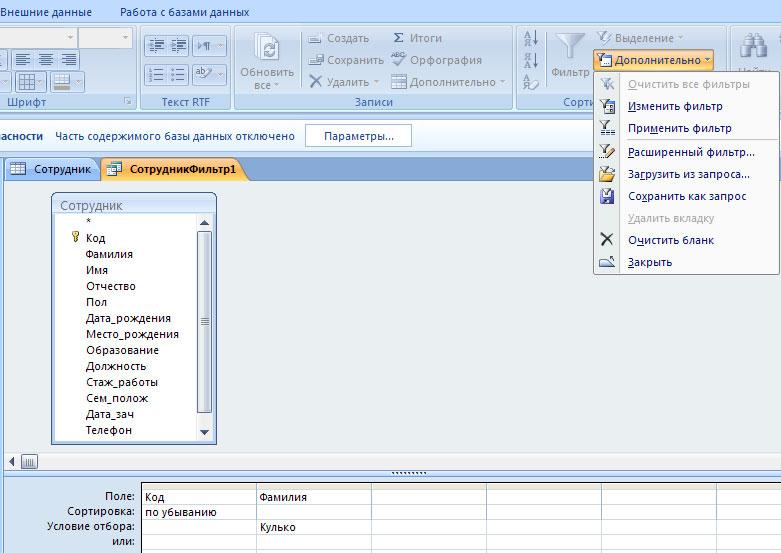
Рис. 18. Параметры расширенного фильтра.
Выберите поле, для которого устанавливается фильтр, затем в строке «Условие отбора» укажите выражение, определяющее фильтр.
