
Елисеев Автоматизация проектирования в программном комплексе 2010
.pdf
Рис. 56. Нанесение штриховки
Далее осуществляем нанесение размеров. Для нанесения размера используется команда «D: Создать размер»:
Клавиатура |
Текстовое меню |
Пиктограмма |
<D> |
«Чертеж\Размер» |
|
|
|
|
Для автоматического нанесения размеров и осевых линий используем материал, изложенный в пп. 2.1.9 – 2.1.12. Сначала создадим осевые линии и линейные размеры, затем – радиальные и диаметральные, как представлено на рис. 57.
Рис. 57. Расстановка размеров
81

2.5.3. Оформление чертежа
Для правильной ориентации форматки и задания формата А4 необходимо зайти в меню «Настройка» → «Статус». Появится окно с параметрами документа. Выберем «Ориентация» – «Вертикальная», «Формат» – А4. Остальные параметры оставим без изменения. Окончательный вариант чертежа, оформленного согласно правилам ГОСТа, будет выглядеть следующим образом, представленным на рис. 58.
Рис. 58. Оформленный по ГОСТ вариант чертежа
82

Готовый чертёж сохраняется в электронном архиве технической документации. Этот чертёж будет использован при создании УП для токарной обработки на станке модели 16К20Ф3 и УЧПУ – Н22-1М.
3.РАЗРАБОТКА УПРАВЛЯЮЩИХ ПРОГРАММ ДЛЯ ОБОРУДОВАНИЯ С ЧПУ В ЕДИНОМ ИНФОРМАЦИОННОМ ПРОСТРАНСТВЕ
3.1.Основные понятия подготовки управляющих программ для станков с ЧПУ
3.1.1.Эквидистанты
Эквидистанта – это кривая, равноудаленная к любому геометрическому объекту. Создается эквидистанта на базе уже существующих кривых (сплайнов, эллипсов, функций), ее внешний вид определяется видом кривой и величиной смещения, которая может быть задана с помощью переменной.
Для таких элементов системы, как окружность и прямая, предусмотрено построение равноудалённых линий (эквидистант) непосредственно при их построении.
Наиболее типичным применением эквидистанты является вычерчивание трубопроводов. Очень удобно провести только осевую линию, а затем построить эквидистантные линии контуров самой трубы. Кроме того, эквидистанты широко применяют при разработке строительных и архитектурных чертежей.
Построение эквидистант. Для построения эквидистанты используется команда «ТО: Построить эквидистанту».
Клавиатура |
Текстовое меню |
Пиктограмма |
<TO> |
«Построения\Эквидистанта» |
|
|
|
|
После вызова команды доступно выполнение следующих действий:
83

|
<Enter> |
Выбрать элемент |
|
|
|
|
<P> |
Установить параметры линии построения |
|
|
|
|
<S> |
Выбрать сплайн |
|
|
|
|
<E> |
Выбрать эллипс |
|
|
|
|
<F4> |
Выполнить команду «Изменить построение» |
|
|
для редактирования эквидистанты |
|
<Esc> |
Выйти из команды |
|
|
|
Вычерчивание эквидистанты начинается с выбора базового элемента, относительно которого необходимо построить эквидистантную линию. Базовый элемент выбирается при помощи курсора. Для более точного выбора базового элемента рекомендуется использовать опции <S> – «Выбрать сплайн» или «Е»- «Выбрать эллипс», указывая курсором на соответствующий элемент, как показано на рис. 59.
Рис. 59. Выбор эквидистанты
Выбранный элемент подсветится и появится динамически перемещаемое изображение эквидистанты.
После этого необходимо переместить курсор в требуемую пози-
цию и нажать опцию  , либо использовать опцию <P>. В последним случае на экране появится диалог параметров (рис. 60).
, либо использовать опцию <P>. В последним случае на экране появится диалог параметров (рис. 60).
В параметрах элемента в строке «Смещение» можно задать значение расстояния от базового элемента до эквидистанты. Положительное значение этого параметра поместит эквидистанту снаружи базового элемента, а отрицательное, соответственно, внутри. В слу-
84
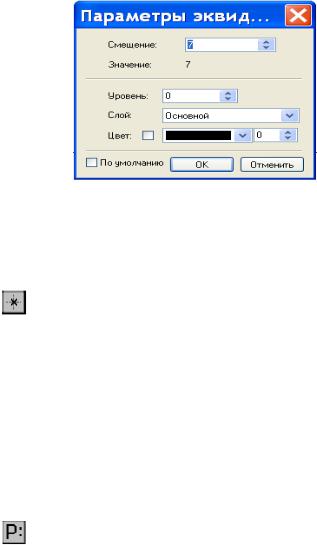
чае использования  при построении эквидистанты, меню параметров на экране не появляется, а значение численного параметра «Смещение» берется по положению курсора, причем эквидистанта построится с той стороны объекта, с которой вы укажете курсором.
при построении эквидистанты, меню параметров на экране не появляется, а значение численного параметра «Смещение» берется по положению курсора, причем эквидистанта построится с той стороны объекта, с которой вы укажете курсором.
Рис. 60. Выбор параметров эквидистанты
Положение эквидистанты можно также определить при помощи существующего узла. Для этого нужно выбрать базовый элемент, относительно которого необходимо построить эквидистантную линию, после этого в автоменю станет доступна опция
|
<N> |
Выбрать узел |
|
|
|
Для построения эквидистант к объекту, состоящему из линий разных конфигурации (например, из сплайна и прямых), необходимо по желаемому контуру построить 2D путь, а затем относительно этого пути построить эквидистанту. Причем углы эквидистанты будут скругленными, так как в Т-FLEX CAD’ заложен способ обхода углов вычерчиваемой эквидистанты скруглением. Радиус скругления равен радиусу эквидистанты.
Параметры эквидистант. Задать параметры эквидистанты можно в процессе построения и во время редактирования. Окно диалога для задания параметров эквидистанты вызывается с помощью опции:
|
<P> |
Установить параметры линии построения – |
|
эквидистанты |
|
|
|
85
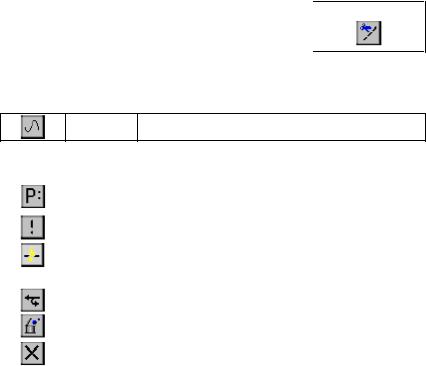
Смещение. Задаёт расстояния от базового элемента до эквидистанты. В качестве значения может быть число, переменная или выражение
Уровень. Помещает эквидистанту на определенный уровень видимости.
Слой. Имя слоя, которому принадлежит эквидистанта.
По умолчанию. Установка этого параметра будет означать, что заданные в этом диалоговом окне значения параметров будут применяться для новых линий построения.
Редактирование эквидистант. Редактирование эквидистант как и других элементов построения, осуществляется по команде «ЕС: Изменить построения».
Клавиатура |
Текстовое меню |
Пиктограмма |
<EC> |
«Правка\Построения\Линия |
|
|
построения» |
|
Выбрать эквидистанту можно, указав на нее курсором и нажав  , а также с помощью опции:
, а также с помощью опции:
<S> Выбрать сплайн
В автоменю становятся доступны следующие опции:
|
<P> |
Установить параметры линии построения - эк- |
|
|
видистанты |
|
<Y> |
Задать имя для выбранного элемента |
|
|
|
|
<K> |
Разрушить привязку – разрушить связь пара- |
|
|
метра выбранной линии построения с перемен- |
|
|
ной или формулой |
|
<I> |
Игнорировать выбор последнего элемента |
|
|
|
|
<Del> |
Удалить выбранный элемент |
|
|
|
|
<Esc> |
Отменить выбор элемента |
|
|
|
Редактирование эквидистанты ничем не отличается от ее построения.
86

В команду редактирования эквидистанты, «ЕС: Изменить построения», можно также попасть из команды «ТО: Построить эквидистанту» с помощью опции:
<F4> Выполнить команду «Изменить построение» для редактирования эквидистанты
3.1.2. Пути
Путь – это линия построения, проходящая через последовательную цепочку узлов. Участки между узлами могут быть либо прямолинейными, либо являться частью линии построения, проходящей через данные два участка. Можно использовать линии построения: прямые, окружности, эллипсы, сплайны, а также уже существующие пути.
Построение 2D путей. Для построения 2D пути используется команда «РА: Построить путь». Вызов команды:
Клавиатура |
Текстовое меню |
Пиктограмма |
<PA> |
«Построения\Путь» |
|
|
|
|
После вызова команды доступно выполнение следующих действий:
|
<Enter> |
Выбрать узел или создать узел в ближайшей |
|
|
точке пересечения линий построения |
|
<Cntrl><F> |
Перейти от режима «связанного» к режиму |
|
|
«свободного» и обратно |
|
<P> |
Установить параметры пути |
|
|
|
|
<N> |
Выбрать узел |
|
|
|
|
<L> |
Выбрать прямую |
|
|
|
|
<C> |
Выбрать окружность |
|
|
|
|
<E> |
Выбрать полный эллипс |
|
|
|
|
<S> |
Выбрать полный сплайн |
|
|
|
|
<F4> |
Выполнить команду «Изменить построения» |
|
|
для редактирования пути |
|
<Esc> |
Закончит выполнение команды |
|
|
|
87

Процесс задания 2D пути сводится к выбору 2D узлов, образующих последовательную цепочку. После того, как выбран начальный узел, можно выбрать линию построения, определяющую линию соединения с последующим узлом. Оба узла должны принадлежать данной линии построения. Если разбить на этапы, то это будет выглядеть так:
1)выбрать начальный узел;
2)выбрать линию построения, соединяющую начальный узел с конечным (необязательное действие);
3)выбрать конечный узел. Если в качестве конечного узла был выбран стартовый узел пути, то происходит создание пути;
4)можно подтвердить создание пути или вернутся к шагу 2, конечный узел, выбранный на шаге 3, становится начальным узлом для следующего участка пути.
После выбора узла и первого участка можно осуществить следующие действия. Выбрать опцию:
<Пробел> Выбрать линию изображения
При помощи этой опции можно задать контур по линиям изображения. Следует помнить, что этот способ можно использовать только когда линии участков пути совпадают с линиями изображения. В случае неоднозначного выборе курсор при использовании опции «Пробел» должен указывать не необходимую линию изображения.
Для ускорения действий можно воспользоваться опцией:
<А> Найти контур автоматически
Данная опция будет автоматически искать следующую линию пути, пока не замкнет контур (в случае окончания или разветвления линий изображения).
Можно задать путь, используя ту же операцию, что и при создании линий изображения. То есть необходимо последовательно задать линии участков пути, каждая из которых имеет начальный и конечный узел. Для задания начала или конца линии участка пути необходимо выбирать существующие узлы (клавиша <N>) или за-
88

давать новые (клавиша <Еnter>) на меcте пересечения двух линий построения.
Как и при создании линии изображения, при задании дуги необходимо после выбора начального узла дуги выбрать окружность клавишей <С>.
Впротивном случае линией данного участка пути будет не дуга между двумя узлами, а отрезок.
Включение в задание пути дуги эллипса, части сплайна или другой кривой, аналогично созданию дуги окружности.
Для задания пути, представляющего из себя одну окружность, необходимо без выбора узла указать на эту окружность и нажать
<С>.
Также можно построить путь, представляющий собой эллипс, сплайн или другую кривую, используя соответствующие опции
<S> и <E>.
Всложных случаях, например, когда в одной точке пересекается более двух линий построения, а следовательно, может располагаться более одного узла, необходимо задавать граничные узлы участков пути, указывая две линии построения, на пересечении которых он расположен. Это реализуется клавишами <L> , <C>, <E>,. <S>, которые соответствуют линиям построения.
Вслучаях, когда в одной точке пересекается более двух линий построения, но не построено ни одного узла, рекомендуется сначала создать все необходимые узлы с помощью команды «N: Построить узел», где можно точно указать линии, на пересечении которых создаются узлы. После этого можно ввести участки пути, используя опцию <N>.
Для отмены последней введенной линии участка пути используется опция:
|
<BackSpase> |
Удалить последнюю введенную линию кон- |
|
тура |
При построении пути можно комбинировать все три вышеперечисленных способа.
Если конечный узел замкнутого пути совпадает с начальным узлом, то контур пути автоматически замыкается, подсветка гаснет, в
89
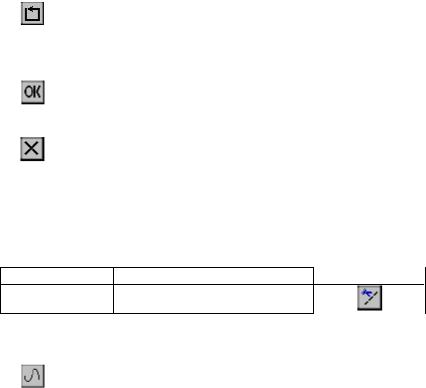
конечном узле прорисовывается стрелка, указывающая направление заданного пути, что говорит о том, что путь построен.
Замыкание можно осуществить и опцией:
|
<Home> |
Замкнутый контур |
|
|
|
Для завершения построения не замкнутого пути, после задания всех необходимых участков, нужно воспользоваться опцией:
|
<End> |
Завершить ввод пути |
|
|
|
Отмена действий по вводу пути осуществляется опцией:
|
<Esc> |
Отменит выбор |
|
|
|
Редактирование 2D путей. Редактирование пути позволяет добавить или удалить узловые точки, выбрать другую линию построения, соединяющую узловые точки отдельного участка пути, а также задать новые параметры. Редактирование осуществляется в команде «ЕС: Изменить построения».
Клавиатура |
Текстовое меню |
Пиктограмма |
<EC> «Правка\Построение\Путь»
Выбрать путь можно, указав на него курсором и нажав  , а также с помощью опции:
, а также с помощью опции:
|
<S> |
Выбрать сплайн |
|
|
|
В результате помечается выбранный путь и его узловые точки.
Редактирование отдельного участка пути. Для изменения ти-
па отдельного участка пути необходимо выполнить следующие действия:
•выбрать путь:
•при помощи мыши выбрать участок пути, тип которого нужно изменить;
•выбрать элемент построения, определяющий новый тип участка пути: прямая, окружность, сплайн (в том числе существующий 2D путь). Выбор элемента построения осуществляется соответст-
90
