
Елисеев Автоматизация проектирования в программном комплексе 2010
.pdf
Следующий шаг – скруглить угол пластины. Для этой цели воспользуемся командой «С: Построить окружность».
Клавиатура |
Текстовое меню |
Пиктограмма |
<C> «ПостроенияОкружность»
Режимы построения окружностей, это:
-режим построения окружности с центром в узле; -режим построения окружности проходящего через узел. Данным режимам соответствуют следующие опции:
|
<T> |
Выбрать узел в качестве центра окружности |
|
|
|
|
<T> |
Выбрать узел, через который проходит окруж- |
|
|
ность |
Для изображения скругления верхнего правого угла пластины
выберем опцию  и построим окружность, касательную к верхней и правой прямым как на рис. 42.
и построим окружность, касательную к верхней и правой прямым как на рис. 42.
Рис. 42. Построение окружности для скругления
Переместите курсор к верхней прямой и нажмите  или <L> . При этом появится окружность, радиус которой будет динамически изменяться вместе с изменением положения курсора, но при этом она будет касательной к выбранной прямой. Это означает, что будет построена окружность, касательная к верхней прямой. Как бы мы в дальнейшем не изменяли положение верхней прямой, окруж-
или <L> . При этом появится окружность, радиус которой будет динамически изменяться вместе с изменением положения курсора, но при этом она будет касательной к выбранной прямой. Это означает, что будет построена окружность, касательная к верхней прямой. Как бы мы в дальнейшем не изменяли положение верхней прямой, окруж-
71

ность будет сохранять касание. Затем переместите курсор к правой
прямой и снова нажмите  или <L>. Сейчас окружность «привязана» к двум линиям построения и сохраняет касание при переме-
или <L>. Сейчас окружность «привязана» к двум линиям построения и сохраняет касание при переме-
щениях курсора. Нажатие  опции (Р) в автоменю откроет окно задания параметров окружности. Введите значение R-48 и зафиксируйте текущий радиус окружности кнопкой (ОК).
опции (Р) в автоменю откроет окно задания параметров окружности. Введите значение R-48 и зафиксируйте текущий радиус окружности кнопкой (ОК).
Для построение окружностей для вогнутых скруглений нижней части плиты используем опцию  как изображено на рис. 43.
как изображено на рис. 43.
Рис. 43. Построение окружностей для вогнутых скруглений
В качестве центров окружностей выберем крайние нижние точки пересечения линий построения. Выбирая поочередно центры и задавая параметры окружностей, осуществим их построение.
2.4.2. Линии изображения
На основе линий построения и узлов создаются линии изображения.
Клавиатура |
Текстовое меню |
Пиктограмма |
<G> «Чертеж\Изображение»
Используя методику изложенную в п. 2.1.6, построим изображение пластины (рис. 44).
72

Рис. 44. Построение изображения пластины
Постановка осей. Перед тем как нанести осевые линии, достроим изображение вида сверху, как изображено на рис. 45.
Рис.45. Нанесение осевых линий
73

Для нанесения обозначения осей необходимо выбрать линию изображения, используя одну из следующих опций:
Клавиатура |
|
Текстовое меню |
Пиктограмма |
|
<AX> |
|
«Чертеж\Оси» |
|
|
|
|
|
|
|
|
|
|
|
|
|
<2> |
|
Две оси окружности или эллипса |
|
|
|
|
|
|
|
<1> |
|
Создать ось двух линий |
|
|
|
|
|
|
При нанесении осевых линий для окружностей необходимо маркером указывать дугу изображения.
Нанесение размеров. Для нанесения размера используется команда «D: Создать размер» (рис. 46).
Сначала создаем линейные размеры. Выберите два крайних узла прямой нижнего края плиты на
главном виде с помощью  . Вместе с курсором начал перемещаться появившийся размер. Зафиксируй
. Вместе с курсором начал перемещаться появившийся размер. Зафиксируй
его положение нажатием  . Проставьте размер между горизонтальной осевой линией и нижнем краем плиты.
. Проставьте размер между горизонтальной осевой линией и нижнем краем плиты.
Рис. 46. Расстановка размеров Диаметры и радиусы проставляются также просто. В команде
«О: Создать размер» подведите курсор к нужной окружности и на-
жмите <С> или  . Окружность выберется, и за курсором будет перемещаться изображение размера.
. Окружность выберется, и за курсором будет перемещаться изображение размера.
Клавишами <R> и <В>> или соответствующими пиктограммами
 и
и  в автоменю вы сможете переключаться из режима простановки радиуса в режим простановки диаметра и обратно. Клавишей <М> можно задать вид проставляемого размера. Клавиша <Tab> поможет вам установить выносную полку в нужном направ-
в автоменю вы сможете переключаться из режима простановки радиуса в режим простановки диаметра и обратно. Клавишей <М> можно задать вид проставляемого размера. Клавиша <Tab> поможет вам установить выносную полку в нужном направ-
74

лении. После того, как вы укажете курсором на нужное место, нажмите  .
.
2.4.3. Оформление чертежа
Для правильной ориентации форматки и задания формата А4 необходимо зайти в меню «Настройка» → «Статус». Появится окно с параметрами документа как на рис. 47.
Рис. 47. Выбор параметров документа
Выберем «Ориентацию» – «Вертикальная», «Формат» – А4. Остальные параметры оставим без изменения. Таким образом, мы получили чертёж, удовлетворяющий требованиям ГОСТа (рис. 48).
75
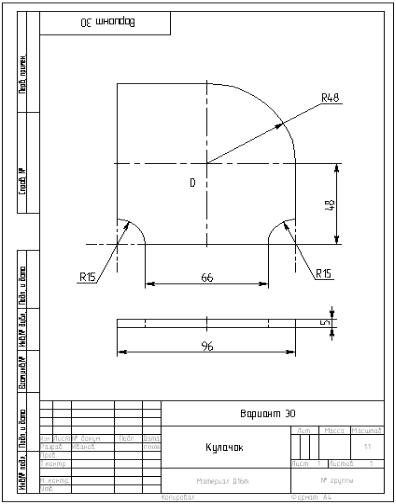
Рис. 48. Образец полученного чертежа
Готовый чертёж сохраняется в электронном архиве технической документации. Этот чертёж будет использован при создании УП для фрезерной обработке на станке модели 16К20Ф3 и УЧПУ – Н22-1М.
76

2.5.Конструкторское проектирование изделий типа «тела вращения»
Конструкторское проектирование изделия типа «тела вращения» рассмотрим на примере варианта задания №30 (проектирование детали «втулка») (рис. 49).
Рис. 49. Эскиз изделия
2.5.1. Линии построения
Формируют каркас чертежа. С ним связаны элементы изображения, которые и являются тем реальным изображением, которое мы хотим в итоге получить. Линии построения и узлы – основные элементы, формирующие параметрическую модель чертежа. Они присутствуют только на экране и не выводятся на принтер и не экспортируются.
Создаём две перпендикулярные прямые с узлом по координатам Х – 200, Y–150 (все размеры, параметры прямых, дуг, окружностей, узлов даются в миллиметрах), как показано на рис. 50.
Выбираем в качестве линии привязки вертикальную прямую и строим все вертикальные линии по параметрам эскиза. Базовой линией является правый край эскиза, и от него проставляются линейные размеры, как указано на рис. 51.
77

Рис. 50. Создание узла
Рис. 51. Построение вертикальных базовых линий
Параметры прямых (расстояние): +5, 10, 20, 30, 40.
Выходим из режима привязки к вертикальной линии и делаем привязку к горизонтальной линии, которая будет осью тела вращения (втулки) как показано на рис. 52.
Рис. 52. Построение горизонтальных базовый линий
78

Строим все горизонтальные прямые, которые могут понадобиться при построении изображения. Параметры прямых (расстоя-
ние): +17,5, 40, 45, 50.
Следует заметить, что прямые, строя- |
|
|
щиеся вправо и вниз в «параметрах пря- |
|
|
мой» берутся со знаком (–), а влево и вверх |
|
|
– со знаком (+). |
|
|
Затем, используя опцию |
, выбираем |
|
в качестве оси симметрии нижнюю гори- |
|
|
зонтальную линию как показано на рис. 53. |
|
|
Щелкая поочерёдно на горизонтальные |
|
|
линии с параметрами 17.5, 40, 45 и 50, пе- |
|
|
ренесём линии построения для нижней час- |
|
|
ти втулки. |
|
Рис. 53. Построение |
Входим в меню «Построение» → «Пря- |
||
мая» и, указывая на нужные точки пересе- |
оси симметрии |
|
|
||
чения, строим наклонные линии (построение по двум узлам) как показано на рис. 54.
Рис. 54. Построение наклонных линий
79

Если на чертеже имеем один узел и задан угол наклона (или задана фаска), то, щелкая на узел и на опцию «Р» в автоменю, задаем в «параметрах прямой» угол наклона.
2.5.2. Линии изображения
На основе линий построения и узлов создаются линии изображения как показано на рис. 55.
Клавиатура |
Текстовое меню |
Пиктограмма |
<G> «Чертёж\Изображение»
Построим изображение внешнего контура втулки. Следующий шаг – построение изображений осей: симметрии и окружностей. Для изображения втулки на чертеже используем вид спереди с совмещением половины вида и половины разреза.
Рис. 55. Построение линий изображения
Следующий шаг – нанесение размеров штриховки как показано на рис. 56.
80
