
Елисеев Автоматизация проектирования в программном комплексе 2010
.pdfсты можно привязывать либо в абсолютных координатах (опция
 ), либо к существующим узлам (опция
), либо к существующим узлам (опция  ) с тем, чтобы их положение менялось с изменением положения заданных узлов.
) с тем, чтобы их положение менялось с изменением положения заданных узлов.
Для строчного текст возможно также при привязке к узлу задать смешение текста от узла по горизонтали или вертикали. Кроме того, для строчного текста в автоменю будут доступны дополнительные опции установления связи текста с линиями построения (пря-
мыми  и окружностями
и окружностями  ). Они позволяют задавать угол поворота и форму текста в соответствии с положением и видом линий построения.
). Они позволяют задавать угол поворота и форму текста в соответствии с положением и видом линий построения.
Привязка текста любого типа также может осуществляться к точкам сочленения линий изображения, принадлежащих 2D фрагментам или 2D проекциям (при выборе такой точки создается 2D узел).
До начала создания текста можно установить параметры по умолчанию для всех вновь создаваемых текстов с помощью опции
 . После вызова данной опции появляется окно параметров текста.
. После вызова данной опции появляется окно параметров текста.
Закладка «Стиль». Первая группа параметров «Выравнивание» определяет положение элемента относительно его точки привязки, а также режимы выравнивания содержимого элемента относительно его границ. Действие этих параметров различается для разных типов текста.
Выравнивание по горизонтали. Параметр может принимать пять значений «Левое», «Центр». «Правое». «Левое и центр». «Правое и центр». Данный параметр в общем случае задаёт способ размещения текста относительно точки привязки, а также режим выравнивания содержимого секста по горизонтали. Если значение параметра двойное (например, «Левое и центр»), первое слово относится к режиму выравнивания содержимого текста (по левой границе), а второе к способу привязки (по центру элемента). Если значение параметра одинарное (например, "Левое"), режим выравнивания содержимого текста и способ привязки будут одинаковыми. При работе с параграфом текста заданным способ привязки не учи-
41
тывается (т.к. этот элемент привязывается по двум точкам), а на текст типа «Таблица» не оказывает влияние установленный в описываемом диалоге режим выравнивания текста.
Выравнивание по вертикали. Параметр задает для параграфа текста режим выравнивания содержимого текста по вертикали, для текста любого другого типа – способ размещения текста относительно точки привязки. Однако влияние этoгo параметра на различные виды текста имеет ряд особенностей.
Этот параметр может иметь пять значений: «Нижнее» – строчный текст располагается выше точки привязки на расстоянии, определяемом размером шрифта; многострочный текст и таблица будут привязаны по нижней границе; для параграфа текста этим задается вертикальное выравнивание содержимого текста по нижнему краю;
«По основанию» – строчный текст будет располагаться непосредственно над точкой расположения; для всех остальных типов текста это значение параметра равносильно предыдущему;
«По середине» – строчный, многострочный тексты и таблица центрируется относительно точки расположения; содержимое параграф текста будет отцентрировано по вертикали; «По вершине» – строчный текст располагается непосредственно под точкой расположения; многострочный текст и таблица будут привязаны по верхней границе; содержимое параграф текста выравнивается по вертикали по верхней границе;
«Верхнее» – строчный текст располагается под точкой привязки на расстоянии, определяемом размером шрифта; для всех остальных типов текста это значение параметра равносильно предыдущему.
Угол поворота. Угол поворота текста относительно горизонтальной оси координат в градусах. Положительное значение угла означает поворот против часовой стрелки. Общесистемные параметры Цвет. Уровень, Спой, Приоритет.
Показывать окно диалога параметров при создании. Дан-
ный параметр имеет смысл строчного текста. Если ценный параметр установлен, то при создании строчного текста содержимое задастся на дополнительной закладке "Содержание" окна диалога
42
параметров. В противном случае вызывается специальный редактор текста.
Создание строчного текста. Для создания строчного текста необходимо после вызова команды «ТЕ: Создать текст» выбрать в
автоменю опцию  .
.
Для создания текста можно установить необходимые параметры
текста (опция  ). Эти параметры в дальнейшем по умолчанию будут применяться ко всем типам вновь создаваемых текстов.
). Эти параметры в дальнейшем по умолчанию будут применяться ко всем типам вновь создаваемых текстов.
После вызова опции  на экране появится графический курсор в виде прямоугольника с перекрестьем. Высота прямоугольника соответствует размеру шрифта текста.
на экране появится графический курсор в виде прямоугольника с перекрестьем. Высота прямоугольника соответствует размеру шрифта текста.
Позиция перекрестья обозначает положение точки привязки текста. По тому, как расположен прямоугольник относительно перекрестья, можно определить схему выравнивания и расположения текста относительно точки привязки, установленные в диалоге параметров текста. Высота прямоугольника соответствует размеру шрифта текста.
При помощи  возможно задать положение текста и перейти в текстовый редактор для задания его содержания. Кроме того, текст можно привязать к узлу, линии или окружности доля того, чтобы его положение менялось с изменением параметров чертежа
возможно задать положение текста и перейти в текстовый редактор для задания его содержания. Кроме того, текст можно привязать к узлу, линии или окружности доля того, чтобы его положение менялось с изменением параметров чертежа
При привязке к узлу сохраняется постоянным смещение точки привязки текст относительно узла. Если нужно реализовать такую связь, то выберите с помощью клавиши <N> необходимый узел,
прежде чем нажать  для задания положения текста.
для задания положения текста.
Если необходимо задать точное смещение текста от узла по горизонтали или вертикали, используйте опцию <А> для задания значений смешений. Эта же опция без выбора узла позволит ввести в
координатах чертежа точное место расположения текста.
Прямая привязки задает угол поворота текста. Текст может располагаться параллельно линии, либо под каким-либо углом (угол задается в параметрах текста). Нажмите <L> для привязки текста к прямой.
43
Привязку к узлу и привязку к прямой можно комбинировать, последовательно используя опции <L> и <N>. Это позволит, например, привязать текст так, что при повороте изображения положение текста адекватно изменится, в показанном справа примере были выбраны линия построения и узел. Причем, при выборе узла привязки была использована опция <А> со значениями смешении
«0,0».
Если необходимо расположить текст по окружности, необходимо выбрать ее с помощью опции <С>. Повернуть такой текст на 180° можно с помощью параметров выравнивания, определяющих положение точки привязки.
При включенном режиме объектной привязки элементы построения, к которым нужно привязать текст подсвечиваются при приближении курсора. Для привязки текста к ним достаточно на-
жать  . Кроме того, в качестве узла привязки можно выбрать пересечение линий построения, узел в том случае создаётся автоматически.
. Кроме того, в качестве узла привязки можно выбрать пересечение линий построения, узел в том случае создаётся автоматически.
После задания положения текста на экране появится окно для ввода его содержимого. В тексте могут быть вставлены переменные, надстрочные и подстрочные символы, а также специальные символы. Если в параметрах текста установлен флажок «Показывать окно диалога параметров при создании» на экране появится окно диалога параметров с дополнительной закладкой «Содержание», на которой и необходимый текст. В противном же случае для ввода содержимого текста на экран будет выведено окно специального текстового редактора. Редактор текстов предназначен для ввода и редактирования содержания строчных текстов. При работе в текстовом редакторе доступны все функции простого текстового редактора Windows, в том числе импорт\экспорт текстовых файлов.
В контекстном меню и редакторе текстов, и диалога параметров строчного текста доступны следующие возможности: вставить символ, выбрав его из таблицы символов; повторить вставленный символ; вставить переменную; вставить, текст из словаря (см. ниже); вызвать команду измерения.
44

2.2.12. Оформление чертежей
Модуль оформления чертежей является приложением, запустить которое можно в команде «Настройка|Приложения». По умолчанию данное приложение запущено, о чем говорит наличие пункта текстового меню «Оформление» и инструментальной панели «Оформление».
Инструментальную панель можно открыть из команды «SB: Настройки системы» или выбрать из списка панелей в контекстом ме-
ню, вызванном по  при наведении курсора на одну из инструментальных панелей.
при наведении курсора на одну из инструментальных панелей.
Создание основной надписи (нанесение форматки на доку-
мент). Для создания основной надписи служит команда «Создать основную надпись»:
Клавиатура |
Текстовое меню |
Пиктограмма |
|
«Оформление\Основная над- |
|
|
пись\Создать» |
|
После вызова данной команды, на экране появляется диалоговое окно, в котором перечислены все типы основных надписей, поставляемых с системой. Можно пополнить этот список самостоятельно, добавив в него самостоятельно созданные форматки (рис. 13).
Рис. 13. Список доступных шаблонов документов
45
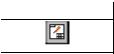
Из представленного списка необходимо выбрать тип основной надписи, которую предполагается нанести на чертеж. После этого появится окно для заполнения основной надписи. Данное окно является стандартным окном редактирования значений внешних переменных фрагмента и по умолчанию отображает диалог, созданный в документе форматки с помощью элементов управления. При установке флажка «Список переменных» это окно отображается в виде редактора внешних переменных.
Поле, в правой части которого находится графическая кнопка
 , может заполняться из списка значений. Существует возможность сформировать (и\или) изменить «Список значений» с помощью команды контекстного меню.
, может заполняться из списка значений. Существует возможность сформировать (и\или) изменить «Список значений» с помощью команды контекстного меню.
При нанесении основной надписи её поля «Наименование», «Обозначение», «Материал» автоматически связываются со скрытыми переменными текущего документа. Эти же переменные задают данные для спецификаций. Поэтому при вводе данных в эти поля форматки автоматически заполняются соответствующие данные для спецификации.
При заполнении графы «Материал» можно использовать содержимое словаря. Укажите курсором мыши графу материала, нажмите правую кнопку мыши и выберите команду «Словарь» (<F6>). Затем перейдите на нужную запись Словаря и нажмите пиктограмму «Вставить в T-Flex». Если было выбрано трёхстрочное обозначение материала, то оно автоматически распределится по трём полям и будет отображаться в виде дроби.
Закладка «Дополнительные параметры» (рис. 14) позволяет пользователю заполнять поля дополнительных параметров основной надписи чертежа, а также задать параметры шрифта.
Для изменения содержимого полей основной надписи предназначена команда «Редактировать основную надпись» (рис.15)
Клавиатура |
Текстовое меню |
Пиктограмма |
|
«Оформление\Основная над- |
|
|
пись\Редактировать» |
|
46

Рис. 14. Шаблон для заполнения основной надписи чертежа
Рис. 15. Шаблон изменения основной надписи
47

Переназначить тип основной надписи позволяет команда «Изменить тип основной надписи».
Клавиатура |
Текстовое меню |
Пиктограмма |
|
«Оформление\Основная над- |
|
|
пись\Изменить тип» |
|
Для изменения положения форматки используется команда «Переместить форматку».
Клавиатура |
Текстовое меню |
Пиктограмма |
|
«Оформление\Основная над- |
|
|
пись\Переместить» |
|
После вызова данной команды на экране появляется динамически перемещаемое изображение форматки. Укажите курсором в
нужную точку 2D окна и нажмите  – форматка будет перенесена в новое положение.
– форматка будет перенесена в новое положение.
Изменить тип основной надписи и переместить форматку можно, выбрав соответствующий пункт контекстного меню, появляю-
щегося при выборе фрагмента форматки  .
.
Заполнить штамп можно и непосредственно на чертеже. Для этого установите текстовый курсор в том поле штампа форматки,
которое необходимо заполнить, и нажмите  . В указанном поле появится мигающий курсор, это говорит о том, что можно вводить текст, справа от выбранного поля появится кнопка со стрелкой, позволяющая выбрать значение из списка. Первоначально список пуст (кроме полей колонки «Дата»). Если есть необходимость заполнить список и в дальнейшем выбирать значения из списка, то в выбранном поле введите необходимый текст и в контекстном меню выберите пункт «Добавить значение в список».
. В указанном поле появится мигающий курсор, это говорит о том, что можно вводить текст, справа от выбранного поля появится кнопка со стрелкой, позволяющая выбрать значение из списка. Первоначально список пуст (кроме полей колонки «Дата»). Если есть необходимость заполнить список и в дальнейшем выбирать значения из списка, то в выбранном поле введите необходимый текст и в контекстном меню выберите пункт «Добавить значение в список».
2.2.13. Подбор основной надписи
С помощью нижепредставленных команд можно назначить размер используемого на чертеже формата, а следовательно, и форматки.
48

Клавиатура |
Текстовое меню |
Пиктограмма |
|
«Оформление\Подбор основной |
|
|
надписи\Стандартная» |
|
Команда подбирает формат ближайшего, стандартного размера.
Клавиатура |
Текстовое меню |
Пиктограмма |
|
«Оформление\ Подбор основ- |
|
|
ной надписи \По габаритам» |
|
Вэтом случае размер формата определяется размерами чертежа
в2D окне.
Клавиатура |
Текстовое меню |
Пиктограмма |
|
«Оформление\ Подбор основ- |
|
|
ной надписи \По текущему окну |
|
При выборе данной команды размер формата будет определяться размерами текущего 2D окна. В последних двух случаях автоматически рассчитанная высота и ширина формата будет занесена в статус чертежа (команда «ST: Задать параметры документа»). Сам формат будет иметь значение «Пользователя».
2.3. Методика создания параметрического чертежа
Приведенный ниже рис. 16 представляет собой чертёж, который мы собираемся создать.
Рис. 16. Чертёж детали
49
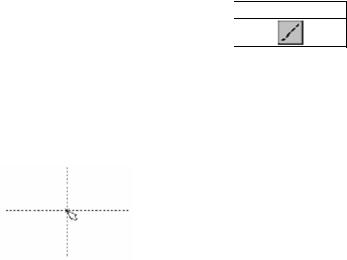
Это – плита со сквозным коническим отверстием. Чертеж будет представлен в параметрическом виде, поэтому любые модификации будут автоматически отображаться на всех проекциях.
Начнем с построения главного вида плиты. Сначала выполним построения в тонких линиях (линиях построения), а затем сделаем обводку линиями изображения. Далее, используя линии построения основного вида, достроим проекции, с тем, чтобы они изменялись при изменении основного вида. Используя отношения между линиями построения, свяжем проекции между собой. Затем нанесем текст и размеры.
Ещё раз отметим, что каждая команда системы может быть вызвана различными способами: вводом в командной строке при помощи клавиатуры, выбором из текстового меню или при помощи инструментальной панели.
Начнем построение с нажатия клавиши L: «Построить прямую».
Клавиатура |
Текстовое меню |
Пиктограмма |
<L> |
«Построения\Прямая» |
|
|
|
|
Выберите пиктограмму  в верхней части автоменю. Вы увидите перемещение перекрестья при движении курсора по полю чертежа. Подведите курсор в нижней части поля чертежа около центра
в верхней части автоменю. Вы увидите перемещение перекрестья при движении курсора по полю чертежа. Подведите курсор в нижней части поля чертежа около центра
инажмите . Будут созданы пересекающиеся прямые построения
. Будут созданы пересекающиеся прямые построения
иузел в месте их пересечения (рис.17).
Рис. 17. Построение пересекающихся прямых и узла
В параметрах этих линии записаны координаты. Учтите, что эти линии проставлены в абсолютных координатах и для создаваемого вида они будут играть роль базовых. Перемещая базовые линии, вы сможете располагать вид на чертеже там, где вам необходимо. Не используйте более двух базовых линий для свободного вида и не
50
