
Пособие Интернет
.pdf61
в поле SMTP-сервер введите: 587;
установите флажок Требуется шифрованное подключение
(SSL).
8.Нажмите кнопку ОК.
9.В окне Настройки электронной почты Интернета (рис.3.6) нажмите на кнопку Проверка учетной записи…
10.Если проверка прошла успешно, система выдаст сообщение
Поздравляем. Все проверки выполнены успешно. Нажмите кнопку “Закрыть”. Закройте окно.
11.Нажмите кнопку Далее, затем – кнопку Готово.
Подключение к почтовому ящику skags.ru
Порядок выполнения работ
1.Запустите Outlook.
2.В меню Сервис выберите пункт Учетные записи элек-
тронной почты...
3.В окне Учетные записи электронной почты установите переключатель добавить новую учетную запись электронной поч-
ты – Далее.
4.В окне Тип сервера установите переключатель POP3 – Далее.
5.В окне Настройки электронной почты Интернета запол-
ните все поля:
Сведения о пользователе
в поле Введите имя: укажите свое имя, которое будет отображаться в поле От: в исходящих сообщениях;
в поле Адрес электронной почты: введите свой полный адрес электронной почты (imya_polzovatelya@skags.ru);
Сведения о сервере
в поле Сервер входящей почты (POP3): введите skags.ru;
в поле Сервер исходящей почты (SMTP): введите skags.ru;
6.В окне Настройки электронной почты Интернета (рис.3.6) нажмите на кнопку Проверка учетной записи…
62
7.Если проверка прошла успешно, система выдаст сообщение
Поздравляем. Все проверки выполнены успешно. Нажмите кнопку “Закрыть”. Закройте окно.
8.Нажмите кнопку Далее, затем – кнопку Готово.
Примечание. Рассылку писем из почтового ящика skags.ru можно осуществлять только из внутренней сети.
Тема 3.4
Microsoft Office Outlook. Сортировка входящей корреспонденции
Цель работы: приобретение основных навыков работы по созданию папок для сортировки поступающей корреспонденции в
Outlook.
Задание
Создать систему вложенных папок для сортировки входящих писем.
Порядок выполнения работ
1.Откройте Outlook – выберите свой профиль.
2.Щелкните правой кнопкой мыши по папке Входящие – выберите Создать папку – имя папки: Студенты.
3.Создание вложенных папок:
создание папки 2 курс: Щелкните правой кнопкой мыши по папке Студенты – выберите Создать папку – имя пап-
ки: 2 курс.
аналогично создайте папку 4 курс.
в папке 2 курс создайте две папки: Курсовая 2 и Доклад 2.
в папке 4 курс создайте две папки: Курсовая 4 и Доклад 4.
4.Создание правил для размещения корреспонденции по
папкам:
в строке меню выберите команду Сервис – строку Прави-
ла и оповещения…;
появится окно настройки – щелкните по кнопке Новое… –
установите флажок Создать новое правило;
Шаг 1. Выберите действие:
63
выберите условие: Проверка сообщений после получения – Далее;
установите флажок: содержащие <текст> в поле Тема;
Шаг 2. Измените описание правила:
щелкните мышкой по слову <текст>;
в строке Укажите слово или фразу для поиска в поле тема напечатайте: курсовая 4 – ОК – Далее;
Шаг 1. Выберите действие: установите флажок переместить их в папку;
Шаг 2. Измените описание правила:
щелкните мышкой по слову <имя>;
выберите папку Курсовая 4;
Далее – Далее;
Задайте имя правила: курсовые 4 курс;
Готово.
5.Аналогичным образом создайте правила для размещения писем по остальным папкам.
6.Разошлите письма с соответствующими пометками в поле
Тема.
Тема 3.5
Microsoft Office Outlook. Органайзер
Цель работы: приобретение основных навыков работы по использованию Outlook для оптимизации работы с почтой и учета рабочего дня.
Задание
Создать контакты и списки для рассылки писем. Разослать письма, используя созданные списки.
Порядок выполнения работ
1.Откройте Outlook – выберите свой профиль.
2.Создание контактов:
перейдите в раздел Контакты;
64
в появившемся окне щелкните мышкой по кнопке
Создать;
опишите реквизиты своего респондента;
аналогичным образом создайте еще 4-5 контактов;
3.Формирование списка рассылки писем:
вызовите контекстное меню с помощью правой кнопки мыши – выберите строку Создать список рассылки – добавьте адреса свих респондентов (например, из 3-х человек);
в поле Имя напечатайте имя списка;
закройте окно, сохраните изменения;
аналогичным образом создайте еще один список для рассылки.
4.Рассылка писем группе респондентов, с использованием созданных списков рассылок:
перейдите в раздел Почта;
в появившемся окне щелкните мышкой по кнопке
Создать;
напишите сообщение;
сформируйте список адресов пересылки: Сервис – Адресная книга – выберите адрес/список адресов для рассылки;
Отправить.
5.Формирование новой задачи:
перейдите в раздел Задачи;
контекстное меню – Новая задача;
заполните поля, Имя задачи: Изучение органайзера;
закройте и сохраните изменения;
аналогичным образом создайте еще одну задачу.
6.Рассылка задач:
щелкните по задаче правой кнопкой мыши – Переслать;
65
сформируйте список адресов пересылки: Сервис – Адресная книга – выберите адрес/список адресов для рассылки;
Отправить.
Задание
Назначение встреч и планирование времени с помощью ка-
лендаря Outlook.
Примечание. Встреча – конкретный интервал времени, который пользователь запланировал исключительно для себя.
Собрание – событие, планируемое для нескольких человек, в том числе, и для себя.
Если какие-то встречи или собрания поводятся регулярно, то пользователь может настроить повторяющиеся встречи или события.
Порядок выполнения работ
1.Перейдите в раздел Календарь.
2.Настройте календарь на условия своей рабочей недели:
выберите Сервис – Параметры – перейдите по кнопке Параметры календаря...;
установите время начала и окончания своего рабочего дня: в поле время начала: занесите: 9:00;
в поле время конца: занесите: 18:45;
ОК – ОК.
3.Создайте обычную встречу – посещение концерта в актовом зале академии в среду в 15:00:
перейдите в режим День (кнопка День);
в левом окне укажите требуемый день;
в правом окне щелкните правой кнопкой мыши по нужному интервалу времени, выберите команду Но-
вая встреча;
66
в появившемся окне (рис.3.10) в поле Тема: укажите:
Концерт, в поле Место: - актовый зал СКАГС, по-
ле Конец: 16:00.
4.Создайте повторяющуюся встречу, например, расписание занятий, используя команду Создать повторяющуюся встречу.
5.В окне Повторение встречи (рис.3.11) укажите необходимые сведения:
время начала и окончания занятия или лекции;
в поле повторять каждую неделю напечатайте 1, ес-
ли занятие или лекция проводятся каждую неделю, или 2, если занятие или лекция проводятся раз в две недели;
в поле флажка завершить после: напечатайте: 17 (т.к. в семестре 17 учебных недель), если занятие или лекция проводятся каждую неделю, или 9, если занятие или лекция проводятся раз в две недели;
ОК.
6.В окне Встреча (рис.3.10) в поле Тема: напечатайте название дисциплины и вид занятия, в поле Место: – номер аудитории.
7.Закройте окно.
Аналогичным образом занесите данные по остальным занятиям.
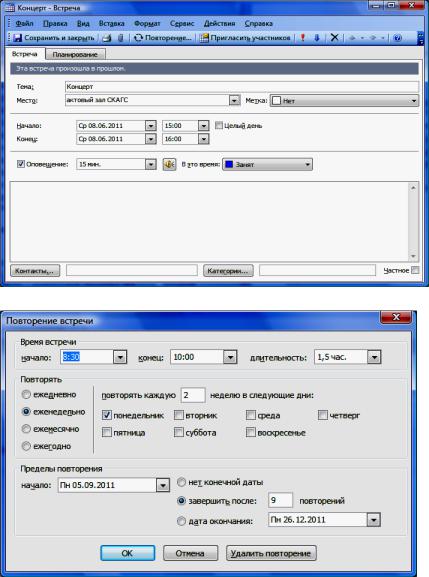
67
Рис.3.10. Окно Встреча
Рис.3.11. Окно Повторение встречи
68
Учебное издание
к.э.н., проф. Гайсинский Илья Ефимович к.т.н., доц. Гусакова Валентина Ивановна
ст. преподаватель Еременко Наталья Николаевна ст. преподаватель Феоктистова Нина Александровна
Практическое пособие: Интернет, электронная почта
Учебное пособие
Редактор Л.А. Гайдаш
Подписано в печать . Формат 60х84х16 Бумага офсетная. Объем _____ п.л. Уч.-изд. л.
Тираж 300 экз. Заказ №
Издательство Северо-Кавказской академии государственной службы
344002, г. Ростов-на-Дону, ул. Пушкинская, 70
Ризограф СКАГС 344002, г. Ростов-на-Дону, ул. Пушкинская, 70
