
Пособие Интернет
.pdf
31
Рис.2.5. Перевод текста на другой язык
e) чтобы выровнять строки списка, нужно соединить на линейке Выступ и значок виде уголка По левому краю (рис.2.4).
5. Перевод текста:
Примечание. Машинный перевод удобен, когда требуется передать основной смысл содержимого и убедиться, что это именно то содержимое, которое необходимо. Однако если документ содержит важные и ценные сведения, рекомендуется перевод выполнить человеком, поскольку машинный перевод не всегда способен полностью передать смысл и стиль текста. Для перевода текста на другой язык должно быть установлено подключение к Интернету.
переведите текст с английского на русский язык:
a)выделите текст, который нужно перевести на другой язык;
b)перейдите на вкладку Рецензирование в группе команд
Правописание нажмите кнопку Перевод;
c)в появившемся справа окне Справочные материалы установите исходный и язык перевода (рис.2.5);
d)переведенный текст находится ниже, чтобы вставить его
вдокумент, установите курсор в то место, где должен находится перевод и щелкните в окне Справочные материалы по кнопке
Вставить.

32
6. Вставка в документ рисунков:
Примечание. Довольно часто приходится вставлять картинки из веб-страницы в документ Word или во время общения на форумах или просто, работая в сети, вы можете встретить требование выложить скриншот, что-либо подтверждающий.
Скриншот – это снимок изображения на экране монитора или то, что отображается в окнах программ или браузера с открытой веб-страницей.
Чтобы сделать снимок экрана, его нужно скопировать в буфер обмена нажатием на клавиатуре кнопки Print Screen или PrtSc SysRq, затем его можно вставлять в документы Word. Можно сделать обработку скриншота с помощью графического редактора Paint, встроенного в ОС Windows.
Для получения изображения окна активной программы, лучше нажимать клавиши Alt + Print Screen. Таким образом, можно избавиться от обрезания. Этот способ используется для вставки изображений с использованием скриншотов.
вставьте рисунки с автоматической нумерацией:
a)предварительно рисунок скопируйте в буфер обмена;
b)установите курсор. в то место, где должен находиться рисунок и командой Вставить, вставьте рисунок;
Рис.2.6. Вкладка Ссылки кнопка Вставить название
33
c)установите курсор, в то место, где должно находиться название рисунка;
d)перейдите на вкладку Ссылки в группе Названия вы-
берите Вставить название – Параметры;
e)из списка поля подпись выберите название, если нет подходящего, то откройте команду Создать, наберите свое назва-
ние в поле Новое название (рис.2.6);
f)откройте Нумерация и проверьте формат нумерации.
7.Вставка таблиц:
вставка таблиц из Excel:
Примечание. Этот способ может пригодиться тем, кто вставляет в документы Word широкоформатные таблицы из Excel. К сожалению, простой способ копирования таблицы из Excel в документ Word имеет недостатки: таблица выходит за пределы страницы и ее формат (шрифт, интервал) отличается от формата документа. А на редактирование уходит много времени.
a)перейдите в Excel, откройте нужный файл, выделите таблицу вместе с заголовком и скопируйте в буфер обмена;
b)перейдите в Word, установите курсор в то место, где должна находиться таблица;
c)на вкладке Главная в группе команд Буфер обмена откройте список кнопки Вставить и выберите команду Специальная вставка
–Вставить – Как: Лист Microsoft Office Excel (объект) – ОК.
Теперь можно регулировать размеры таблицы, перемещать в пределах документа, изменять данные двойным щелчком мыши.
вставка таблицы из web-страницы:
a)предварительно таблицу скопируйте в буфер обмена;
b)выделите строку, в которой должна находиться таблица;
c)перейдите на вкладку Разметка страницы – Параметры страницы – Ориентация: альбомная – Применить:
к выделенному тексту;
d)вставьте из буфера таблицу;
34
Примечание. В результате только одна страница с большой таблицей примет альбомную ориентацию, в то время как остальные страницы останутся в неизменном виде (с книжной ориентацией).
вставьте автоматическую нумерацию названия таблицы:
a)установите курсор в то место, где должно находиться название таблицы;
b)перейдите на вкладку Ссылки в группе Названия выбе-
рите Вставить название – Параметры;
c)из списка поля подпись выберите название;
d)если нет подходящего в списке, то откройте команду Создать наберите свое название в поле Новое название, например,
Таблица 1. Этапы развития компьютеров;
e)выполните выравнивание по центру.
8.Вставка в текстовый документ сносок:
установите курсор в то место, где должна быть сноска;
перейдите на вкладку Ссылки в группе Сноски выберите
Сноски – Положение сноски: Внизу документа – Формат номера: 1, 2, 3, …– Начать с: 1 – Нумерация: На каждой странице – Применить изменения: ко всему документу.
9.Вставка нумерации страниц в документ с разными разделами, без печати номера на титульном листе:
установите нумерацию страниц:
a)перейдите на вкладку Вставка в группе Колонтитулы откройте список кнопки Номер страницы, выберите Формат но-
меров страниц – Нумерация страниц: продолжить – ОК;
b)откройте на вкладке Вставка в группе Колонтитулы спи-
сок кнопки Номер страницы: Внизу страницы: Простой номер 2;
c)закройте окно колонтитулов (выполните в пределах листа двойной щелчок);
d)скройте номер страницы на первом листе документа: перейдите на вкладку Разметка страницы, нажмите кнопку Пара-
метры страницы – Источник бумаги, в группе Различать ко-
лонтитулы установите флажок первой страницы.

35
10. Автоматическое создание списка литературы:
Примечание. При создании документов (реферат, статья, дипломная работа и т.д.) список литературы эффективно формировать в процессе работы.
формирование списка литературы:
a)выделите название литературного источника, например, содержимое первой сноски;
b)на вкладке Ссылки в группе команд Ссылки и списки литературы откройте Список литературы – Сохранить выделенный фрагмент в коллекцию списков литературы;
c)аналогично занесите все остальные источники в коллекцию списка литературы;
автоматическое создание списка литературы:
a)установите курсор в то место, где должен быть список;
b)откройте Список литературы в группе команд Ссылки
исписки литературы (рис.2.7);
c)последовательно выбирайте источники из раздела Об-
щие – Вставить список литературы;
Рис.2.7. Создание списка литературы
оформите список литературы как нумерованный список:
a)выделите весь список,
b)откройте правой кнопкой меню и выберите из списка библиотеки Нумерация нужный формат;
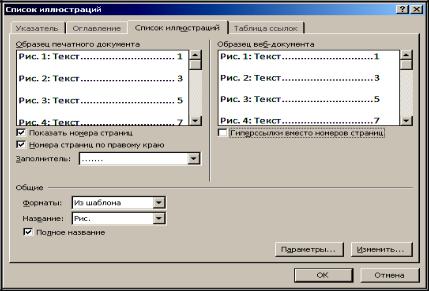
36
c) сортировку списка литературы: выделите список, перейдите на вкладку Главная в группе Абзац щелкните по кнопке
Сортировка.
11. Автоматическое создание списка иллюстраций:
добавьте заголовок Список иллюстраций после списка литературы;
выполните создание списка иллюстраций:
a)установите курсор после заголовка Список иллюстраций;
b)перейдите на вкладку Ссылки в группе Название от-
кройте Список иллюстраций (рис.2.8);
c)установите параметры: активизируйте Показать номера страниц, Номера страниц по правому краю, а Заполнитель и Форматы установите по желанию;
d)откройте список Название и выберите Рис., активизи-
руйте Полное название – ОК;
аналогично добавьте список таблиц.
Рис.2.8. Список иллюстраций

37
12. Автоматическое создание предметного (алфавитного) указателя:
Примечание. Создавать алфавитный указатель, также как и список литературы, лучше всего в процессе подготовки документа, хотя ничто не мешает это сделать и непосредственно перед распечаткой и/или публикацией документа.
пометьте все слова, которые нужно включить в предметный указатель:
d)выделите текст, который должен быть включен в список алфавитного указателя, например, Процессор;
e)на вкладке Ссылки в группе Предметный указатель щелкните по кнопке Предметный указатель;
f)в появившемся окне в поле основной: будет отображаться выделенное слово, щелкните по кнопке Пометить (рис.2.9);
g)чтобы отменить пометку, ее нужно выделить и удалить;
Рис.2.9. Определение элемента алфавитного указателя

38
создайте список алфавитного указателя:
a)установите курсор в то место, где должен находиться алфавитный указатель;
b)на вкладке Ссылки в группе Предметный указатель, выберите Предметный указатель;
c)в появившемся окне активизируйте Номера страниц по правому краю, а Заполнитель:, Форматы:, Тип:, Колонки:, Язык: по желанию – ОК.
Рис.2.10. Предметный указатель
13. Автоматическое создание оглавления:
Примечание. Разделы: содержание, введение, названия главы, заключение, список литературы, алфавитный указатель должны начинаться с новой страницы.
39
установите разрывы страниц перед началом каждого раздела: перейдите на вкладку Разметка страницы в группе
Параметры страницы откройте список кнопки Разрывы
–Страница;
оформите заголовки разделов (заголовки 1-го уровня):
a)выделите заголовок, перейдите на вкладку Главная в группе команд Стили выберите Заголовок 1;
b)установите шрифт: 14 пт, полужирный, выравнивание: по центру, абзацный интервал: После: 12 пт;
c)в группе команд Стили щелкните по кнопке Дополнительные параметры, в открывшемся окне выберите команду Со-
хранить выделенный фрагмент как новый экспресс-стиль;
d)в появившемся окне Создание стиля, в поле Имя напечатайте Заголовок 1-1;
e)в группе команд Стили откройте окно Стили, и вы увидите ваш созданный стиль;
f)выполните стилевое оформление всех заголовков в документе (последовательно выделяя каждый заголовок, щелкните в окне Стили по созданному вами стилю);
g)при необходимости переносите текст в заголовке на следующую строку нажатием клавиш Shift + Enter;
оформите подзаголовки (заголовки второго уровня):
a)выделите первый подзаголовок, выполните его форматирование: шрифт: 14 пт, полужирный;
b)на вкладке Разметка страницы в группе команд Абзац
–Интервал - Отступ слева: 1,27 пт, абзацный интервал До: 12 пт,
После: 12 пт;
c)сохраните созданный стиль с именем Заголовок 2-1;
d)выполните стилевое оформление всех заголовков 2-го
уровня;
выполните создание автоматического оглавление на втором листе документа:
a)установите курсор в начале второго листа;
40
b)перейдите на вкладку Ссылки в группе команд Оглавление откройте список кнопки Оглавление, выберите Оглавление;
c)установите параметры: активизируйте Показать номе-
ра страниц, Номера страниц по правому краю, Форматы: из шаблона, Уровни: 2 - ОК;
выполните обновление оглавления:
a)выделите оглавление;
b)откройте меню правой кнопкой мыши;
c)если в документе изменилась нумерация страниц (было добавление или удаление текста), выберите Обновить поле – об-
новить только номера страниц - ОК;
d)если изменились заголовки, выполните команду обно-
вить целиком – ОК,
выполните форматирование оглавления:
a)выделите оглавление;
b)установите шрифт: 14 пт, междустрочный интервал:
1, 5 строки.
14. Создание гиперссылок в документе:
Примечание. Microsoft Word автоматически создает гиперссылку, когда вы вводите адрес существующей web-страницы. Кроме того, можно создавать пользовательские гиперссылки на документы в локальной или в общей сетевой папке.
создайте гиперссылку:
a)выделите в документе, например, слово таблица 1;
b)откройте меню правой кнопкой мыши, выберите Ги-
перссылка;
c)в открывшемся окне выберите местом в документе и
выделите таблица 1 – ОК;
d)для удаления гиперссылки, наведите курсор мыши на нее, откройте правой кнопкой меню и выберите команду Удалить гиперссылку.
