
Пособие Интернет
.pdf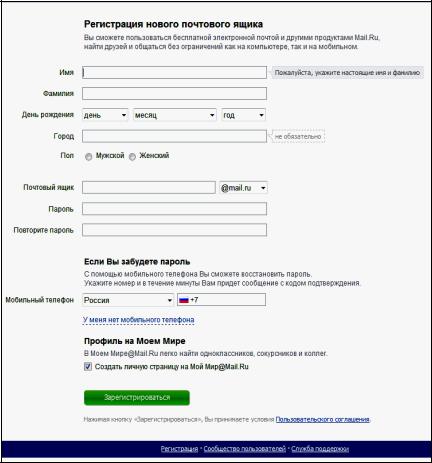
51
Рис.3.2. Окно Регистрация нового почтового ящика
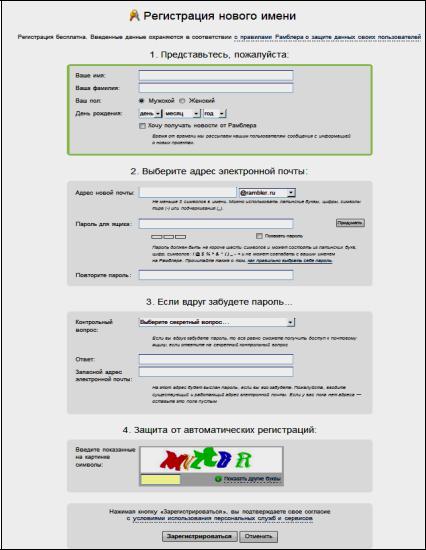
52
Рис.3.3. Окно Регистрация нового имени

53
Рис.3.4. Окно Почта
5.В поле Имя конфигурации введите ее наименование, на-
пример: Иванов, гр. 521 – ОК.
6.Появится окно Учетные записи электронной почты. Тип сервера.
7.После этого необходимо продолжить настройку Outlook в соответствии с технологией, описанной в теме 3.3.
Тема 3.3
Microsoft Office Outlook. Почтовый клиент
Цель работы: приобретение основных навыков работы по организации работы с Outlook, подключению его к различным почтовым ящикам, оптимизации работы с электронной почтой.
Задание
Подключить Outlook к почтовым ящикам, созданным в различных поисковых системах.
Подключение к почтовому ящику mail.ru
Порядок выполнения работ
54
1.Запустите Outlook.
2.В меню Сервис выберите пункт Учетные записи элек-
тронной почты...
3.В окне Учетные записи электронной почты установите переключатель добавить новую учетную запись электронной поч-
ты – Далее.
4.В окне Тип сервера установите переключатель POP3 – Далее.
5.В окне Настройки электронной почты Интернета запол-
ните все поля:
Сведения о пользователе
в поле Введите имя: укажите свое имя, которое будет отображаться в поле От: в исходящих сообщениях;
в поле Адрес электронной почты: введите свой полный адрес электронной почты (imya_polzovatelya@mail.ru);
Сведения о сервере
в поле Сервер входящей почты (POP3): введите pop.mail.ru;
в поле Сервер исходящей почты (SMTP): введите smtp.mail.ru;
Примечание. Для ящиков, расположенных в доменах inbox.ru, list.ru, bk.ru, сервер входящей почты – pop.inbox.ru, pop.list.ru, pop.bk.ru соответственно.
Для ящиков, расположенных в доменах inbox.ru, list.ru, bk.ru, сер-
вер исходящей почты – smtp.inbox.ru, smtp.list.ru, smtp.bk.ru
соответственно.
Вход в систему
в поле Пользователь: введите свой полный адрес электронной почты, как в поле Адрес;
в поле Пароль: введите свой пароль в mail.ru.
6.В окне Настройки электронной почты Интернета (рис.3.7) нажмите на кнопку Проверка учетной записи…
55
7.Если проверка прошла успешно, система выдаст сообщение
Поздравляем. Все проверки выполнены успешно. Нажмите кнопку “Закрыть”. Закройте окно.
8.Нажмите кнопку Далее, затем – кнопку Готово.
Подключение к почтовому ящику Google
Порядок выполнения работ
1.Включите протоколы POP и IMAP в Gmail:
войдите в свой почтовый ящик на Gmail;
перейдите по ссылке Настройки в верхней части любой страницы Gmail, появится окно Настройки;
перейдите на вкладку Пересылка и POP/IMAP (рис.3.5);
установите переключатель Включить POP для всех писем
установите переключатель Включить IMAP.
нажмите на кнопку Сохранить изменения.
2.Запустите Outlook.
3.Если это первый запуск, программа сама начнет запрашивать необходимые сведения, если – нет, то в меню Сервис выбери-
те пункт Учетные записи электронной почты...
4.Установите переключатель просмотреть или изменить имеющиеся учетные записи.
5.В появившемся окне (рис.3.6) щелкните по кнопке Добавить.
6.В окне Тип сервера установите переключатель IMAP– Далее.
7.В появившемся окне (рис.3.7) заполните все поля:
Сведения о пользователе
в поле Введите имя: укажите свое имя, которое будет отображаться в поле От: в исходящих сообщениях;
в поле Адрес электронной почты: введите свой полный адрес электронной почты (imya_polzovatelya@gmail.com);
Сведения о сервере
в поле Сервер исходящей почты (SMTP): введите smtp.gmail.com;
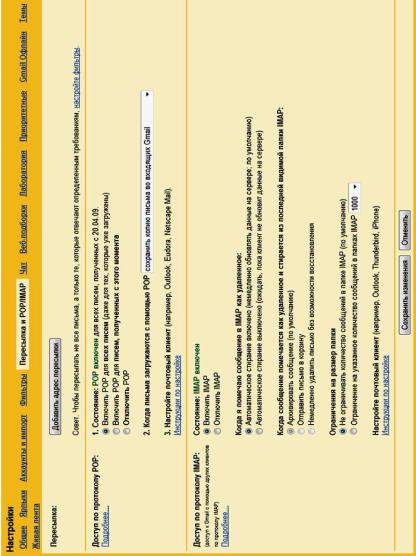
56
Рис.3.5. Окно Настройка Gmail
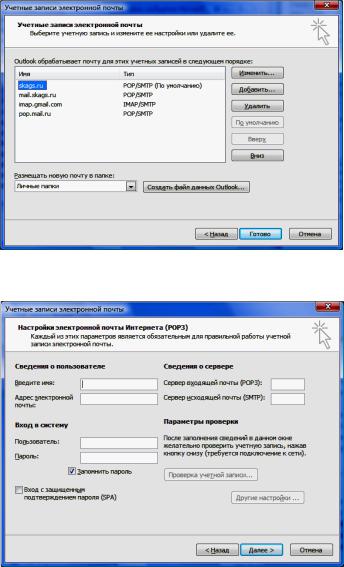
57
Рис. 3.6. Окно Учетные записи электронной почты
Рис. 3.7. Окно Настройки электронной почты Интернета

58
в поле Сервер входящей почты (IMAP): введите imap.gmail.com;
Вход в систему
в поле Пользователь: введите свой полный адрес электронной почты, как в поле Адрес;
в поле Пароль: введите свой пароль в Gmail.
8.Нажмите на кнопку Другие настройки… Появится окно
Настройки электронной почты Интернета, перейдите на вкладку
Сервер исходящей почты (рис.3.8):
установите флажок SMTP-серверу требуется проверка подлинности;
установите переключатель Аналогично серверу для входящей почты.
9.Перейдите на вкладку Дополнительно (рис.3.9):
в поле IMAP-сервер введите: 993;
Рис.3.8. Вкладка Сервер исходящей почты

59
Рис.3.9. Вкладка Дополнительно
установите флажок Требуется шифрованное подключение
(SSL);
в поле SMTP-сервер введите: 465;
установите флажок Требуется шифрованное подключение
(SSL).
10.Нажмите кнопку ОК.
11.В окне Настройки электронной почты Интернета (рис.3.6) нажмите на кнопку Проверка учетной записи…
12.Если проверка прошла успешно, система выдаст сообще-
ние Поздравляем. Все проверки выполнены успешно. Нажмите кнопку “Закрыть”. Закройте окно.
13.Нажмите кнопку Далее, затем – кнопку Готово.
60
Подключение к почтовому ящику Rambler
Порядок выполнения работ
1.Запустите Outlook, выберите, если необходимо, свой профиль.
2.В меню Сервис выберите пункт Учетные записи элек-
тронной почты...
3.В окне Учетные записи электронной почты установите переключатель добавить новую учетную запись электронной поч-
ты – Далее.
4.В окне Тип сервера установите переключатель POP3 – Далее.
5.В окне Настройки электронной почты Интернета запол-
ните все поля:
Сведения о пользователе:
в поле Введите имя: укажите свое имя, которое будет отображаться в поле От: в исходящих сообщениях;
в поле Адрес электронной почты: введите свой полный адрес электронной почты (imya_polzovatelya@rambler.ru);
Сведения о сервере:
в поле Сервер входящей почты (POP3): введите mail.rambler.ru;
в поле Сервер исходящей почты (SMTP): введите mail.rambler.ru;
6.Нажмите на кнопку Другие настройки… Появится окно Настройки электронной почты Интернета, перейдите на вкладку
Сервер исходящей почты (рис.3.8):
установите флажок SMTP-серверу требуется проверка подлинности;
установите переключатель Аналогично серверу для входящей почты.
7.Перейдите на вкладку Дополнительно (рис.3.9):
в поле POP3-сервер введите: 995;
установите флажок Требуется шифрованное подключение
(SSL);
