
- •Методические указания для самоподготовки студентов к практическому занятию №5 по информатике.
- •«Ms Access. Создание базы данных. Ввод и просмотр данных посредством форм. Мастер форм»
- •Access — это реляционная субд.
- •Тип данных
- •Значение
- •Атрибут
- •Отношение
- •Пустые значения
- •Основные технологии создания объектов
- •Работа с мастерами
- •Контекстно-зависимая справка и Помощник
- •Структура таблицы и типы данных
- •Таблицы
- •Ввод данных в ячейки таблицы
- •Редактирование данных
- •Сортировка данных
- •Отбор данных с помощью фильтра
- •Ввод и просмотр данных посредством формы
Методические указания для самоподготовки студентов к практическому занятию №5 по информатике.
(1 курс, 1 семестр, Лечебный факультет)
«Ms Access. Создание базы данных. Ввод и просмотр данных посредством форм. Мастер форм»
Мотивация цели:
Обобщение, систематизация знаний по разделу MS Access.
Понимание особенностей использования баз данных для правильного хранения данных.
Цель самоподготовки:
После самостоятельной подготовки к занятию студент должен знать:
Способы создания таблиц и форм;
Методы ввода данных в таблицы ;
После самостоятельной подготовки к занятию студент должен уметь:
Пользоваться системой управления базой данных;
Создавать таблицы и формы.
План систематизации по разделу:
Создание базы данных «Больница»
Редактирование данных
Сортировка и фильтрация данных
Создание форм
Методические рекомендации по усвоению материала (схема ООД):
Прочитайте краткие теоретические сведения по данной теме.
Ответьте на вопросы для самоконтроля.
Сделайте основные задания для самоподготовки.
Литература.
Основная:
Информатика. Под редакцией Н.В. Макарова. М., «Финансы и статистика», 2011г.
Дополнительная:
Информатика. Под редакцией С.В. Симоновича. СПб, Питер, 2005.
Вопросы для самоконтроля:
Что такое информация?
Что такое база данных?
Что такое поле?
Что такое запись?
Что такое СУБД?
Для чего используется СУБД?
Из каких объектов состоит БД Access?
Какие типы полей используются в Access?
Задания для самоподготовки:
Откройте программу Access.
Создайте новую базу данных.
Создайте таблицу «Пациенты» базы данных.
Определите поля таблицы в соответствии с табл. 1.
Сохраните созданную таблицу.
Введите ограничения на данные, вводимые в поле Пол; должны вводиться только М или Ж.
Задайте значение по умолчанию для поля Пол в виде слова М.
Заполните таблицу данными в соответствии с рисунком и проверьте реакцию системы на ввод неправильных данных в поле Пол.
Измените ширину каждого поля таблицы в соответствии с шириной данных.
Произведите поиск в таблице пенсионера Сергеева.
Произведите сортировку данных в поле Фамилия по убыванию.
Произведите фильтрацию данных по полю Пол.
|
Имя поля
|
Тип данных
|
|
Размер поля
|
|
№ п\п |
Числовой |
|
Целое |
|
Фамилия |
Текстовый |
|
15 |
|
Имя |
Текстовый |
|
15 |
|
Отчество |
Текстовый |
|
15 |
|
Пол |
Текстовый |
|
1 |
|
Адрес |
Текстовый |
|
30 |
|
Диагноз |
Текстовый |
|
30 |
Таблица 1. Таблица данных Пациенты
Создайте еще таблицу «Врачи» с данными из следующей таблицы
|
Имя поля
|
Тип данных
|
|
Размер поля
|
|
№ уд |
Числовой |
|
Целое |
|
Фамилия |
Текстовый |
|
15 |
|
Имя |
Текстовый |
|
15 |
|
Отчество |
Текстовый |
|
15 |
|
Пол |
Текстовый |
|
1 |
|
Адрес |
Текстовый |
|
30 |
|
Специализация |
Текстовый |
|
50 |
Таблица 2. Таблица данных Врачи
Создайте дополнительную таблицу с именем «Отделение», которая будет содержать следующие поля: Отделение (текстовый), № уд (числовой), Телефон отделения (текстовый).
Создайте дополнительную таблицу с именем «Лечение», которая будет содержать следующие поля: № п/п (числовой), Отделение (текстовый).
Заполните таблицу Отделение и Лечение данными.
Создайте формы для просмотра таблиц.
ТЕХНОЛОГИЯ РАБОТЫ
Откройте программу Microsoft Access любым известным способом.
Для создания новой базы данных:
выберите пункт Создать;
потом щелкните по опции Новая база данных.
Для создания таблицы базы данных:
в окне базы данных выберите вкладку Создание, а затем щелкните по кнопке Конструктор таблиц;
в результате проделанных операций открывается окно таблицы в режиме конструктора, в котором следует определить поля таблицы.
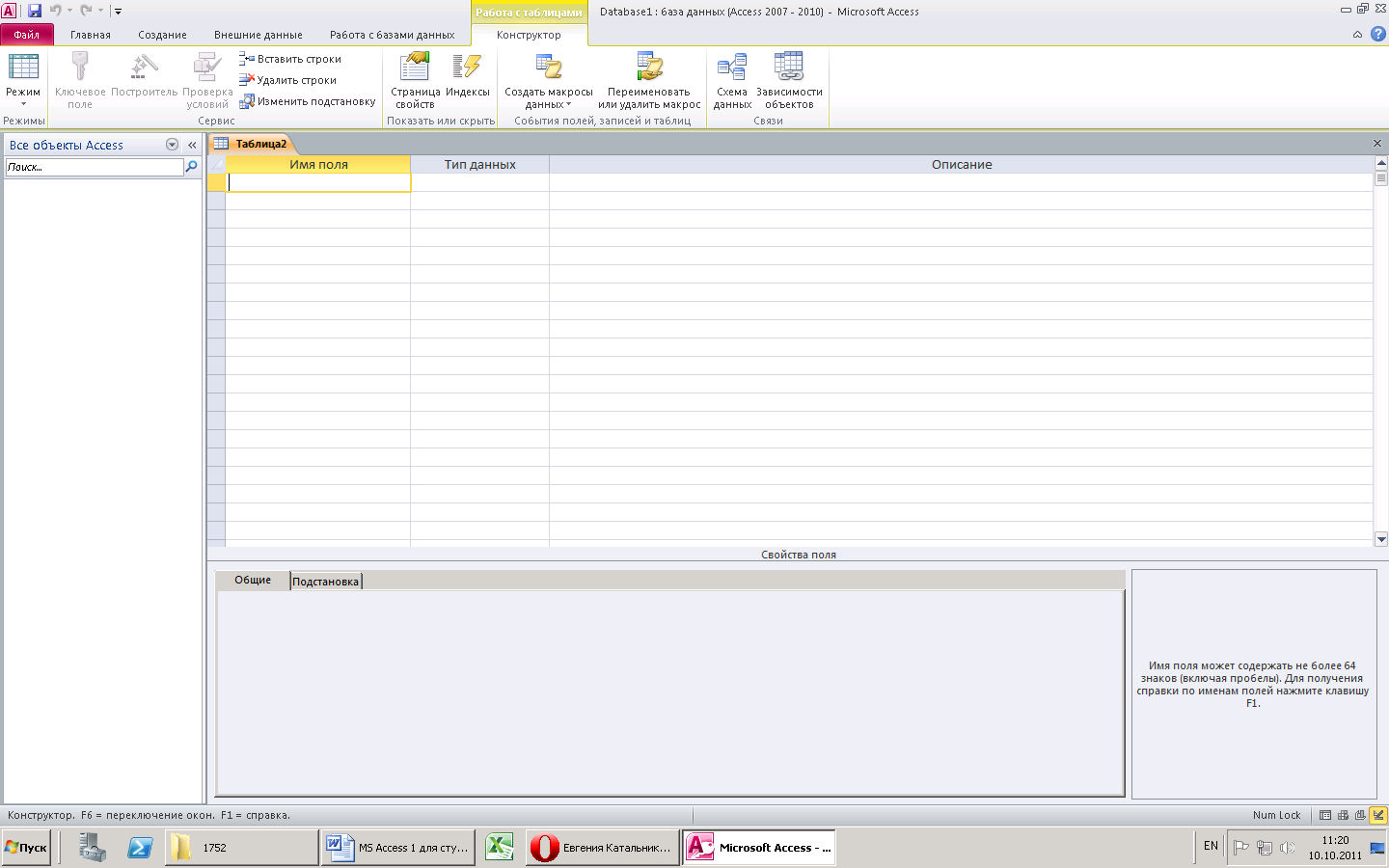
Для определения полей таблицы:
введите в строку столбца «Имя поля» имя первого поля - № п/п;
в строке столбца «Тип данных» щелкните по кнопке списка и выберите тип данных – Числовой;
на вкладке Общие установите размер поля Целое;
на вкладке Общие в поле Индексированное поле установите Да (Совпадения не допускаются). Это нужно для того, чтобы значения в этом поле не совпадали, хотя Индексированное поле (ключевое поле) в однотабличной базе данных не обязательно;
остальные поля вкладки Общие оставьте такими, как предлагает Access;
Примечание. Заполнение строки столбца «Описание» необязательно и обычно используется для внесения дополнительных сведений о поле.
Внимание! Обратите внимание на вкладку Общие в нижней части экрана. Советуем изменить данные в пункте Размер поля, а остальные пункты оставить по умолчанию (их функции рассмотрим далее) Например, для текстового типа данных Access предлагает по умолчанию длину 50 символов. Но вряд ли поле «Фамилия» будет содержать более 15 символов, хотя лучше точно подсчитать, сколько символов в самой длинной фамилии. Не бойтесь ошибиться — в дальнейшем можно скорректировать длину поля. Для числового типа Access предлагает Длинное целое, но ваши данные могут быть либо небольшие целые числа (в диапазоне от -32768 до 32767) — тогда надо выбрать Целое, либо дробные числа — тогда надо выбрать С плавающей точкой. Для выбора необходимого параметра надо щелкнуть по полю, а затем нажать появившуюся кнопку списка и выбрать необходимые данные. В результате ваша таблица будет иметь более компактный вид, а объем базы данных уменьшится.
Заполните таблицу в соответствии с таблицей 1.
Для установки Размера поля используйте вкладку Общие и соответствующее поле
Для задания условия на значение для вводимых данных необходимо:
в верхней части окна щелкните по полю Пол;
в нижней части окна щелкните по строке параметра Условие на значение;
щелкните по кнопке
 для определения условий на значение
при помощи построителя выражений;
для определения условий на значение
при помощи построителя выражений;в появившемся окне напишите слово М, затем щелкните по кнопке (OR) (эта кнопка выполняет функцию ИЛИ), напишите Ж,. Таким образом вы ввели условие, при котором в поле Пол могут вводиться только указанные значения.
в строке Сообщение об ошибке введите предложение "Такой пол не существует, правильно введите данные''.
в строке Значение по умолчанию введите букву М;
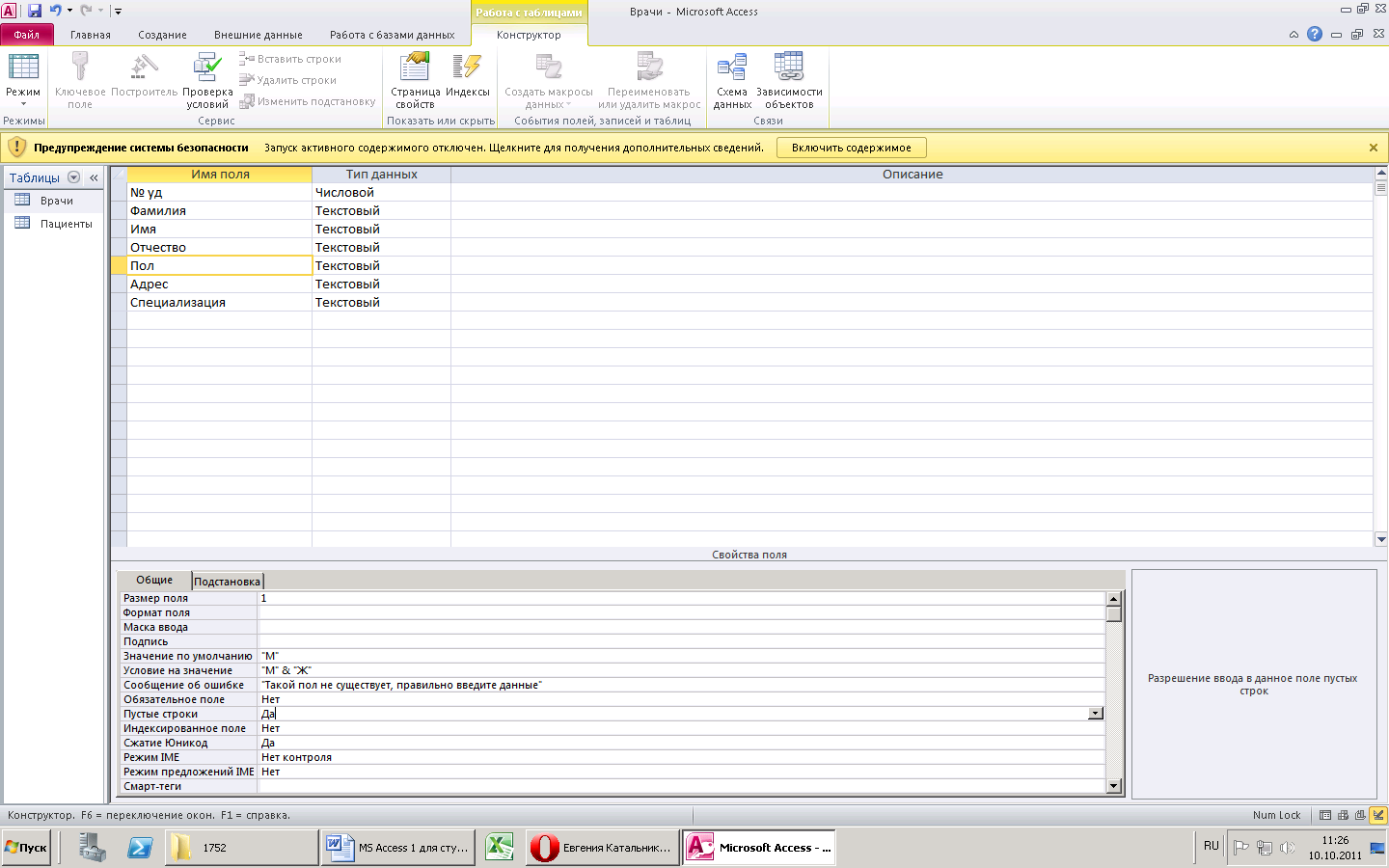
Сохраните таблицу под именем «Пациенты»:
выберите пункт меню Файл, Сохранить;
в диалоговом окне «Сохранение» введите имя таблицы Пациенты,
щелкните по кнопке <ОК>.
Примечание. Если в таблице не было задано ключевое поле (поле первичного ключа) то в результате щелчка по кнопке <ОК> Access предложит вам задать ключевое поле, т е поле, однозначно идентифицирующее каждую запись. Для однотабличной базы данных это не столь актуально, как для много табличной, поэтому щелкните по кнопке <Нет>, но в нашей таблице мы обозначили поле № п/п, т.к. не хотим повторения значений в данном поле.
Индекс — это средство Access, ускоряющее поиск и сортировку данных а таблице. Ключевое поле (поле первичного ключа) таблицы индексируется автоматически. Не допускается создание индексов для полей типа MEMO и Гиперссылка или полей объектов OLE. Свойство Индексированное noле определяет индекс, создаваемый по одному полю. Индексированное поле может содержать как уникальные, так и повторяющиеся значения. Допускается создание произвольного количества индексов.
Для заполнения таблицы:
Не закрывая окна с таблицей «Пациенты» на панели инструментов щелкните по кнопке Режимы, чтобы перейти в режим заполнения таблицы данными
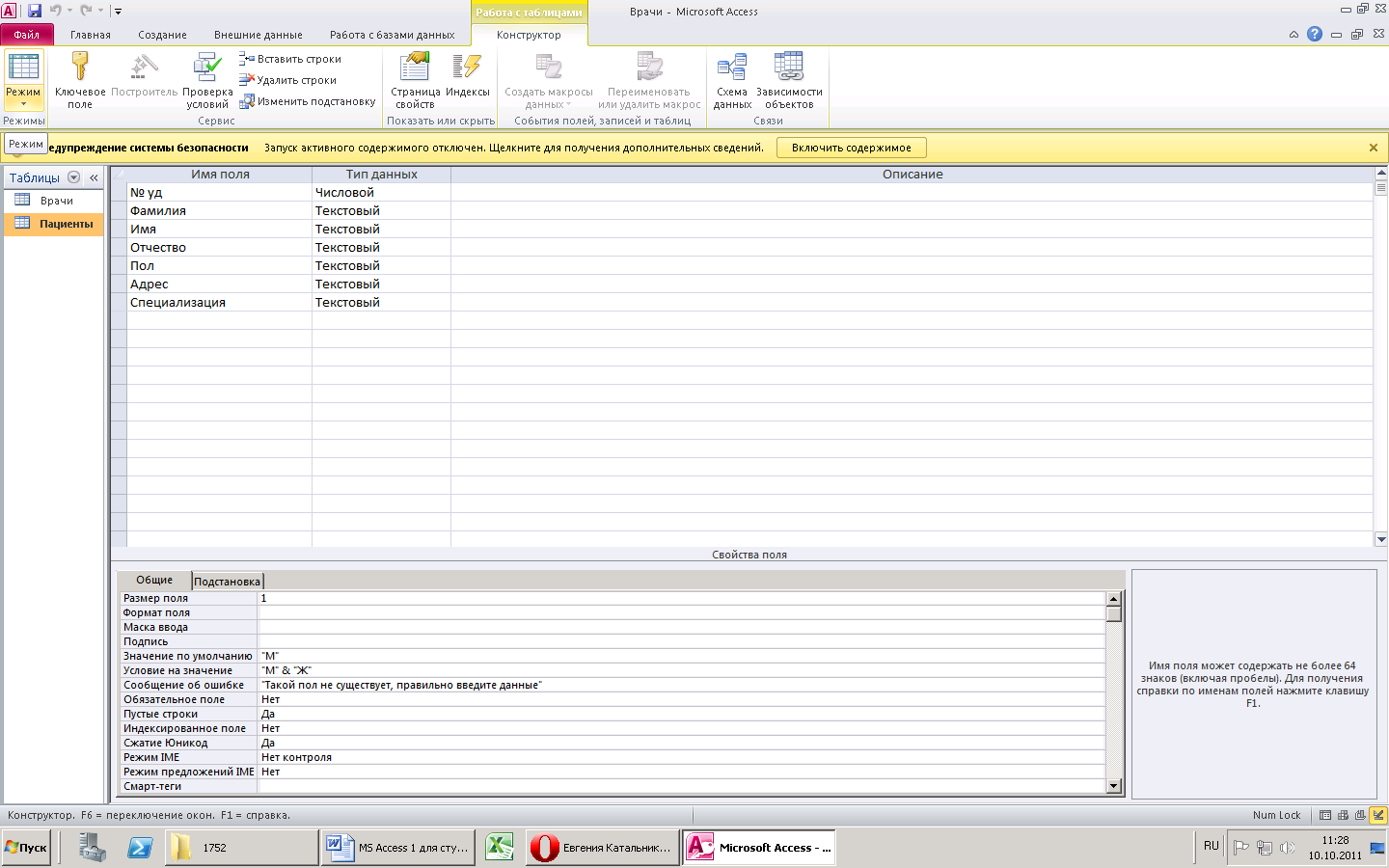
заполните таблицу с данными в соответствии с рисунком:
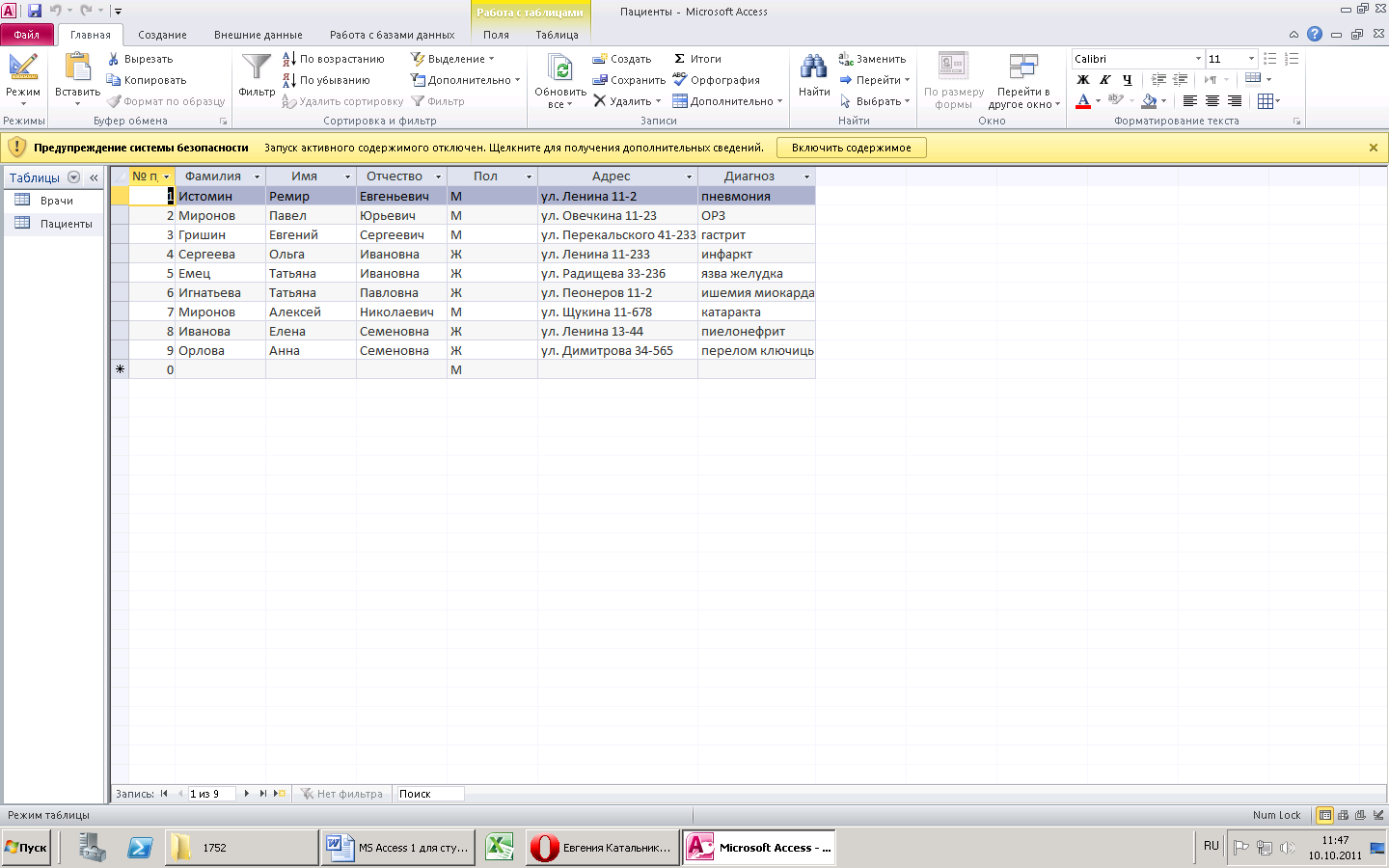
Для изменения ширины каждого поля таблицы в соответствии с шириной данных:
сделайте двойной щелчок по границе между названиями столбцов;
проделайте эту операцию с остальными полями.
Для поиска в таблице Сергеева:
переведите курсор в первую строку поля Фамилия;
выполните команду Главная/Найти;
в
 появившемся окне, в полеОбразец
введите
появившемся окне, в полеОбразец
введите

п
Рис 1.5 Поиск и замена.
олеСовпадение выберите из списка Поля целиком;в поле Просмотр выберите из списка ВСЕ (имеется в виду искать по всем записям);
установите флажок для опции С учетом формата полей;
щелкните по кнопке Найти далее. Курсор перейдет на четвертую запись и выделит слово Сергеева;
щелкните по кнопке Найти далее. Если в таблице встретиться еще запись тогда курсор перейдет к этой записи;
щелкните по кнопке Отмена для выхода из режима поиска.
Для сортировки данных в поле Фамилия по убыванию:
щелкните по любой записи поля Фамилия;
щелкните по кнопке
 на вкладке Главная.
Все данные в таблице будут отсортированы
в соответствии с убыванием значений в
поле Фамилия.
на вкладке Главная.
Все данные в таблице будут отсортированы
в соответствии с убыванием значений в
поле Фамилия.
Для фильтрации данных по полю Пол:
щелкните по записи М поля Пол;
щелкните по кнопке Выделение/Равно «М»
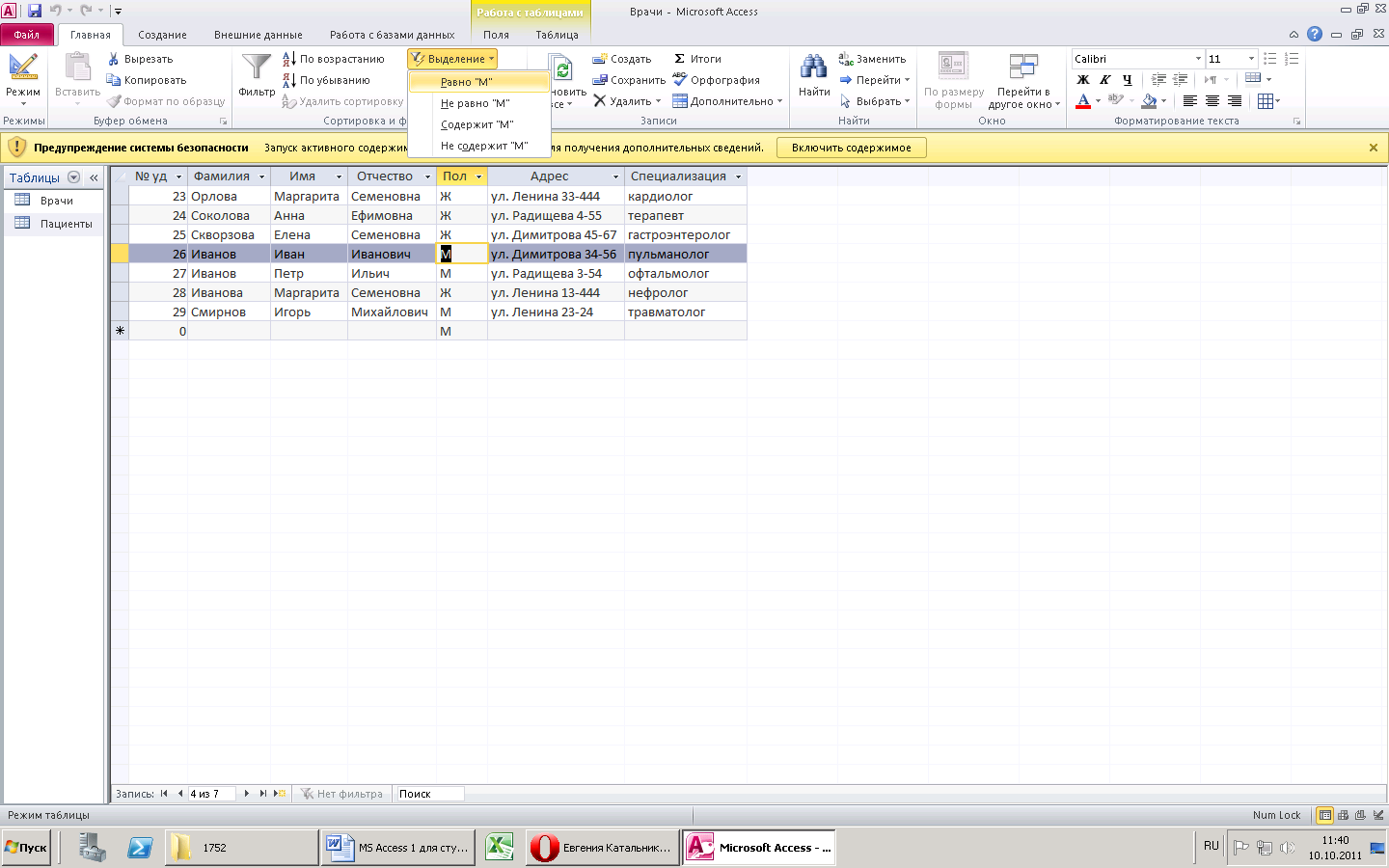 В таблице останутся
только записи о мужчинах;
В таблице останутся
только записи о мужчинах;
для отмены фильтрации щелкните по кнопке
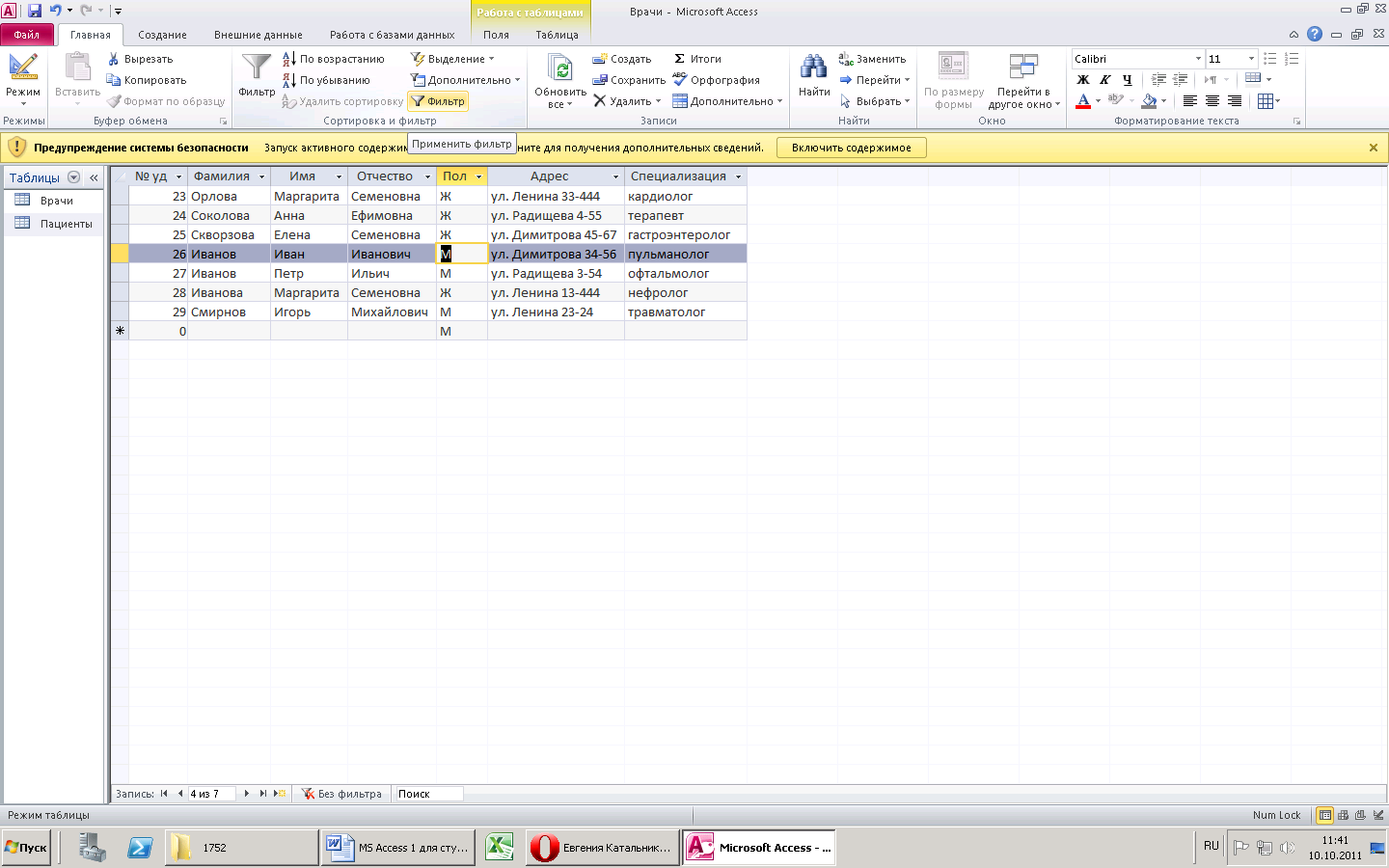 на вкладке Главная.
В таблице появятся все данные.
на вкладке Главная.
В таблице появятся все данные.
Сохраните базу данных:
выполните команду Файл/Сохранить базу данных как;
выберите свою папку, в которую сохраните свою базу данных;
введите название базы – Больница.
Для создания таблицы Врачи используйте данные из таблицы 2. При этом нет необходимости создавать новую базу данных!!!!!!!!!!!!!!!!!!!!!!!!!!!!!!!!!!!!!!!! В вашей базе данных «Больница» должны находиться 2 таблицы – Пациенты и Врачи.
Содержание этой таблицы приведены на рисунке:
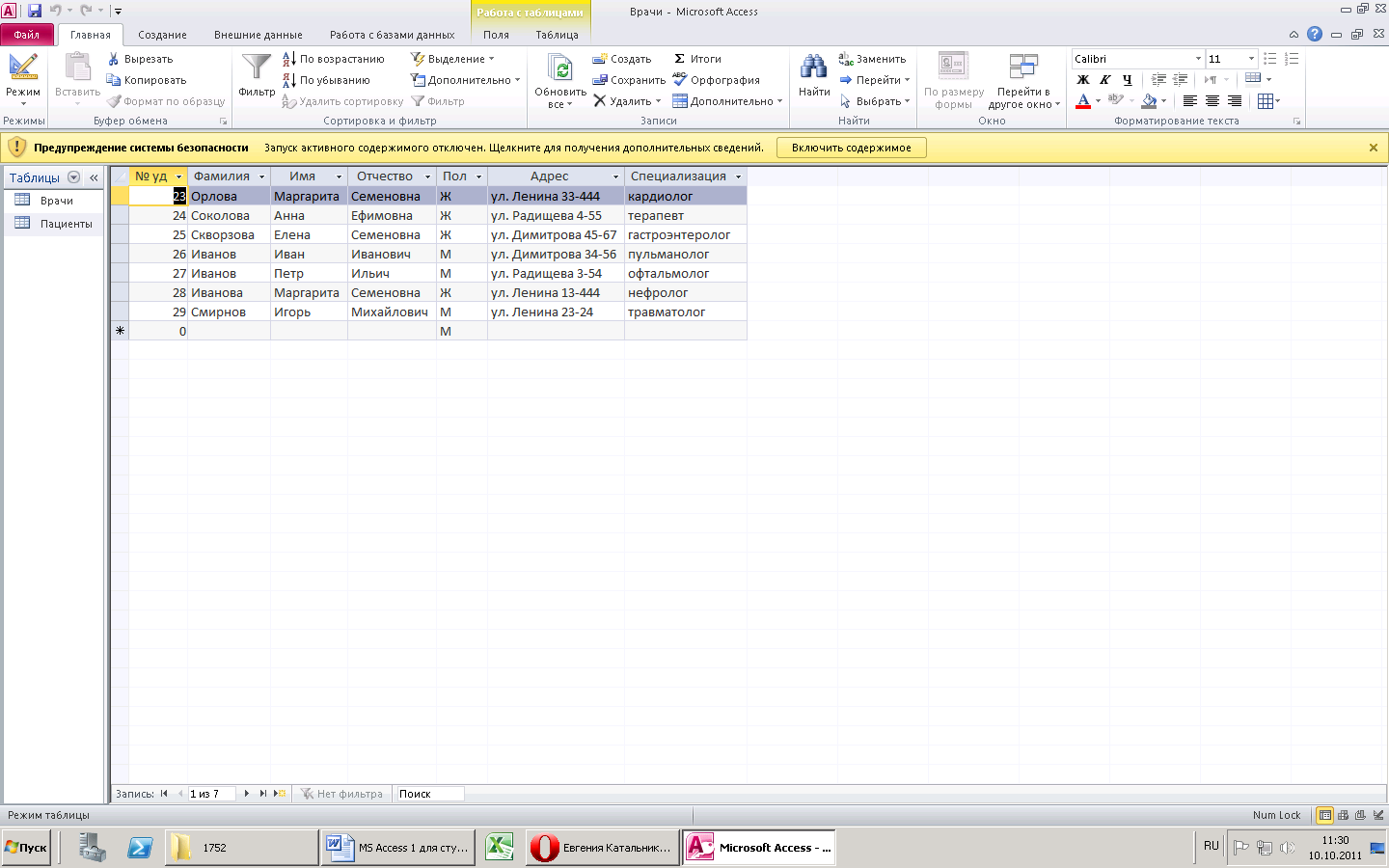
Создайте таблицу Отделение в режиме Конструктор:
введите поля и соответствующие им типы данных;
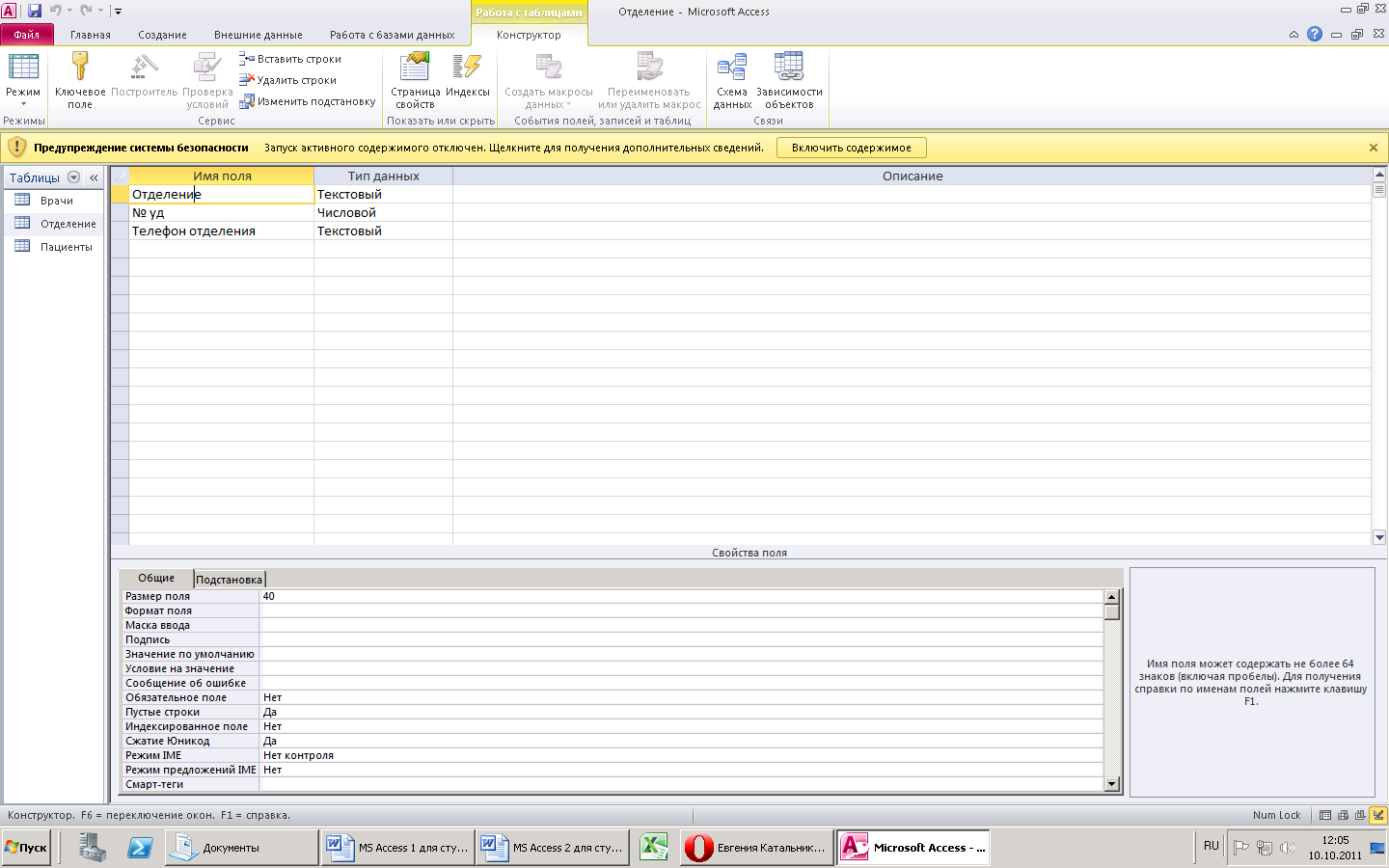
введите размер для каждого поля, исходя из следующего:
Отделение – 40,
№ уд – Целое,
Телефон отделения – 10;
для удобства выбора номера удостоверения врача при внесении данных в таблицу Отделение организуем выбор № уд. из ниспадающего списка. Для этого:
перейдите на поле № уд.;
рядом со вкладкой Общие выберите вкладку Подстановка,
а в ней – Поле со списком;
тип источника оставьте без изменения;
Источник строк – Врачи (главное, чтобы имя поля в таблице Отделение в точности совпадало с именем поля в таблице Врачи!!!!!!!!!!!).
Сохраните таблицу под именем «Отделение», пока не определяя ключевые поля!!!!!
Создайте таблицу Лечение в режиме Конструктор:
введите поля и соответствующие им типы данных;

введите размер для каждого поля, исходя из следующего:
№ п/п – Целое,
Отделение – 40,
Лечение – 255;
для удобства выбора отделения больницы при внесении данных в таблицу Лечение организуем выбор отделения из ниспадающего списка. Для этого:
перейдите на поле Отделение;
рядом со вкладкой Общие выберите вкладку Подстановка,
а в ней – Поле со списком;
тип источника оставьте без изменения;
Источник строк – Отделение (главное, чтобы имя поля в таблице Отделение в точности совпадало с именем поля в таблице Лечение!!!!!!!!!!!).
для обеспечения удобства выбора № п/п из таблицы Пациенты проделайте тоже самое!
Сохраните таблицу под именем «Лечение», пока не определяя ключевые поля!!!!!
Заполните таблицы Отделение и Лечение следующими данными:
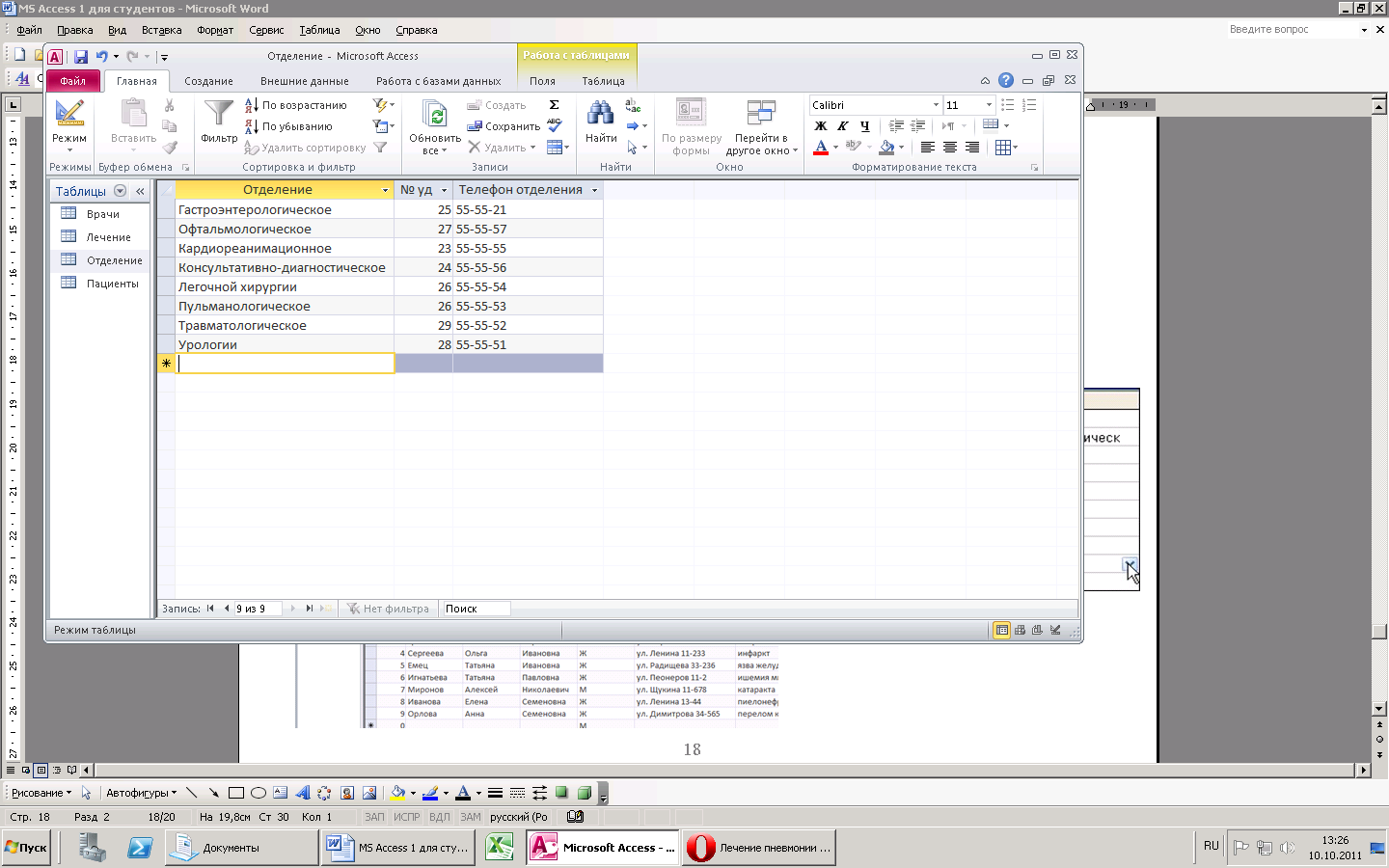
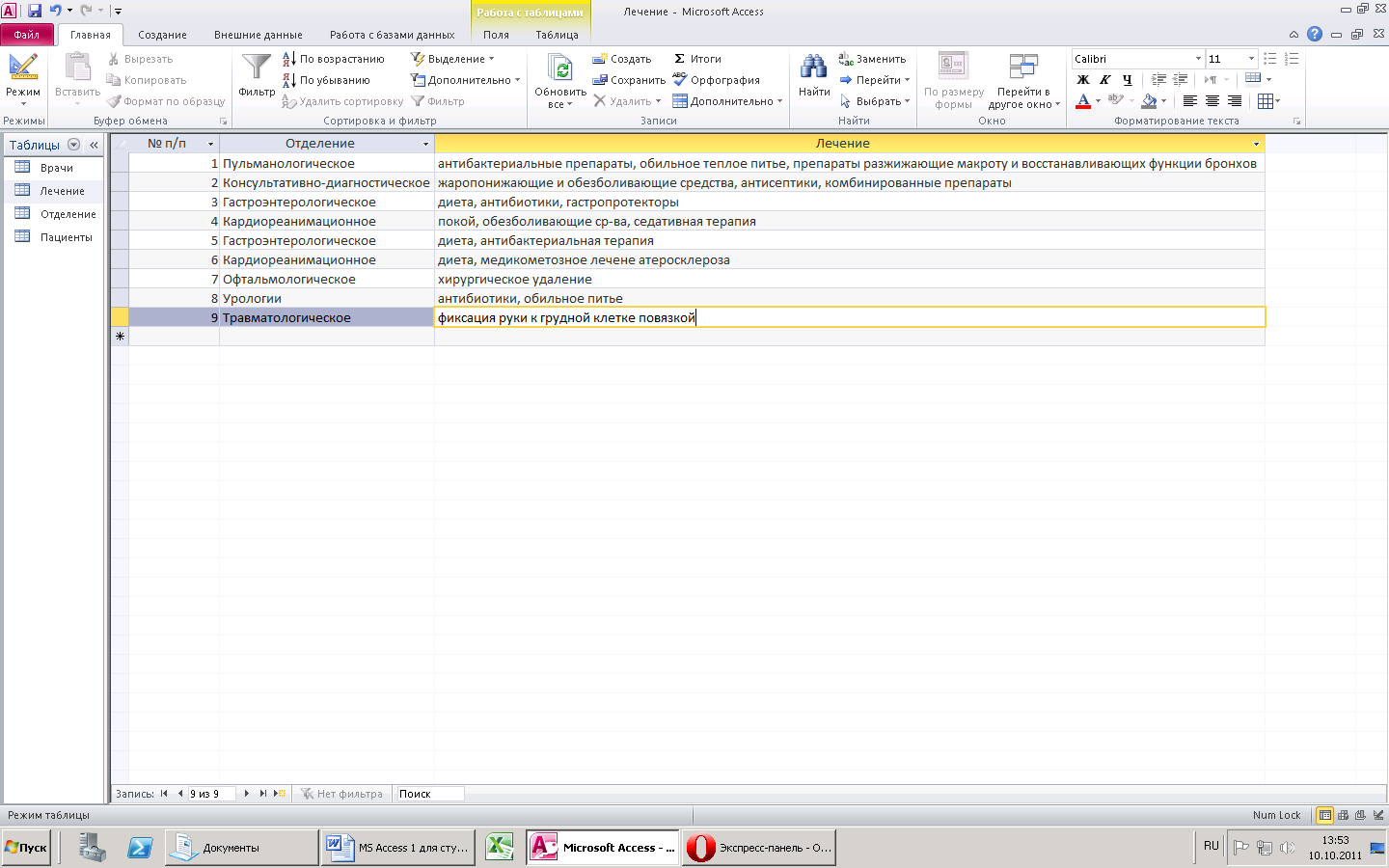
Создание форм просмотра таблиц:
перейдите на вкладку Создание;
выберите в разделе Формы – мастер форм;

в появившемся окне щелкните по значку списка в нижней части окна;
выберите из появившегося списка в качестве источника данных таблицу Врачи;
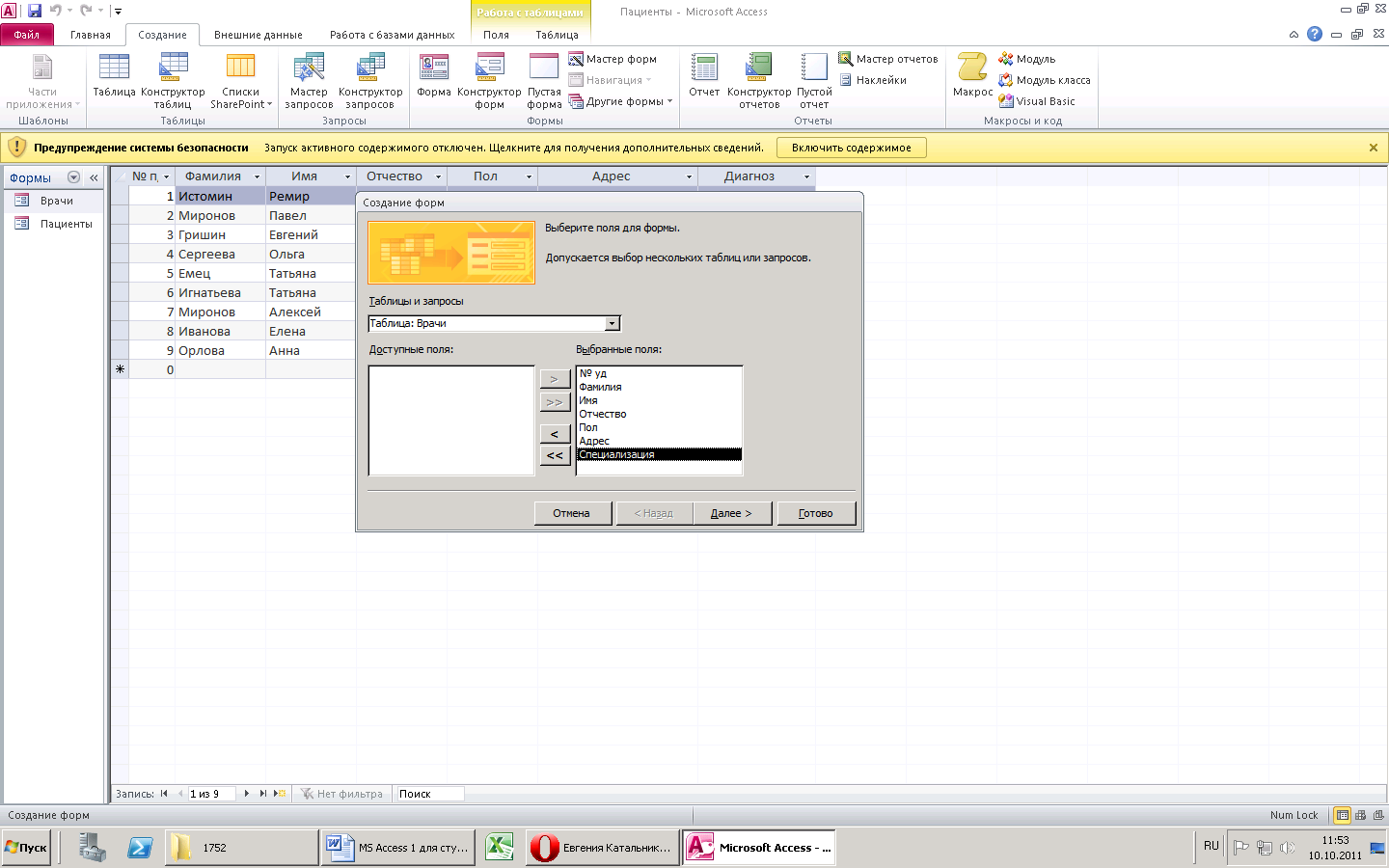
в
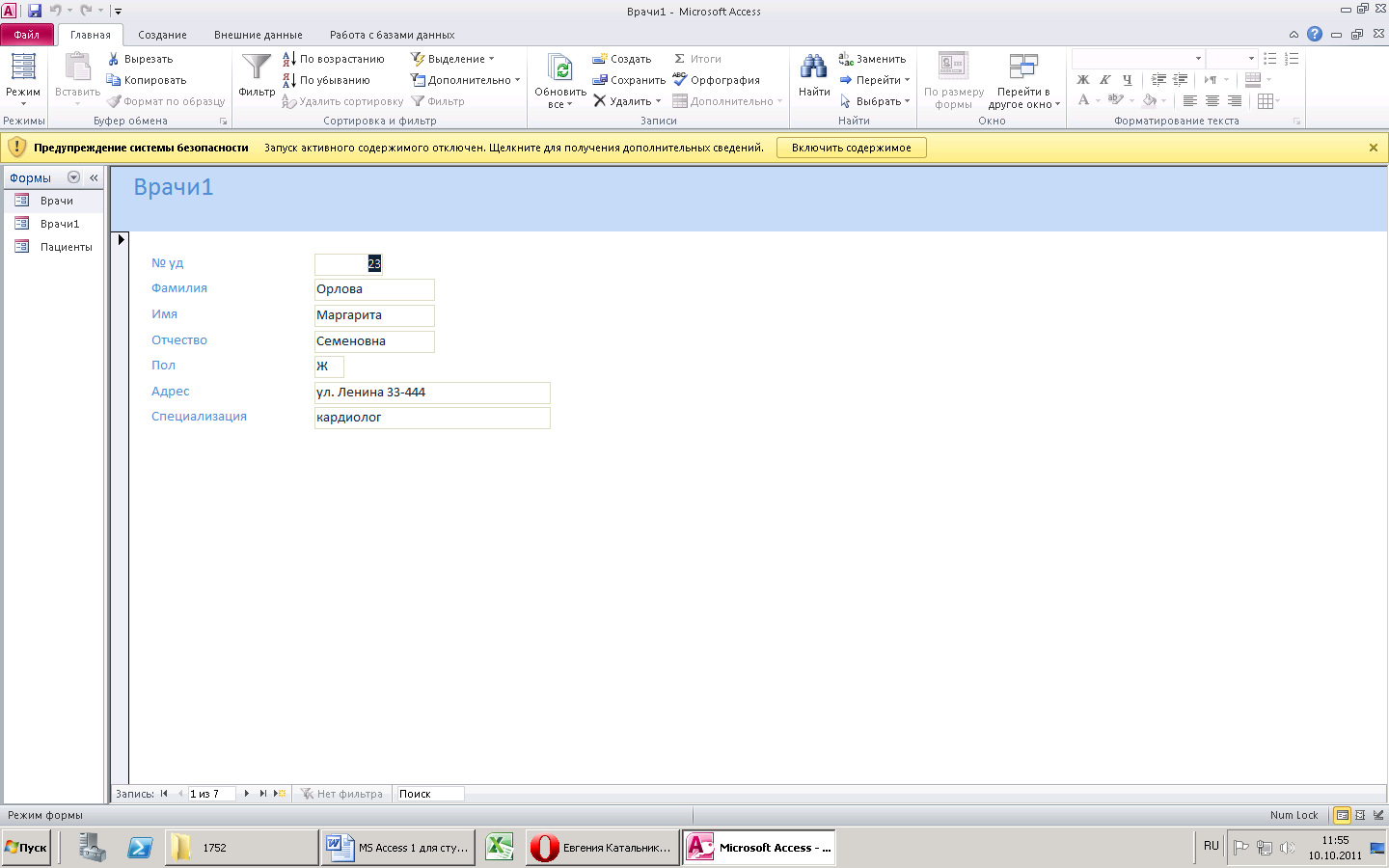 ыберите
поля, которые будут присутствовать в
форме. В данном примере присутствовать
будут все поля, поэтому щелкните по
кнопке (>>);
ыберите
поля, которые будут присутствовать в
форме. В данном примере присутствовать
будут все поля, поэтому щелкните по
кнопке (>>);щелкните по кнопке <Далее>;
в появившемся окне уже выбран вид Форма в один столбец, поэтому щелкните по кнопке <Далее>;
в появившемся окне задайте имя формы, набрав на клавиатуре Врачи. Остальные параметры в окне оставьте без изменений;
щелкните по кнопке <Готово>. Перед вами откроется форма в один столбец. Столбец слева — это названия полей, столбец справа — данные первой записи (в нижней части окна в строке параметра Запись стоит цифра "1"). Для перемещения по записям надо щелкнуть по кнопке ( > ) (в сторону записей с большими номерами) или ( < ) (в сторону записей с меньшими номерами). Кнопка ( I< ) — это переход на первую запись, кнопка ( >I ) — переход на последнюю запись.
По аналогии создайте форму для таблицы Пациенты, Лечение и Отделение.
ПРИЛОЖЕНИЕ:
Краткие теоретические сведения.
База данных (БД) — именованная совокупность структурированных данных, отражающая состояние объектов и их отношений в рассматриваемой предметной области.
Под предметной областью принято понимать часть реального мира, подлежащего изучению для организации управления и, в конечном счете, автоматизации, например, предприятие, вуз и т.д.
Создавая базу данных, пользователь стремится упорядочить информацию по различным признакам и быстро извлекать выборку с произвольным сочетанием признаков. Сделать это возможно, только если данные структурированы.
Структурирование данных - это введение соглашений о способах представления данных.
Неструктурированными называют данные, записанные, например, в текстовом файле.
Пример 1. На рис.1 пример неструктурированных данных, содержащих сведения о студентах (номер личного дела, фамилию, имя, отчество и год рождения). Легко убедиться, что сложно организовать поиск необходимых данных, хранящихся в неструктурированном виде, а упорядочить подобную информацию практически не представляется реальным.
Личное дело № 16493, Сергеев Петр Михайлович, дата рождения 1 января 1976 г.; Л/д № 16593, Петрова Анна Владимировна, дата рожд. 15 марта 1975 г.; № личн. дела 16693, д.р. 14.04.76, Анохин Андрей Борисович
Рис. 1. Пример неструктурированных данных
Чтобы автоматизировать поиск и систематизировать эти данные, необходимо выработать определенные соглашения о способах представления данных, т.е. дату рождения нужно записывать одинаково для каждого студента, она должна иметь одинаковую длину и определенное место среди остальной информации. Эти же замечания справедливы и для остальных данных (номер личного дела, фамилия, имя, отчество).
Пример 2. После проведения несложной структуризации с информацией, указанной в примере (рис. 1), она будет выглядеть так, как это показано на рис.2.
|
№ личного дела |
Фамилия |
Имя |
Отчество |
Дата рождения |
|
16493
|
Сергеев
|
Петр
|
Михайлович
|
01.01.76
|
|
16593
|
Петрова
|
Анна
|
Владимировна
|
15.03.75
|
|
16693
|
Анохин
|
Андрей
|
Борисович
|
14.04.76
|
Рис. 2. Пример структурированных данных
Система управления базами данных (СУБД) — совокупность языковых и программных средств, предназначенных для создания, ведения и совместного использования БД многими пользователями.
Access — это система управления базами данных (СУБД). Access дает возможность также автоматизировать часто выполняемые операции (например, расчет заработной платы, учет материальных ценностей и т.п.). С помощью Access можно не только разрабатывать удобные формы ввода и просмотра данных, но и составлять сложные отчеты.
Access является приложением Windows, а поскольку и Windows и Access разработаны одной фирмой (Microsoft), они очень хорошо взаимодействуют друг с другом. СУБД Access работает под управлением Windows; таким образом, все преимущества Windows доступны в Access, например, вы можете вырезать, копировать и вставлять данные из любого приложения Windows в приложение Access и наоборот.
