
Слияние ячеек таблицы
Для формирования
сложных таблиц (например, с шапками
сложной структуры) можно использовать
слияние ячеек, когда вместо нескольких
ячеек, идущих подряд по горизонтали или
по вертикали, появляется одна большая.
Чтобы слить несколько ячеек таблицы,
нужно выделить их (например, проведя по
ним указателем мыши с нажатой левой
кнопкой), как показано на рис. 8, а затем
щелкнуть по кнопке
![]() на вкладке Макет. Возможный результат
показан в качестве примера на рис. 9.
на вкладке Макет. Возможный результат
показан в качестве примера на рис. 9.

Рис. 8. Выделение нескольких ячеек таблицы
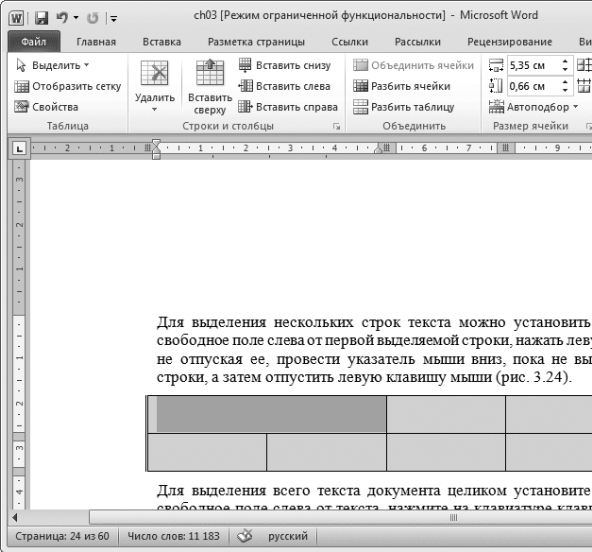
Рис. 9. Объединение нескольких ячеек таблицы
Можно выполнить
и обратную операцию, то есть разбить
одну ячейку на несколько. Для этого
установите курсор в ячейку, которую
хотите разбить, и щелкните по кнопке
![]()
Выравнивание текста внутри ячеек
Текст внутри ячеек можно выравнивать как по вертикали, так и по горизонтали. Это означает, что можно прижать текст к правому нижнему углу, можно к левому верхнему, разместить его строго посередине ячейки и т. д. В каждой ячейке можно установить свое выравнивание независимо от установленного выравнивания для других ячеек.
Для выбора нужного вам выравнивания установите курсор клавиатуры в нужную ячейку или выделите несколько ячеек, а затем щелкните по нужной кнопке в группе Выравнивание на вкладке Макет (рис. 10).

Рис. 10. Группа кнопок для выравнивания в ячейках
Удаление элементов таблицы
Для удаления
элементов таблицы (ячеек, строк, столбцов,
всей таблицы) надо установить курсор
клавиатуры в нужную ячейку или выделить
несколько ячеек, а затем щелкнуть мышью
по кнопке на вкладке Макет.

В результате откроется меню для выбора объекта для удаления. Щелкните мышью по нужному пункту меню.
Вставка рисунков
Microsoft Word 2010 позволяет украсить документ различными изображениями. И эта возможность нужна не только для поздравительных открыток. Часто и в строгие деловые документы требуется внесение изображений, например логотипа предприятия или гербового углового штампа. Вставка изображений возможна из двух источников: из библиотеки картинок Microsoft Office и из любого файла с изображением.
Для вставки рисунка
из библиотеки картинок Microsoft Office
установите курсор клавиатуры в место,
где должно появиться изображение, и
перейдите на вкладку Вставка (в верхней
части окна Microsoft Word 2010). Щелкните мышью
по кнопке

Рабочая область, где вы редактируете свой документ, сузится, а справа появится область под названием Клип. Если щелкнуть по кнопке Начать в этой области, отобразятся все найденные изображения из установленной на ваш компьютер библиотеки картинок Microsoft Office. Для вставки нужной картинки в документ просто щелкните по ней мышью.
Для вставки рисунка
из любого файла с изображением на вкладке
Вставка щелкните мышью по кнопке

При этом откроется стандартное окно открытия файла, где надо найти файл с рисунком, щелкнуть по его имени мышью, а затем щелкнуть мышью по кнопке Вставить.
Независимо от способа вставки рисунка можно производить над ним некоторый набор действий. При щелчке мышью по рисунку вокруг него появляется рамка, как показано на рис. 11.
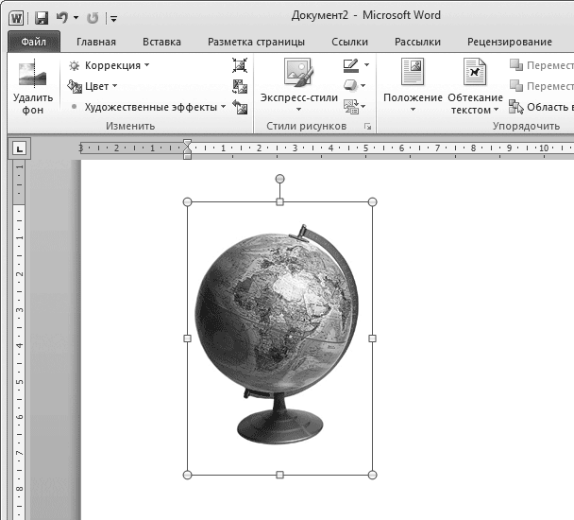
Рис. 11. Рамка вокруг рисунка
При наведении указателя мыши на кружочки, расположенные по углам рамки, он принимает вид диагональной стрелки. Если в этот момент нажать левую кнопку мыши и, не отпуская ее, переместить указатель мыши, размер изображения изменится. Также можно изменить ширину и высоту рисунка, если перетаскивать мышью квадратики, расположенные на сторонах рамки. Перетаскивая кружок зеленого цвета, расположенный над рамкой, можно поворачивать рисунок.
Рядом с рисунком
после его вставки можно расположить
только одну строку текста. Рисунок
становится как бы символом в строке.
Можно располагать текст до него и после
него. Нужно лишь поставить в нужное
место курсор клавиатуры. Чтобы расположить
рядом с рисунком несколько строк текста,
надо установить параметры обтекания
текстом рисунка. Как это сделать? Для
этого надо перейти на вкладку Формат и
щелкнуть мышью по кнопке

При этом откроется список возможных расположений рисунка в тексте. Щелчком мыши выберите нужное.
Инструменты для других настроек рисунка в документе вы найдете на вкладке Формат. Среди них есть весьма интересные новинки, которые раньше были доступны только в специализированных программах обработки изображений, например функция удаления фона.
