
Новиковский Е.А. - Работа в MathCAD 15 - 2013
.pdf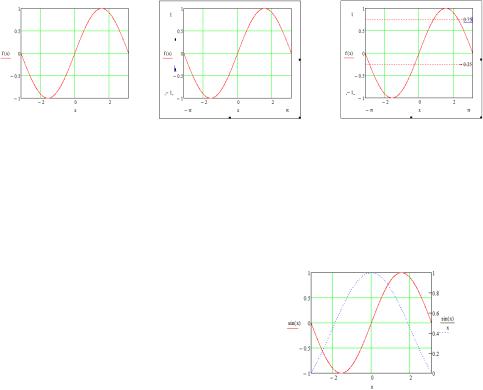
Auto Scale (Автомасштабирование) – автоматически выбирает пре-
дельные численные значения на осях, большие максимальных вычисленных зна-
чений. Если этот пункт не отмечен, предельными будут максимальные вычис-
ленные значения;
Show Markers (Показать метки) – нанести метки на графике. На ка-
ждой оси появляются два места ввода, в которые можно ввести численные значе-
ния (можно не вводить ничего или ввести одно число или буквенные обозначе-
ния констант). На графике появятся горизонтальные или вертикальные пунктир-
ные линии, соответствующие указанному значению на оси. В конце этой линии появляется само число.
1 |
2 |
3 |

2. Trace (Трассировка) – служит для форматирования графиков функ-
ций.
Рисунок 4.7 – Вкладка «Трассировка» Для каждого графика в отдельности задаются:
Symbol Frequency (Частота символов) – на графике можно отмечать не все расчетные точки, а через одну, через 2 и т. д.;
Symbol (Символ) – обозначение расчетных точек на графике (выбрать круг, крест, прямоугольник, ромб);
Symbol Weight (Ширина символа) – размер значка, которым обознача-
ется расчетная точка;
Line (Линия) – вид линии: Solid – сплошная, Dot – Пунктир, Dash –
Длинный пунктир, Dadot – Штрих-пунктир;
Line Weight (Толщина линии) – толщина линии;
Color (Цвет) – цвет линии;
Туре (Тип) – тип графика: Lines – Линия, Points – Точки, Ваг или Solidbar – Столбы, Step – Ступенчатый график и др.;
Y-Axis (Ось Y) – в этой колонке Mathcad сам проставляет Y или Y2 в
зависимости от того, слева или справа будут выведены численные значения функции.
62
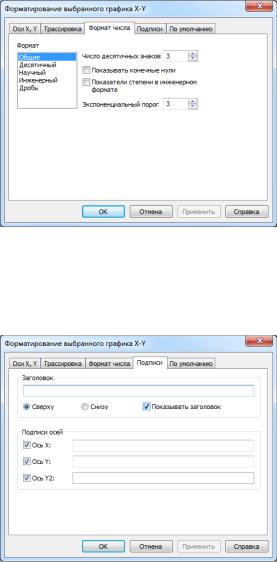
3. Number Format (Формат чисел) – формат чисел, выводимых на гра-
фике.
Рисунок 4.8 – Вкладка «Формат числа»
4. Labels (Заголовки) – вписать в область графика заголовок. В окне Title
(Заголовок) нужно записать текст заголовка, выбрать его положение – вверху или внизу графика. Указать, если необходимо, названия осей (Axis Label).
Рисунок 4.9 – Вкладка «Подписи»
5. Defaults (По умолчанию) – вернуться к виду графика, принятому по умолчанию (Change to default), либо использовать по умолчанию для всех графи-
ков данного документа (Use for default) выполненные изменения.
63
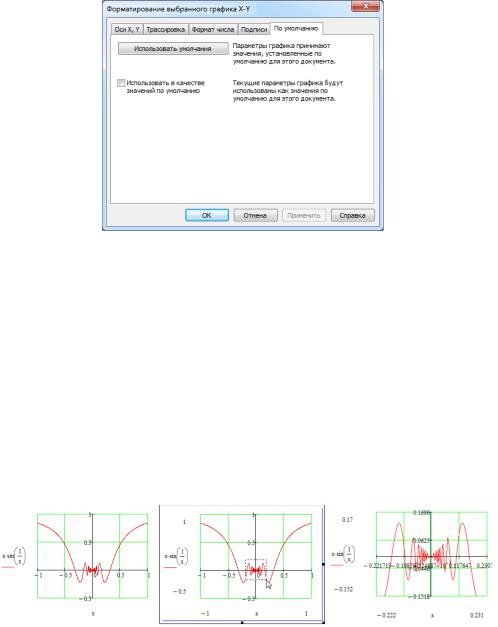
Рисунок 4.10 – Вкладка «По умолчанию»
1.2 Масштабирование графиков
Для изменения масштаба графика необходимо:
1.Поместить курсор в поле графика и нажать правую кнопку мыши. В
открывшемся контекстном меню выбрать Zoom (Масштаб).
2.Обвести пунктирной линией при нажатой левой кнопке мыши об-
ласть графика, которую необходимо увеличить.
3. В открытом окне X-Y Zoom (Масштаб по осям X-Y) нажать кнопку
Zoom (Масштабировать). Выделенная область увеличится до размеров всей рамки графика.
1 |
2 |
3 |
Рисунок 4.11 – Масштабирование графика, где 1 – изначальный график, 2 –
выбор области масштабирования, 3 – конечный результат
64

Если необходимо вернуться к исходному виду графика, нужно нажать
Unzoom (Отменить масштабирование) или Full View (Вид полностью). Если надо оставить увеличенное изображение, следует нажать кнопку ОК.
В контекстном меню, открывающемся при нажатии правой кнопки мы-
ши, есть пункт Trace (Трассировка). Выбор этого пункта вызывает появление окна трассировки X-Y Trace. Далее нужно щелкнуть левой кнопкой мыши на графике. На острие курсора появится перекрестье пунктирных линий, переме-
щающееся при движении курсора при нажатой левой кнопке мыши. Одновре-
менно в окне X-Y Trace изменяются цифры, указывающие координаты перекре-
стья. Установив перекрестье на нужную точку графика, можно скопировать его координаты в буфер обмена и затем вставить в документ для использования в расчетах. Если поставлен флажок Track Data Points (Отслеживать точки дан-
ных), то перекрестье скачет от точки к точке. Если снять этот флажок, движение перекрестья будет плавным.
1.3 Изменение размеров и перемещение графиков
Чтобы изменить размеры графика, нужно:
1.Щелкнуть мышью в поле графика.
2.Подвести указатель мыши к одному из черных квадратов на краю
графика.
3.При появлении двунаправленной стрелки нажать левую кнопку мыши и, удерживая ее, переместить край графика в нужное место.
1 |
2 |
3 |
Рисунок 4.12 – Этапы изменения размера графика, где 1 – выделение гра-
фика, 2 – растягивание вдоль, 3 – конечный результат
65
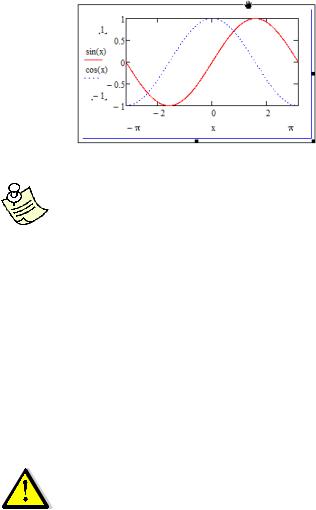
Чтобы переместить график, нужно:
1.Щелкнуть мышью в поле графика;
2.Подвести указатель мыши к краю графика;
3.При появлении черной ладошки нажать левую кнопку мыши и, удер-
живая ее, переместить график в нужное место.
Рисунок 4.13 – Перемещение графика
Точно так же можно переместить любой объект документа: выражение,
текст, график.
Если объекты (выражения, графики) перекрывают друг друга, в контек-
стном меню появляются пункты Bring to Front (Выдвинуть на передний план) и
Send to Back (Убрать на задний план). Использование этих пунктов позволяет экономить место в документе, специально накладывая края объектов один на другой.
Если необходимо раздвинуть наложившиеся друг на друга объекты, сле-
дует выделить их, перечеркнув мышью при нажатой левой кнопке. Все выделен-
ные объекты будут обведены пунктирной рамкой. В главном меню Mathcad сле-
дует выбрать Format → Separate Region (Формат → Разделить области). При этом будут раздвинуты только выделенные области.
Не следует нажимать кнопку Separate Region, не выделив предварительно объекты, так как Mathcad при этой команде раздвигает области сразу во всем документе. Для экономии места в документе объекты обычно располагают как можно ближе друг к другу. Mathcad раздвигает документы сверху вниз и при этом может нарушить созданную последовательность вычислений.
66
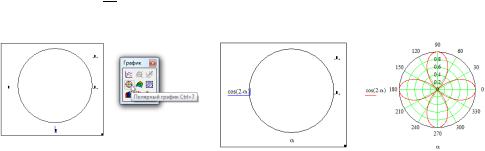
2 Построение полярных графиков
Чтобы построить график функции в полярных координатах необходимо: 1. В панели графиков Graph Toolbar щелкнуть на кнопке, изображаю-
щей полярный график.
2. В местах ввода ввести: внизу – угловой аргумент функции, слева – имя функции для построения обычного графика. Для построения параметриче-
ского графика нужно ввести в обоих местах ввода имена функций углового аргу-
мента.
Форматирование полярных графиков аналогично форматированию пло-
ских графиков. Полярные графики, как и плоские, можно строить в обычных и в логарифмических координатах.
Для построения графика в логарифмических координатах в окне форма-
тирования графика надо отметить флажком пункт Log Scale (Логарифмический масштаб).
Пример:
Построить в полярных координатах с шагом в 6 градусов график функ-
ции f ( ) cos(2 )
1.Ввод диапазона
030 2
2.Создание графика функции
1 |
2 |
3 |
Рисунок 4.17 – Этапы построения графика в полярных координатах, где 1 –
выбор графика поверхности, 2 – ввод функции и углового аргумента, 3 – заверше-
ние построения графика
67
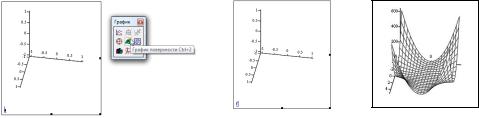
3 Построение трехмерных графиков
Для построения трехмерного графика необходимо:
1. Набрать имя функции двух переменных, знак присвоения значе-
ния( := ) и выражение функции.
2.Установить курсор в то место, где необходимо построить график.
3.В математической панели щелкнуть мышью на кнопке Graph Toolbar
(Панель графиков), изображающей график, затем на Surface Plot (График поверх-
ности). На месте курсора появится шаблон трехмерного графика.
4.В единственном поле ввода шаблона графика ввести имя функции.
5.Щелкнуть мышью вне области шаблона. График построен.
Пример:
Построить график функции f (x, y) x2 y2
1. Ввод функции
f (x y) x2y2
2. Выбрать кнопку построения графика поверхности, затем ввести имя функции и щелкнуть вне шаблона графика.
|
|
f |
1 |
2 |
3 |
Рисунок 4.14 – Этапы построения графика поверхности, где 1 – выбор гра-
фика поверхности, 2 – ввод имени функции, 3 – завершение построения графика
Кроме описанного способа ускоренного построения графика поверхно-
сти по функции двух переменных существует и часто применяется другой способ создания графика поверхности – с использованием массива численных значений функции. Для этого необходимо:
68
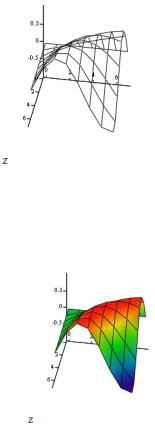
1. С помощью дискретных переменных ввести значения обоих аргумен-
тов заданной функции.
2. Ввести массив, элементами которого являются значения функции,
вычисленные при заданных значениях аргументов.
3. Повторить п. 3-5 последовательности построения трехмерного графи-
ка
i 0 7 |
j 0 7 |
Xi 0.5 i |
Yj 0.2 j |
Zi j sin XiYj |
|
Рисунок 4.15 – Построение графика поверхности при помощи исполь-
зования массива численных значений
3.1 Форматирование трехмерных графиков
Чтобы попасть в окно форматиро-
вания графика необходимо сделать двойной щелчок мышью в поле графика. В данном окне можно настроить:
Выбрав пункт Appearance → Fill surface → Colormap (Оформление → Поверхность с заливкой → Карта цветов) и
щелкнув мышью на кнопке Применить
можно сделать график цветным.
Для придания эффекта освещения нужно выбрать в окне форматиро-
вания пункт Lighting → Enable Lighting → On (Подсветка → Необходима под-
светка → Включить подсветку). Далее нужно выбрать схему освещения (Lighting schema). В выпадающем меню находится 6 различных схем.
69
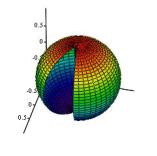
4 Поверхности тел вращения
Аналитически тела вращения, как правило, описываются в сферических или цилиндрических координатах.
Пример:
Построить шар с вырезом при помощи использования аналитического преобразования координат
1. Задание числа расчетных точек и ввод индексов
n 40 |
i 1 n |
j 1 n |
|
|
|
|
||||||||||
2. |
Ввод функций изменения углов |
|
|
|
|
|||||||||||
|
|
i |
|
|
j 2 |
|
|
|
|
|
|
|
|
|
||
|
|
|
|
5 |
|
|
|
|
|
|||||||
i |
|
n |
|
j |
|
|
n |
|
|
|
|
|
||||
3. |
Ввод функций расчета координат шара |
|
|
|
|
|||||||||||
X |
|
sin |
cos |
|
|
Y |
sin sin |
|
Z |
cos |
||||||
|
i j |
|
i |
|
j |
|
i j |
i |
j |
|
i j |
i |
||||
4. |
Полученный график |
|
|
|
|
|
|
|
||||||||
|
|
|
|
|
|
|
|
|
|
|
|
|
|
|
|
|
|
|
|
|
|
|
|
|
|
|
|
|
|
|
|
|
|
(X Y Z)
Рисунок 4.17 – Шар построенный при помощи аналитического преобра-
зования координат
Пример:
Построить фигуру, полученную вращением относительно оси графика
функции f ( x) x sin2 ( x)
1. Ввод функции
f (x) x sin(x)2
70
