
Новиковский Е.А. - Работа в MathCAD 15 - 2013
.pdf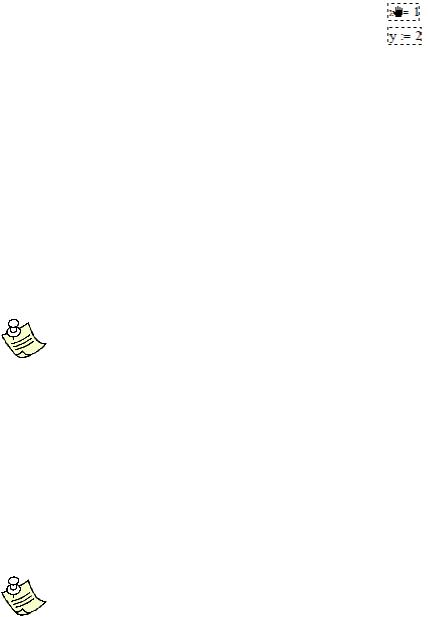
Перемещение выделенных областей:
1. Поместить указатель мыши над одной из областей, выде-
ленной пунктирным прямоугольником. Указатель мыши изменит фор-
му со стрелки на черную ладонь.
2. Нажав и удерживая левую кнопку мыши, переместить мышь. Конту-
ры областей последуют за движением мыши.
3. Когда контуры достигнут желаемого расположения, отпустить кноп-
ку мыши.
Копирование областей:
1.Выделить области.
2.Выбрать команду Копировать из меню Правка, чтобы скопировать выделенные области в Буфер Обмена.
3.Щелкнуть мышью там, куда нужно поместить копию областей. Убе-
дится, что выбрано свободное место – курсор должен иметь форму визира.
4. Выбрать команду Вставить из меню Правка.
Для выполнения данных операций также возмодно использование сле-
дующих комбинаций на клавиатуре: [Ctrl]+[C] (для копирования) → [Ctrl]+[V]
(для вставки). Данные сочетания также можно найти слева от команд в пункте меню Правка.
Удаление областей:
1.Выделить области.
2.Выбрать команду Удалить из меню Правка.
Выравнивание областей:
1.Выделить области.
2.Выбрать команду Выровнять Области из меню Правка.
3.Задать направление выравнивания – Горизонтально или Вертикаль-
но.
Выполнение данных операция может привести к перекрыванию областей.
При работе с Mathcad рекомендуется постоянно пользоваться правой кнопкой мыши. В возникающем при этом контекстном меню появляются, как правило, самые нужные в данный момент пункты, в частности, почти всегда присутствуют пункты Cut (Вырезать), Сору (Копировать), Paste (Вставить).
21

2.8 Числовые константы. Ввод греческих букв
Введенная с клавиатуры латинская буква е внутри математического вы-
ражения означает основание натурального логарифма, е=2,718. Это значение можно отменить и присвоить е другое значение, использовав знак локального присваивания ( := ), например: е:=2.
Знак бесконечности ∞ можно вставить с математической панели Мате-
матический анализ.
Часто используемое в выражениях число π можно набрать с математиче-
ской панели Calculator (Калькулятор), где есть кнопка π, или нажать аналогичную кнопку панели греческих букв.
Есть и более простой способ ввода греческих букв. Необходимо с клавиа-
туры набрать латинский аналог греческой буквы, как правило, первую букву в латинском названии греческой буквы. Введя аналог греческой буквы, следует нажать комбинацию клавиш [Ctrl]+[G]. На экране появится греческая буква – прописная или строчная в зависимости от того, в верхнем или в нижнем регист-
ре был набран ее латинский аналог.
Греческие |
α |
β |
χ |
δ |
ε |
η |
γ |
λ |
μ |
ν |
ω |
θ |
π |
ψ |
ρ |
ζ |
η |
θ |
ξ |
ς |
|
буквы |
|||||||||||||||||||||
|
|
|
|
|
|
|
|
|
|
|
|
|
|
|
|
|
|
|
|
||
Латинские |
a |
b |
c |
d |
e |
h |
g |
l |
m |
n |
w |
f |
p |
y |
r |
s |
t |
q |
x |
z |
|
аналоги |
|||||||||||||||||||||
|
|
|
|
|
|
|
|
|
|
|
|
|
|
|
|
|
|
|
|
Если какой-либо константе или переменной не присвоено никакого зна-
чения левее и выше ее положения на экране, то она окрашена в красный цвет, что свидетельствует об ошибке.
2.9 Функции пользователя
Удобство и эффективность расчетов в Mathcad определяется прежде все-
го возможностью и легкостью создания функций пользователя. Функция пользо-
вателя не вычисляется Mathcad, а принимается к сведению. Для вычисления функции надо задать численные значения всех параметров в имени слева назва-
ние функции (с параметрами в скобках), справа, после оператора присваивания
( := ), вычисляемое выражение.
Переменные величины, входящие в правую часть, должны быть записа-
ны в параметры после имени функции. Все величины из правой части, не входя-
22

щие в параметры левой части, должны быть заданы численно левее и выше функции пользователя. В противном случае Mathcad указывает на ошибку, окра-
шивая не заданную величину в красный цвет. При выделении функции щелчком мыши появляется текст сообщения об ошибке This variable is not definited above
(Эта переменная не определена ранее).
2.10 Дискретные переменные. Построение таблиц
Выражение «дискретная переменная» – диапазон изменения переменной:
вместо непрерывной переменной используется ряд чисел, выстроенных в порядке возрастания или убывания. Дискретная переменная задает ряд значений пере-
менной, для которых вычисляется функция пользователя. Этот ряд значений функции можно вывести в виде графика или таблицы.
Определение дискретной переменной имеет вид х:= 0..5, что означает за-
дание ряда значений х = 0, 1, 2, 3, 4, 5.
Дискретная переменная может задавать как целые, так и дробные значе-
ния переменной, но обязательно равноотстоящие друг от друга, например:
х:= 0..5 – ряд целых чисел от 0 до 5;
х:= 1,1.1..5 – ряд дробных чисел, где 1 – первое число, 1.1 – второе число, 5 – последнее число. Интервал между числами 1.1-1=0.1;
x : min, min .. max – ряд чисел, где min – первое, – шаг (интер-
вал), max – последнее число (min, и max должны быть заданы заранее). Такая форма записи удобна, когда рассматриваются разные варианты одного расчета и изменение констант позволяет мгновенно пересчитать результаты и перестроить графики.
Двоеточие – знак диапазона нельзя набирать с клавиатуры, нажимая два раза клавишу «точка». Надо на клавиатуре нажать клавишу [ ; ] (точка с запятой)
или в математической панели выбрать Matrix (значок матрицы) → m..n.
Если константы, входящие в правую часть функции пользователя, не за-
даются непосредственно перед использованием функции, Mathcad берет их зна-
чения, использовавшиеся в последний раз перед данным расчетом. Необходимо
проверить эти значения. Следует набрать имя параметра и нажать клавишу ( = ). 23
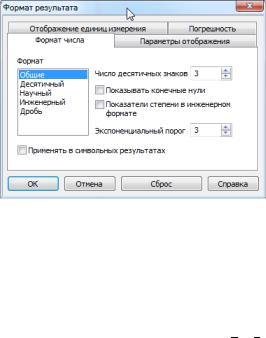
2.9 Форматирование чисел
В Mathcad на результат расчета повлиять нельзя, но можно изменить формат вывода чисел. Mathcad вычисляет все выражения с точностью 20 знаков,
но выводит на экран не все значащие цифры.
Установив указатель мыши на нужном численном результате расчета,
нужно сделать двойной щелчок левой кнопкой мыши. Откроется окно формати-
рования чисел Result Format (Формат результата), открытое на пункте Number Format (Формат чисел). В этом окне можно выбрать следующие форматы:
General (Общий) –
принят по умолчанию. Числа отображаются с порядком. Ко-
личество знаков перед запятой определяется в пункте Exponential threshold (Порог экспо-
ненты).
|
Scientific (Научный) |
|
– числа отображаются только с |
|
|
порядком: 1,22∙105. |
Рисунок 1.3 – Диалоговое окно |
|
|
Decimal (Десятич- |
«Формат результата» |
ный) – десятичное представление чисел с плавающей запятой: 12,2564.
Engineering (Инженерный) – числа отображаются только с порядком,
кратным 3: 1,22∙106.
Fraction (Дробь) – в виде правильной или неправильной дроби: / 1 .
Вдробном формате можно выбрать уровень точности (Level of accuracy)
исмешанные числа (Use fixed number).
Выбранные установки могут быть применены только к выделенному числу (если выбрать пункт ОК) или по умолчанию ко всем числам данного доку-
мента (если выбрать пункт Set as default (Применить по умолчанию)).
24
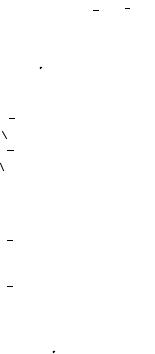
3 Основные арифметические операции.
1.Ввод пары чисел: a  23.4 b
23.4 b  78
78
2.Сумма и разность:
a  b = 101.4 a b = 54.6
b = 101.4 a b = 54.6
3. Произведение и отношение:
a.b = 1.825103 |
a |
= 0.3 |
|
||
|
b |
|
4.Квадратный корень:

 a = 4.837
a = 4.837

 b = 8.832
b = 8.832
5. Вычисление корня n-ой степени:
n  3
3
1
an = 2.86
1
bn = 4.273
6. Степень:
ab = 6.29310106
3.1 Тригонометрические функции
1. Вычисление значений в радианах.
1.1Значение аргумента:
x 3.34
3.34
1.2Соответствующие значения тригонометрических функций:
sin( x) = |
|
|
0.197 |
|
cos ( x) = |
|
|
0.98 |
|
|||
|
|
|
|
|
||||||||
|
|
|
|
|
|
|
|
|
||||
sec( x) = |
|
|
|
1.02 |
|
|
csc( x) = |
|
|
5.073 |
||
|
|
|
|
|
|
|||||||
tan( x) = 0.201 |
cot( x) = 4.974 |
|||||||||||
25
2. Вычисление значений в градусах.
2.1Значение аргумента:
x
 300 x
300 x  x.deg
x.deg
2.2Соответствующие значения тригонометрических функций:
sin( x) = 0.866 |
cos ( x) = 0.5 |
sec( x) = 2 |
csc( x) = 1.155 |
tan( x) = 1.732 |
cot( x) = 0.577 |
3.2 Логарифмы
1. Натуральные и по основанию 10.
Вычисляет натуральные и по основанию 10 логарифмы от положитель-
ных вещественных чисел.
1.1Ввод положительного числа:
x 5.67
5.67
1.2Вычисление натурального логарифма: ln( x) = 1.735
1.3Вычисление логарифма по основанию10:
log( x) = 0.754
2. Логарифмы по произвольному основанию Вычисляет логарифм положительного вещественного числа по произ-
вольному основанию.
2.1Ввод положительного числа:
x 12.78
12.78
2.2Ввод основания:
b 2
2
2.3Вычисление логарифма по данному основанию:
logb( b , x) |
|
|
ln( x) |
|
|
|
|
|
|
ln( b ) |
|
|
|
|
logb( b, x) = 3.676
26
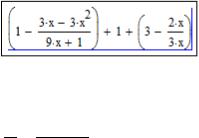
4 Символьные операции
4.1 Упрощение выражений
Команда Simplify (Упростить) служит для основных алгебраических и тригонометрических упрощений выбранного выражения. Она выполняет ариф-
метические преобразования, сокращает общие множители, использует основные тождества для тригонометрических и обратных функций, упрощает степени.
Можно упрощать как все выражение целиком, так и его части. Если преобразова-
ние всего выражения не дает желаемого результата, нужно попытаться выделить и упростить часть выражения.
Пример:
Упростить выражение:
|
3x 3x2 |
|
|
2x |
||
1 |
|
|
1 |
3 |
|
|
9x1 |
|
|||||
|
|
|
|
3x |
||
Порядок выполнения работы:
1. Ввести выражение, где при вводе дробей или скобок необходимо со-
блюдать размещение синего уголка, т.к. при неправильном вводе результат будет ошибочным или вообще не будет вычисления.
|
|
2 |
|
1 |
|
|
|
|
|
1 |
3 x 3 x |
|
|
3 |
2x |
||
|
|
3x |
||||||
|
|
9x 1 |
|
|
|
|||
2. Выделить выражение или разместить синий уголок так, чтобы он ох-
ватывал все выражение.
3.В меню Символьные операции выбрать команду Упростить.
4.Полученный результат должен появиться снизу от выражения.
13 3 x 3 x2
3 9 x 1
27
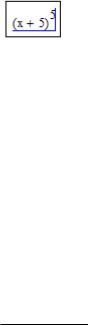
4.2 Раскрытие выражений
Операция символьного разложения по смыслу противоположна операции упрощения. В ходе разложения раскрываются все суммы и произведения, а
сложные тригонометрические выражения разлагаются с помощью тригонометри-
ческих тождеств. Если выражение – дробь, числитель будет разложен и выраже-
ние будет представлено как сумма дробей.
Пример:
Раскрыть скобки:
( x 5)5
Порядок выполнения работы:
1.Ввести и выделить выражение.
2.В меню Символьные операции выбрать команду Развернуть. Полу-
ченный результат должен появиться снизу от выражения.
x5 25 x4 250 x3 1250x2 3125x 3125
4.3 Разложение на множители
Команда Factor (Разложить на множители) позволяет разложить поли-
номы на произведение более простых полиномов, а целые числа – на простые сомножители. Команда будет объединять сумму дробей в одну дробь и упрощать многоэтажную дробь с несколькими дробными чертами.
Пример:
Разложить на множители:
2x3 3x 1
x3 2x2 9x 18
Порядок выполнения работы:
1. Ввести и выделить выражение.
28
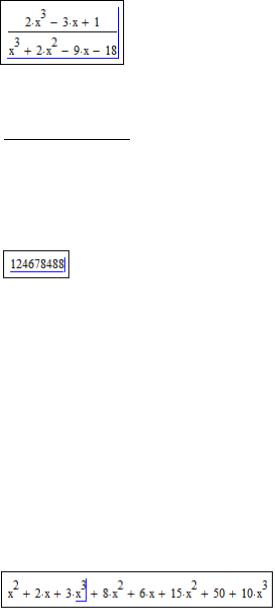
2. В меню Символьные операции выбрать команду Факторизировать.
Полученный результат должен появиться снизу от выражения.
(x 1) 2 x2 2 x 1
(x 3)(x 3)(x 2)
Пример:
Разложить на множители число 124678488
Порядок выполнения работы:
1.Ввести и выделить выражение.
2.В меню Символьные операции выбрать команду Факторизировать.
Полученный результат должен появиться снизу от выражения.
233 11 347 1361
4.4 Приведение подобных слагаемых
Команда Collect (Привести подобные слагаемые) объединяет члены, со-
держащие одинаковые степени выделенной курсором переменной.
Пример:
Привести подобные слагаемые:
x2 2x 3x3 8x2 6x 15x2 50 10x3
Порядок выполнения работы:
1.Ввести выражение и выделить переменную.
2.В меню Символьные операции выбрать команду Сборка. Полученный результат должен появиться снизу от выражения.
13 x3 24 x2 8 x 50
29

4.5 Определение коэффициентов полинома
Многие выражения или части выражения могут быть представлены в ви-
де полиномов от выделенной переменной. Коэффициенты полинома могут быть найдены символьным процессором. При этом коэффициенты могут быть слож-
ными функциями других переменных.
Пример:
Найти коэффициенты полинома по переменной b:
(a3 b c2 )3
Порядок выполнения работы:
1.Ввести выражение и выделить переменную.
2.В меню Символьные операции выбрать команду Полиноминальные ко-
эффициенты. Полученный результат должен появиться снизу от выражения.
|
a |
9 |
3a |
6 |
c |
2 |
3a |
3 |
c |
4 |
c |
6 |
|
|
|
|
|
|
|
||||||
|
|
|
|
|
|
|
|
|
|
|
||
|
|
|
6a3 c2 |
3a6 |
3 c4 |
|
||||||
|
|
|
|
|
|
|
|
|
|
|
|
|
|
|
|
|
3a |
3 |
3c |
2 |
|
|
|
|
|
|
|
|
|
|
|
|
|
|
|
|||
|
|
|
|
|
|
|
|
|
|
|
||
|
|
|
|
|
|
|
1 |
|
|
|
|
|
4.6 Вычисление пределов
Для вычисления пределов в Mathcad необходимо выполнить следующие действия:
1. На математической панели выбрать кнопку со знаком интеграла, от-
кроется панель Calculus (Вычисление), на которой внизу есть три оператора вы-
числения пределов. Необходимо выбрать один из них.
2.Ввести выражение в поле ввода справа от lim.
3.В поле ввода под словом lim ввести имя переменной, по которой надо вычислить предел, и ее предельное значение.
4.Выделить уголком или черным цветом все выражение целиком.
30
