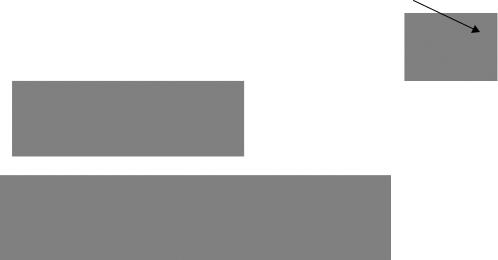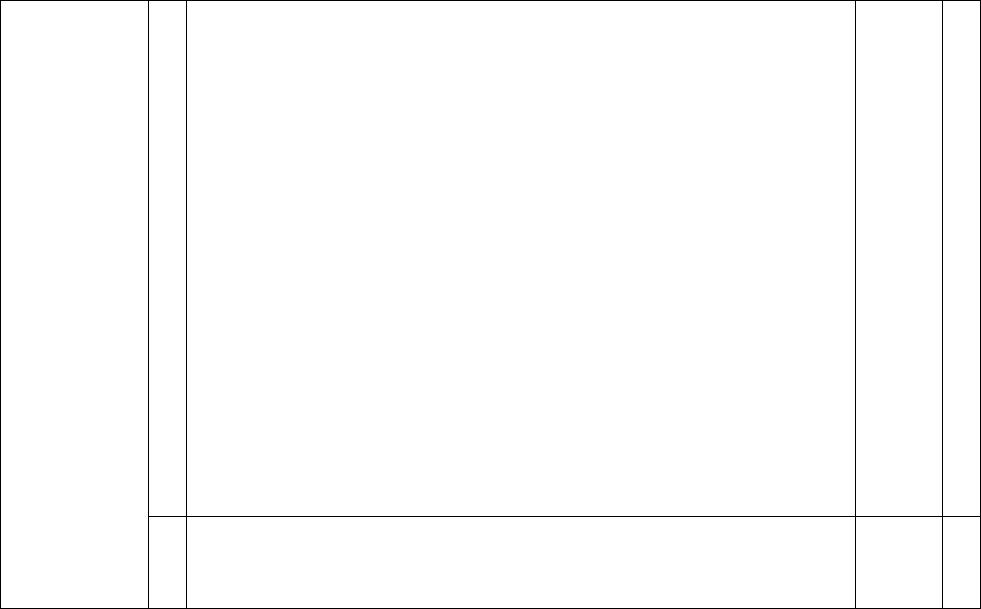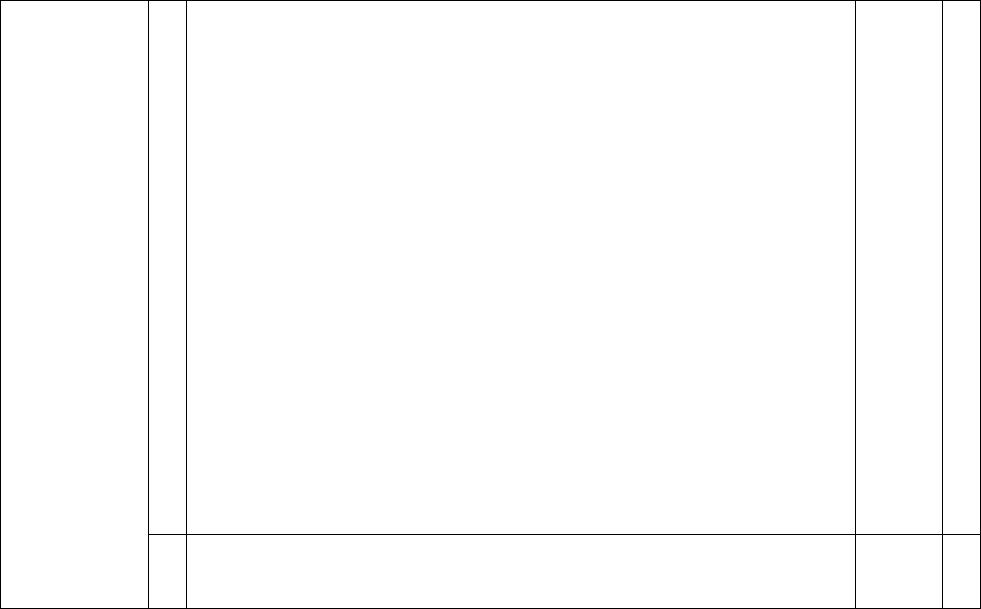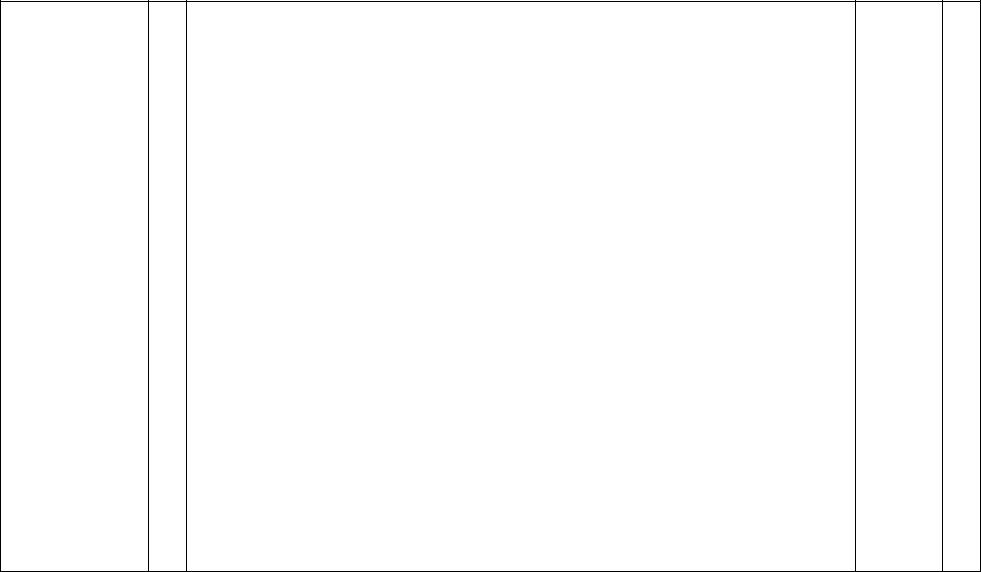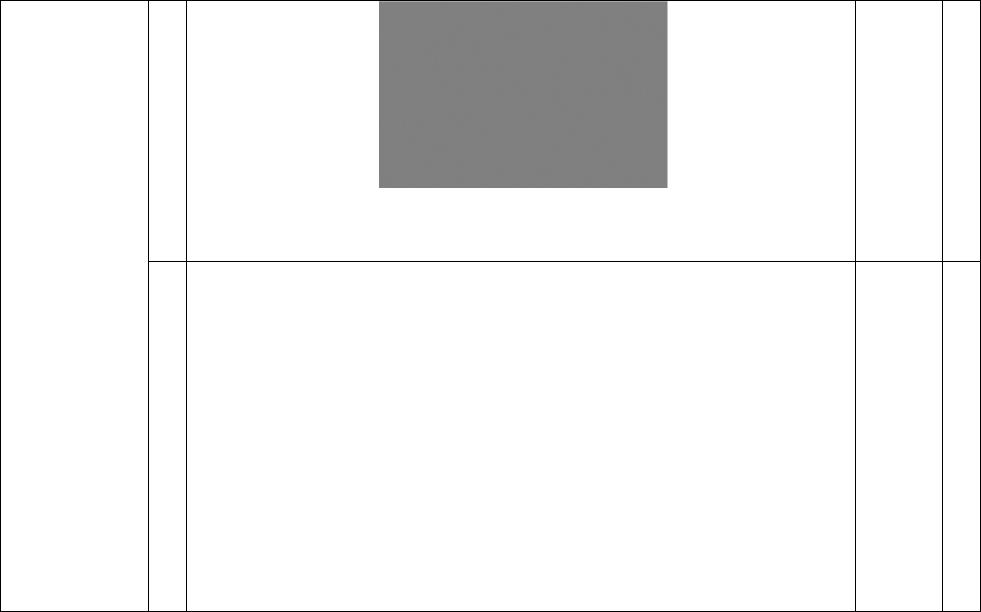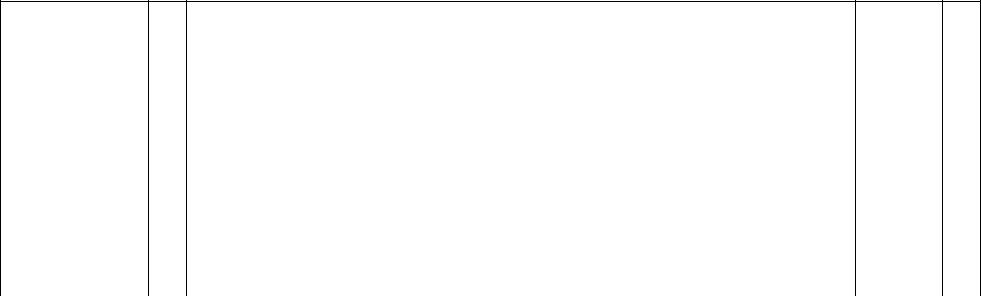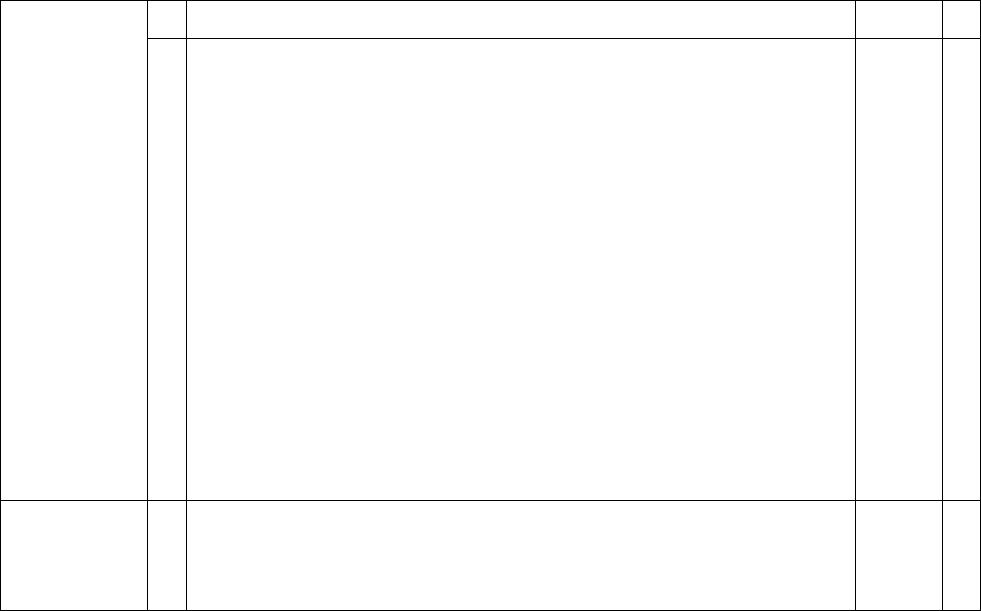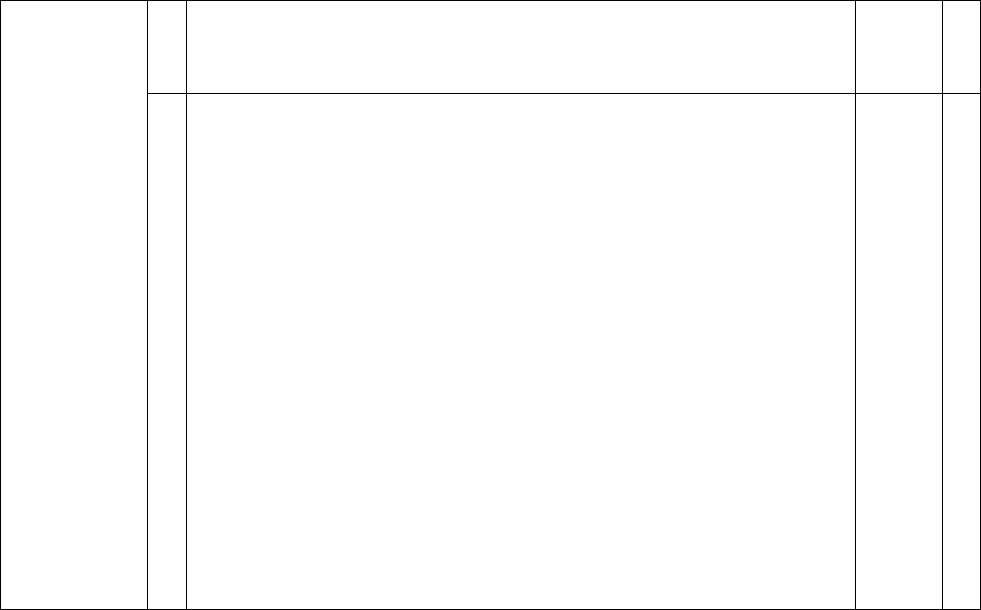|
|
Используется из «Объекта кривых» Полилиния с заливкой |
ная графика) |
|
|
|
|
|
|
4.5. Тема 9. Технология мультимедиа
Позиция |
|
Задания |
|
|
кодификатора |
№ |
Содержание |
Вид ПО |
ур |
|
|
|
|
ове |
|
|
|
|
нь |
У-9.1. Создавать |
1 |
Создание непрерывно выполняющейся презентации «Устройство компьютера» по сценарию. |
MS |
1 |
несложную |
|
1. Слайд 1. |
PowerPoin |
|
презентацию в |
|
Заголовок: «Устройство компьютера». |
t, |
|
среде типовой |
|
Подзаголовок: «Информатика и ИКТ». |
OOOImpre |
|
программы, |
|
2. Слайд 2. |
ss |
|
совмещающей |
|
Заголовок: «Основная конфигурация». |
|
|
изображение, звук, |
|
Текст: Минимальный набор устройств, необходимых для работы компьютера. |
|
|
анимацию и текст |
|
Рисунки: Компьютер.jpg |
|
|
|
|
3. Слайд 3. |
|
|
|
|
Заголовок: «Схема компьютера». |
|
|
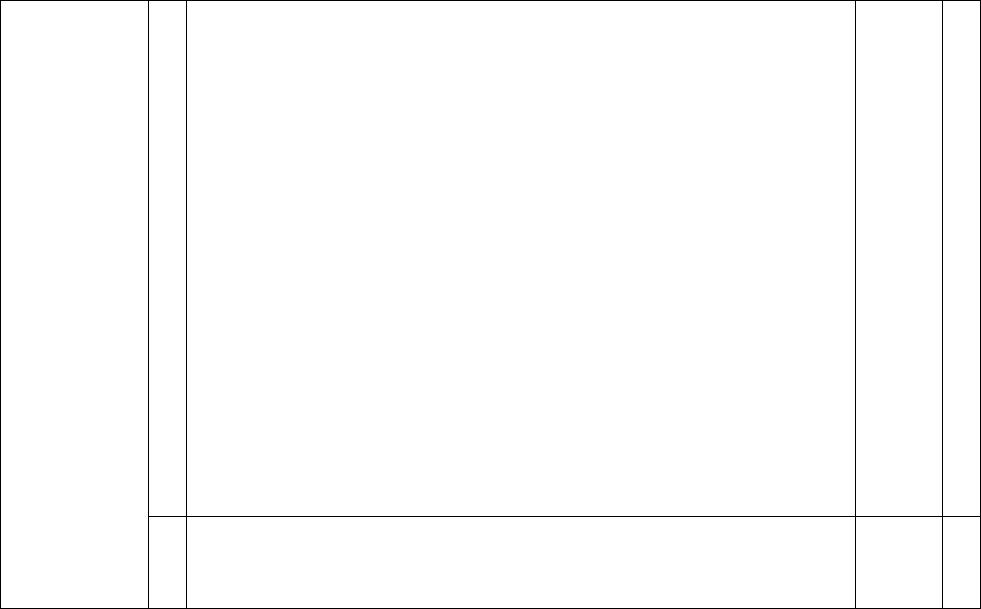
Рисунок: Схема компьютера.
4. Слайд 4.
Заголовок: «Устройства ввода».
Текст: «Клавиатура и мышь – это устройства механического ввода информации». Рисунки: Клавиатура.jpg, Мышь.jpg.
5. Слайд 5.
Заголовок: «Внутренняя память».
Текст: «ОЗУ (оперативное запоминающее устройство) - оперативная память, предназначенная для хранения данных, работа с которыми идет в данный момент времени».
Рисунок: ОЗУ.jpg. 6. Слайд 6.
Заголовок: «Внешняя память».
Текст: «Внешняя память предназначена для долговременного хранения информации». Рисунок: Внешняя память1.jpeg, Внешняя память2.jpeg.
7. Слайд 7.
Заголовок: «Устройства вывода».
Текст: «Монитор – предназначен для вывода информации на экран (для отображения информации на экране)».
Рисунок: Монитор.jpeg. 8. Слайд 8.
Заголовок: «Процессор».
Текст: «Процессор – предназначен для вычислений, обработки информации и управления работой компьютера».
Рисунок: Процессор.jpg.
Рекомендации и требования к созданию презентации:
1)Шаблон дизайна, разметки слайдов, оформление и эффекты подобрать самостоятельно.
2)Переходы между слайдами – 3 секунды.
3)Обязательное использование эффектов анимации для рисунков.
2 |
Создание интерактивной обучающей презентации «Графическая информация» по сценарию. |
MS |
2 |
|
1. Слайд 1. |
PowerPoin |
|
|
Заголовок: «Графическая информация». |
t, |
|
|
Подзаголовок: «Ответь на вопросы». |
OOOImpre |
|
|
Переход к слайду номер 2: по щелчку мыши. |
ss |
|
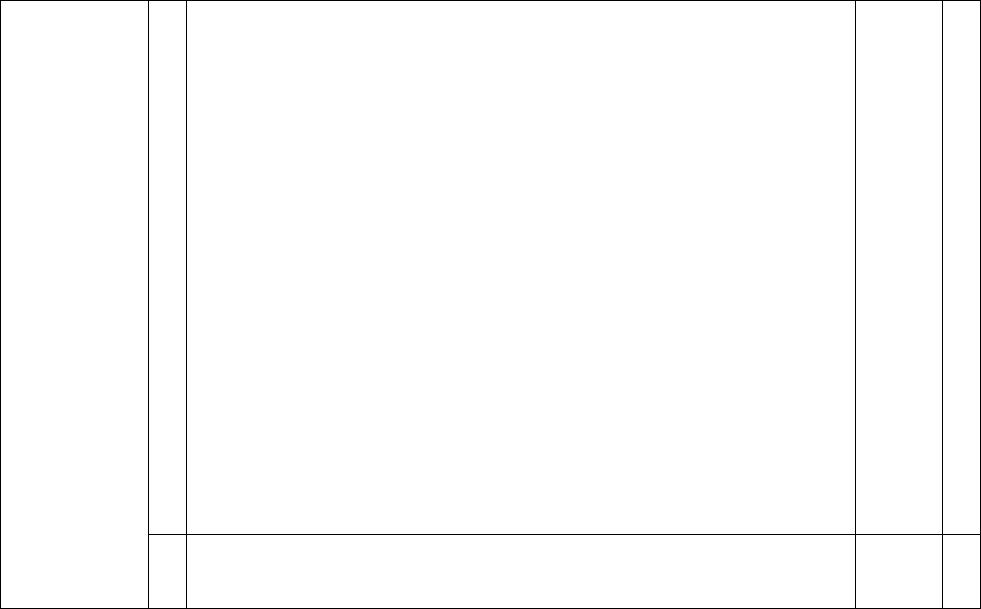
2. Слайд 2.
Заголовок: «Вопрос 1».
Текст 1: «Какие существуют принципы к представлению графической информации?» (без анимации)
Текст 2: «Векторный и растровый» (эффект анимации, появление по щелчку)
Рисунок: произвольный.
Переход к слайду номер 3: по щелчку мыши. 3. Слайд 3.
Заголовок: «Вопрос 2».
Текст 1: «Как рассматривает изображение растровый подход?» (без анимации)
Текст 2: «Растровый принцип рассматривает изображение как совокупность точек разного цвета» (эффект анимации, появление по щелчку)
Рисунок: произвольный.
Переход к слайду номер 4: по щелчку мыши. 4. Слайд 4.
Заголовок: «Вопрос 3».
Текст 1: «Как рассматривает изображение векторный подход?» (без анимации)
Текст 2: «Векторный подход рассматривает изображение как совокупность графических примитивов: прямых линий, дуг, окружностей, эллипсов, прямоугольников, закрасок и т.д.» (эффект анимации, появление по щелчку)
Рисунок: произвольный.
Переход к слайду номер 5: по щелчку мыши. 5. Слайд 5.
Заголовок: «Опрос окончен». Рисунок: произвольный.
Рекомендации и требования к созданию презентации:
1)Шаблон дизайна, разметки слайдов, оформление и эффекты подобрать самостоятельно.
2)Прочитайте параграф учебника «Растровая и векторная графика». Добавьте еще слайды с вопросами по данной теме.
3 |
Создание интерактивной презентации «Технические средства мультимедиа» по сценарию. |
MS |
1 |
|
1. Слайд 1. |
PowerPoin |
|
|
Заголовок: «Технические средства мультимедиа». |
t, |
|
|
Подзаголовок: «Информатика и ИКТ». |
OOOImpre |
|
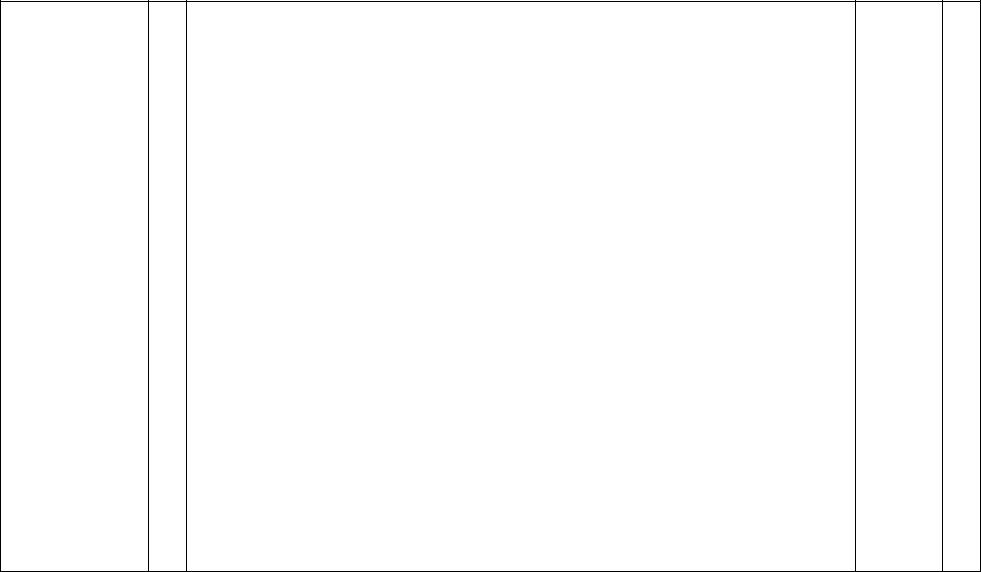
Переход к слайду номер 1: автоматически через 2 секунды. |
ss |
2. Слайд 2. |
|
Заголовок: «Система ввода-вывода звука». |
|
Гиперссылки: |
|
Микрофон (переход к слайду номер 3)
Аудиоадаптер (звуковая карта) (переход к слайду номер 4)
Акустические колонки или стереонаушники (переход к слайду номер 5)
Выход (завершить показ)
Переход к следующему слайду: после выбора одной из гиперссылок.
3. Слайд 3.
Заголовок: «Микрофон».
Текст: «Микрофон используется для ввода звука в компьютер». Рисунок: Микрофон.jpg.
Переход к слайду номер 2: кнопка перехода.
4. Слайд 4.
Заголовок: «Аудиоадаптер (звуковая карта)». Текст:
«Аудиоадаптер содержит аналого-цифровой преобразователь, который преобразует непрерывные (то есть, аналоговые) звуковые сигналы (речь, музыку, шум) в цифровой двоичный код и записывает его на магнитный носитель;
цифро-аналоговый преобразователь выполняет обратное преобразование сохранённого в цифровом виде звука в аналоговый сигнал, который затем воспроизводится с помощью акустической системы, синтезатора звука или наушников.».
Рисунки: Аудиоадаптер.jpg.
Переход к слайду номер 2: кнопка перехода.
5. Слайд 5. Заголовок: «Колонки».
Текст: «Колонки или стереонаушники используются для воспроизведения звука.». Рисунок: Колонки.jpg.
Переход к слайду номер 2: кнопка перехода. Схема презентации:
Рекомендации и требования к созданию презентации:
1)Шаблон дизайна, разметки слайдов, оформление и эффекты подобрать самостоятельно.
2)Обязательное использование эффектов анимации для рисунков.
3)Использование одинакового дизайна для кнопок перехода (цвет и размер).
4 |
Создание интерактивной презентации-теста «Дискретизация аналогового сигнала». |
MS |
2 |
|
1. Слайд 1. |
PowerPoin |
|
|
Заголовок: «Дискретизация аналогового сигнала». |
t, |
|
|
Подзаголовок: «Тест». |
OOOImpre |
|
|
Переход к слайду номер 2: по щелчку мыши. |
ss |
|
|
2. Слайд 2. |
|
|
|
Заголовок: «Что такое дискретизация звука?». |
|
|
|
Гиперссылки: |
|
|
Измерение величины амплитуды аналогового звука с определенным временным шагом. (переход к слайду номер 3)
Преобразование цифровой последовательности в непрерывный электрический сигнал. (переход к слайду номер 4)
3.Слайд 3.
Заголовок: «Правильно!».
Переход к слайду номер 5: по кнопке перехода. 4. Слайд 4.
Заголовок: «Неверно!».
Переход к слайду номер 5: по кнопке перехода. 5. Слайд 5.
375
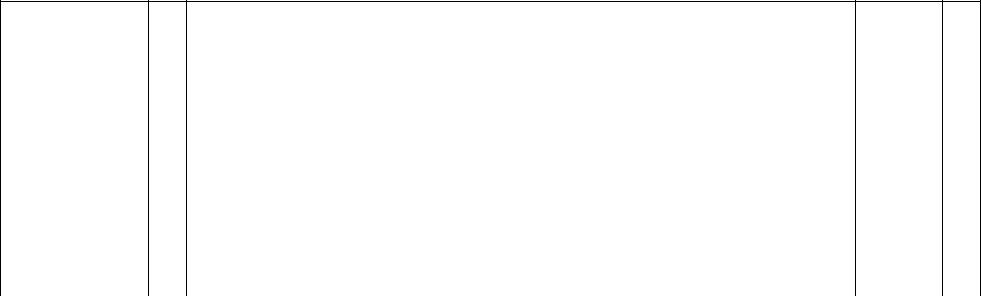
Заголовок: «В чем измеряется частота дискретизации?».
Гиперссылки:
|
|
|
В герцах. (переход к слайду номер 6) |
|
|
|
|
|
|
В байтах. (переход к слайду номер 7) |
|
|
|
|
6. |
Слайд 6. |
|
|
|
|
|
Заголовок: «Правильно!». |
|
|
|
|
|
Переход к слайду номер 8: по кнопке перехода. |
|
|
|
|
7. |
Слайд 7. |
|
|
|
|
|
Заголовок: «Неверно!». |
|
|
|
|
|
Переход к слайду номер 8: по кнопке перехода. |
|
|
|
|
8. |
Слайд 8. |
|
|
|
|
|
Заголовок: «Спасибо за внимание!». |
|
|
|
|
|
Окончание презентации – кнопка «Закончить просмотр». |
|
|
|
|
|
Рекомендации и требования к созданию презентации: |
|
|
|
|
|
1) Шаблон дизайна, разметки слайдов, оформление и эффекты подобрать самостоятельно. |
|
|
|
|
2 Обязательное использование эффектов анимации для рисунков. |
|
|
|
|
|
|
|
4.6. Тема 10. Сетевые технологии |
|
|
|
|
|
|
|
|
|
|
|
Позиция |
|
|
|
Задания |
|
|
|
кодификатора |
№ |
|
|
Содержание |
|
Вид ПО |
ур |
|
|
|
|
|
|
|
ове |
|
|
|
|
|
|
|
нь |
У-10.1. |
1 |
|
1. Создайте папку NETWORK в сетевой папке вашего компьютера (по |
указанию |
OC |
1 |
Осуществлять |
|
|
|
преподавателя). |
|
WINDOW |
|
обмен |
|
|
2. |
Запустите программу Блокнот и наберите следующую информацию о себе: фамилию, |
S |
|
информацией с |
|
|
|
имя, дату рождения, телефон, увлечения. |
|
|
|
файл-сервером |
|
|
3. Сохраните набранную информацию в папке NETWORK под именем MY_N (N – номер |
|
|
локальной сети |
|
|
|
вашего компьютера). |
|
|
|
или с рабочими |
|
|
4. |
Зайдите на один из соседних компьютеров (по указанию преподавателя) в папку |
|
|
станциями |
|
|
|
NETWORK. Просмотрите информацию в данной папке. |
|
|
|
одноранговой сети |
2 |
|
1. |
Зайдите на один из соседних компьютеров (по указанию преподавателя) |
в папку |
OC |
1 |
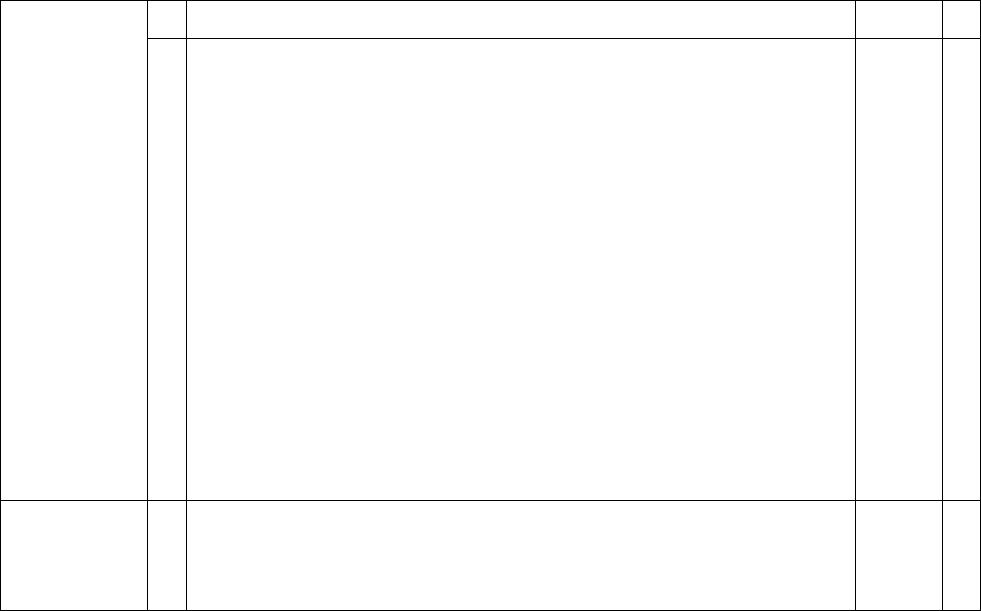
5.Кто открыл планету Плутон?
6.Кто и когда написал «Лунную сонату»?
2 |
1. |
Зайдите на любой поисковый сервер. |
Internet |
1 |
|
2. |
Узнайте настоящее имя писателя Марка Твена. |
Exlorer, |
|
|
3. |
Кто автор, и в каком году написан роман «Алхимик»? |
Mozilla |
|
|
4. |
Найдите информацию о репертуаре Пермского театра оперы и балета на текущий |
FireFox, |
|
|
|
месяц. |
Opera |
|
|
5. |
В каком году был основан Московский государственный университет? |
|
|
|
6. |
Чему равна одна верста в метрах? |
|
|
3 |
1. |
Зайдите на любой поисковый сервер. |
Internet |
2 |
|
2. |
Когда был создан первый в мире микропроцессор и какова его тактовая частота? |
Exlorer, |
|
|
3. |
Найдите текст книги Александра Беляева "Человек-амфибия". |
Mozilla |
|
|
4. |
Найдите одну из фотографий группы «Deep Purple» и сохраните ее в папке «Мои |
FireFox, |
|
|
|
рисунки». |
Opera |
|
|
5. |
Какое прозвище имел Генрих Наваррский, будущий король Франции Генрих IV? |
|
|
|
6. |
Где находится Пирамида Солнца? |
|
|
4 |
1. |
Зайдите на любой поисковый сервер (http://www.yandex.ru, http://www.google.com) и |
Internet |
2 |
|
|
найдите ответы на следующие вопросы. |
Explorer, |
|
|
2. |
Какой композитор родился в городе Воткинске? |
Mozilla |
|
|
3. |
Кто является автором картины «Возвращение блудного сына»? В каком музее хранится |
FireFox, |
|
|
|
эта картина? |
Opera |
|
4.Продолжите афоризм: «Всё знают и всё понимают только …». Кто является автором этого изречения?
5.Сколько спутников у Марса?
6.В одном из стихотворений В.Маяковского есть слова «Багровый и белый отброшен и скомкан…». Как называется это стихотворение? Что подразумевал автор под «багровым и белым»? Сохраните текст в папке «Мои документы».
У-10.5. Работать с 1 |
1. |
Создайте на вашем компьютере папку АРХИВ. |
WinRar, |
1 |
одной из |
2. |
Скопируйте в папку АРХИВ один текстовый файл, рисунок и программу (по указанию |
7Zip |
|
программ- |
|
преподавателя). |
|
|
архиваторов |
3. |
Запустите программу-архиватор. |
|
|
|
4. |
Создайте архив с именем DOCUMENT в папке МОИ ДОКУМЕНТЫ вашего |
|
|
|
|
компьютера, в который поместите файлы из папки АРХИВ. |
|
|
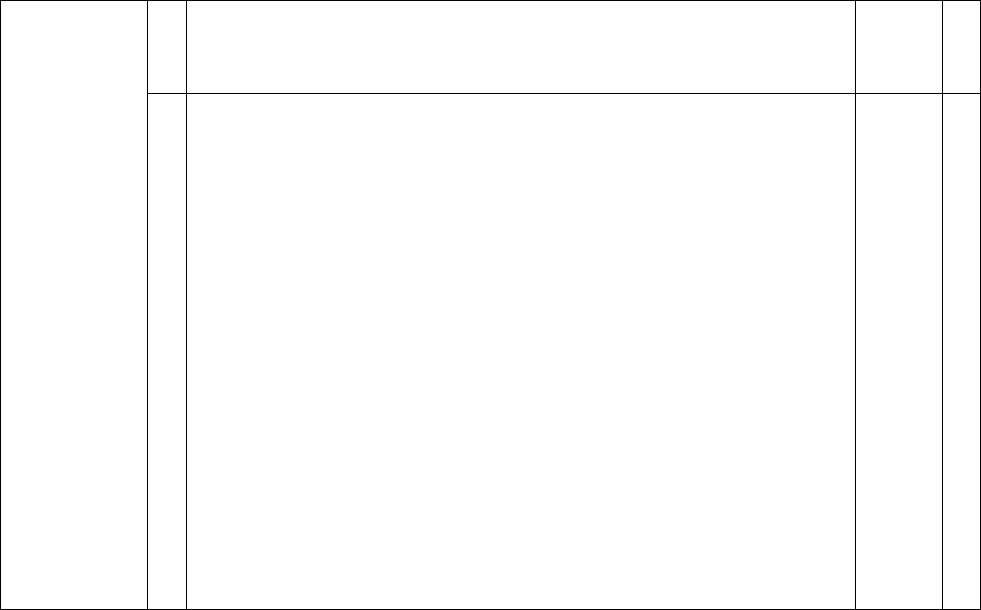
5.Сравните размеры файлов и созданного архива.
6.Зайдите в папку МОИ ДОКУМЕНТЫ. Создайте в ней папку PICTURE.
7.Извлеките из архива DOCUMENT в папку PICTURE файл с рисунком.
8.Завершите работу программы-архиватора. Удалите папки АРХИВ, PICTURE и архив
DOCUMENT.
2 |
1. |
Создайте на вашем компьютере папку АРХИВ. |
|
|
|
|
WinRar, |
1 |
|
2. |
Скопируйте в папку АРХИВ файлы и папки, которые необходимо заархивировать (по |
|
7Zip |
|
|
|
указанию преподавателя). |
|
|
|
|
|
|
|
3. |
Запустите программу-архиватор. |
|
|
|
|
|
|
|
4. |
Задайте размер тома 1000 байт. |
|
|
|
|
|
|
|
5. |
Создайте в папке МОИ ДОКУМЕНТЫ многотомный архив PART, в который поместите |
|
|
|
|
файлы из папки АРХИВ. Оцените размер многотомного архива и размер файлов в папке |
|
|
|
|
АРХИВ. |
|
|
|
|
|
|
|
|
|
6. |
Создайте в папке МОИ ДОКУМЕНТЫ папку FILE. |
|
|
|
|
|
|
|
7. |
Извлеките данные из архива папку АРХИВ в созданную папку FILE. Просмотрите |
|
|
|
|
разархивированные файлы и папки. |
|
|
|
|
|
|
|
8. |
Завершите работу программы-архиватора. Удалите папки АРХИВ, FILE и многотомный |
|
|
|
|
архив PART. |
|
|
|
|
|
|
|
|
3 |
1. |
Создайте на вашем компьютере папку АРХИВ. |
|
|
|
|
WinRar, |
2 |
|
2. |
Скопируйте в папку АРХИВ файлы, которые необходимо заархивировать (по указанию |
7Zip, |
|
|
|
преподавателя). |
|
|
|
|
|
OutLook |
|
|
3. |
Запустите программу-архиватор. |
|
|
|
|
Express |
|
|
4. |
Создайте в папке МОИ ДОКУМЕНТЫ самораспаковывающийся архив под своей |
|
|
|
|
фамилией, содержащий все файлы из папки АРХИВ. |
|
|
|
|
|
|
|
5. |
Оправьте ваш архив по электронной почте своему однокласснику (по указанию |
|
|
|
|
преподавателя). |
|
|
|
|
|
|
|
|
6. |
Получите архив от своего одноклассника по электронной почте. |
|
|
|
|
|
|
7. |
Разархивируйте данные полученного архива в папку МОИ ДОКУМЕНТЫ. |
|
|
|
|
Просмотрите их. |
|
|
|
|
|
|
|
|
8. |
Завершите |
работу |
программы-архиватора. |
Удалите |
папку |
АРХИВ |
и |
|
|
|
|
самораспаковывающиеся архивы. |
|
|
|
|
|
|
4 |
1. |
Создайте на вашем компьютере папку АРХИВ. |
|
|
|
|
WinRar, |
2 |
|
2. |
Скопируйте в папку АРХИВ файлы, которые необходимо заархивировать (по указанию |
7Zip, ОС |
|