11 Подготовка к выполнению задания: 1). Подготовить раздаточный материал с нижеследующим |
ОС |
1 |
текстом формул для набора . 2). Создайте на Рабочем столе папку «Текстовый редактор 4». |
Windows |
|
Задание. |
OpenOffi |
|
1. |
Запустите текстовый редактор. |
ce.orgWri |
|
2. |
Наберите текст: «Работа с формулами». |
ter, |
|
4. |
Наберите следующий текст: |
MSWord |
|
|
|
972003 |
|
Дано |
уравнение видаY= a*X2 + b*X+C . |
Ко |
|
1.Определяем последовательность набора формулы: дробь типа a / b; в числителе – сумма, один из слагаемых «квадратный корень; в знаменателе - произведение» .
2.Переместите курсор в место расположение формулы.
3.Для ввода формулы используйте редактор формул: Вставка \ Объект
4.В появившемся диалоговом окне выберите тип объекта «Microsoft Equation». На экране появится новая строка меню, панель инструментов и место для ввода формулы.
5. Выберите шаблон дроби - |
. |
6. В числителе введите -b, для ввода знака выберите 
341
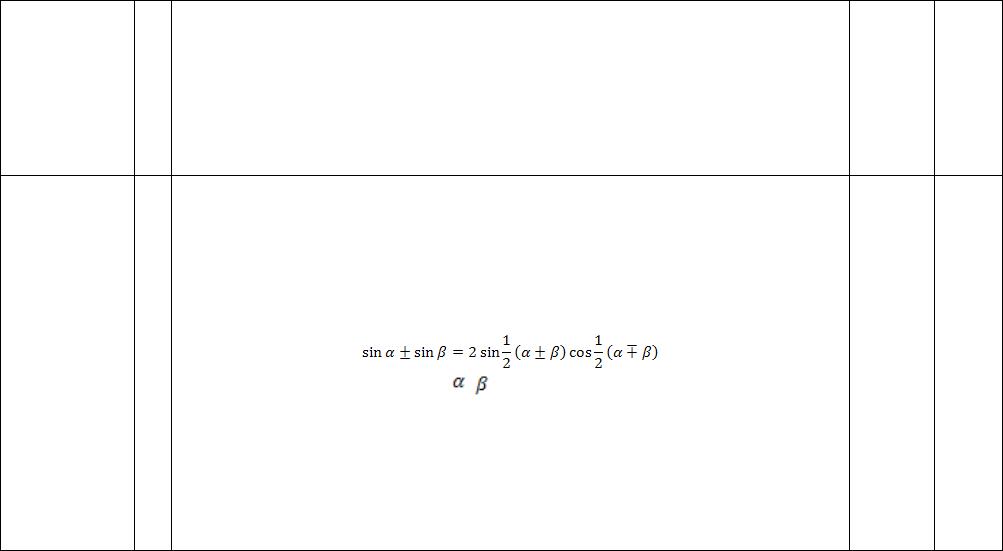
7.Для ввода корня -  и т.д. Для ввода Х2 , a*X2 ,
и т.д. Для ввода Х2 , a*X2 ,  - используйте соответственно
- используйте соответственно
«Верхний и нижний регистры»(меню – пиктограмма  )
)
8.После окончания ввода, щелкните мышью на пол е текстового редактора.
9.Сохраните Вашу работу: Рабочий стол \ Текстовый редактор 4 \ формула 2.doc.
12 Подготовка к выполнению задания: 1). Подготовить раздаточный материал с нижеследующим |
ОС |
2 |
текстом формул для набора . 2). Создайте на Рабочем столе папку «Текстовый редактор 4». |
Windows |
|
Задание. |
OpenOffi |
|
3. |
Запустите текстовый редактор. |
ce.orgWri |
|
4. |
Наберите текст: «Работа с формулами». |
ter, |
|
5. |
Наберите следующий текст: |
MSWord |
|
|
|
972003 |
|
|
Тригонометрическое тождество |
|
|
Указания к выполнению: Для символов |
используйте вставку специальных символов. |
|
|
Для ввода формулы запустите Редактор формул. |
|
|
Сохраните Вашу работу: Рабочий стол \ Текстовый редактор 4 \ формула 3. |
|
|
13 Подготовка к выполнению задания: 1). Создайте на Рабочем столе папку «Текстовый |
ОС |
2 |
редактор5». |
|
Windows |
|
Задание. |
|
OpenOffi |
|
1. |
Запустите текстовый редактор. |
|
ce.orgWri |
|
2. |
Наберите текст: «Работа с графическими объектами». |
ter |
|
3. |
Оформите фон страницы, используя «Галерею» |
|
|
4.
5. Из представленного списка фоновых рисунков выберите любой, например:
6. |
и «Вставьте» |
«Фон» на «Страница». |
7. |
Выберите «Галерея текстовых эффектов» внизу окна текстового |
редактора: |
 В появившемся диалоговом окне выберите нужный Вам эффект:
В появившемся диалоговом окне выберите нужный Вам эффект:
8.Двойным щелчком щелкните по объекту и наберите необходимый текст:
9.Правой клавишей мыши вызовите контекстное меню:
и выберите «Привязка» объекта «К странице». |
|
|
Сохраните Вашу работу: Рабочий стол \ Текстовый редактор 5 \ Графические объекты 1. |
|
|
14 Подготовка к выполнению задания: 1). Создайте на Рабочем столе папку «Текстовый |
ОС |
1 |
редактор5». |
Windows |
|
344
Задание. |
OpenOffi |
1. |
Запустите текстовый редактор. |
ce.orgWri |
2. |
Наберите текст: «Работа с графическими объектами». |
ter |
Используя панель для рисования, рассмотрите каждую из набора пиктограмм и оформите на
листе набор объектов:
Обратите внимание - объемные объекты получены с помощью подключения экструзии |
|
|
Сохраните Вашу работу: Рабочий стол \ Текстовый редактор 5 \ Графические объекты 2. |
|
|
|
|
|
15 Подготовка к выполнению задания: 1). Создайте на Рабочем столе папку «Текстовый |
ОС |
1 |
редактор5». |
Windows |
|
Задание. |
OpenOffi |
|
1. |
Запустите текстовый редактор. |
ce.orgWri |
|
2. |
Наберите текст: «Работа с графическими объектами». |
ter, |
|
3. В меню выберите Вставка \ Рисунок \ Из файла… |
MSWord |
|
972003 |
4.В появившемся диалоговом окне из стандартной папки «Образцы рисунков» выберите файл «Водяные лилии» и нажмите кнопку Вставить.
5. На поле редактора появится рисунок:
6. Добавьте объект WordArt одним из способов: 1 способ : меню Вставка \ Рисунок \ Объект WordArt.
2 способ : 1 - подключить Панель рисования Внизу активного окна появится Панель рисования; 2- в Панели рисования щелкните по пиктограмме «Добавить
Объект WordArt» .
В результате появится окно с коллекцией стилей надписей WordArt:
7. |
Выберите стиль |
и нажмите «Оk». |
8. |
Введите текст «С праздником весны» и нажмите «Оk». |
.
9. Используя Панель WordArt измените формат надписи
10. Выберите положение «вокруг
11. Получим следующий объект:
12.Измените изображение графического текста с помощью Панели WordArt: выберите «Меню Текст-Фигура».
,выбрав шаблон изображения «Волна 2»:
. В результате изменений:
348
13.Добавьте тень к полученному объекту: Панели WordArt \ Меню «Тени», «Настройка
тени», «Тень стиль 2», выберите цвет тени - зеленый
14. |
В результате на экране получим следующий |
|
объект: |
15.Совместите полученный объект с рисунком из файла «Водяные лилии»:
16.Сохраните Вашу работу: Рабочий стол \ Текстовый редактор 5 \ Графические объекты 3.doc
16 Подготовка к выполнению задания: 1). Создайте на Рабочем столе папку «Текстовый редактор |
ОС |
1 |
5». |
|
Windows |
|
Задание. |
OpenOffi |
|
1. |
Запустите текстовый редактор. 2. Наберите текст «Работа с объектами». |
ce.orgWri |
|
2. |
Вставьте организационную диаграмму, используя «Панель WordArt» : |
ter, |
|
|
|
MSWord |
|
|
|
972003 |
|
3.В появившемся окне «Библиотеки диаграмм», выберите «Радиальную диаграмму».
4.Создайте следующую диаграмму, отражающую подключение к компьютеру нескольких внешних устройств.
5.Измените Цвет заливки объекта «Компьютер»: выделить объект; щелкнуть по пиктограмме «Цвет заливки»; выбрать желтый цвет.
6.Измените Цвет текста «Компьютер»: выделить текст «Компьютер»; щелкнуть по пиктограмме «Цвет шрифта»; выбрать зеленый цвет
7.Используя панель для рисования, рассмотрите каждую из набора пиктограмм и оформите на листе набор объектов:

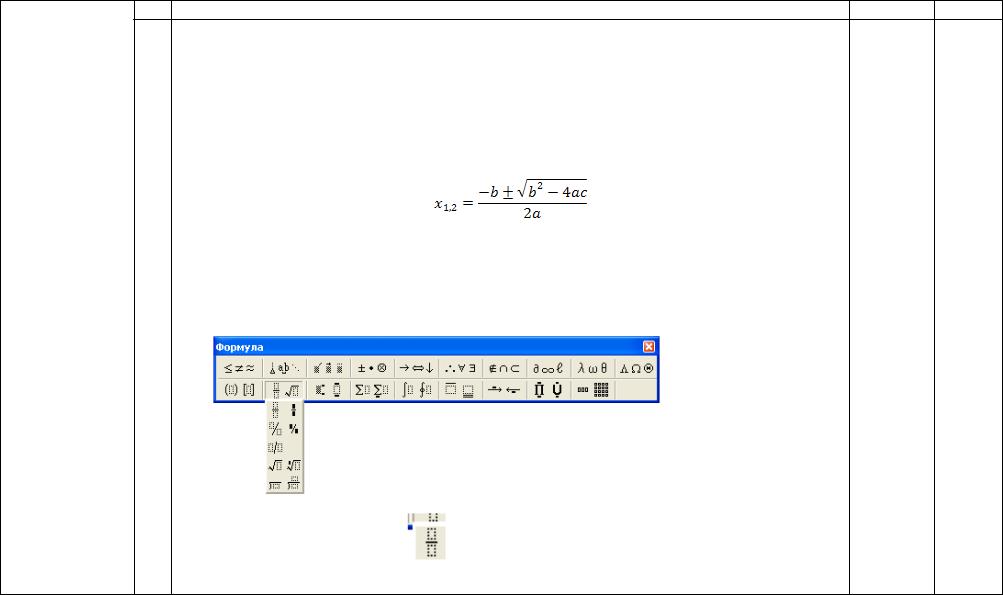

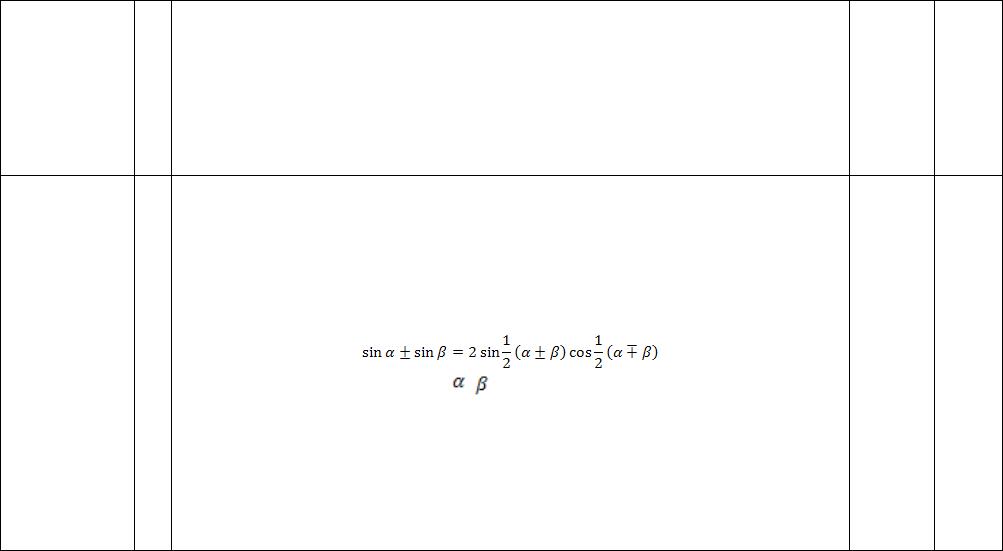
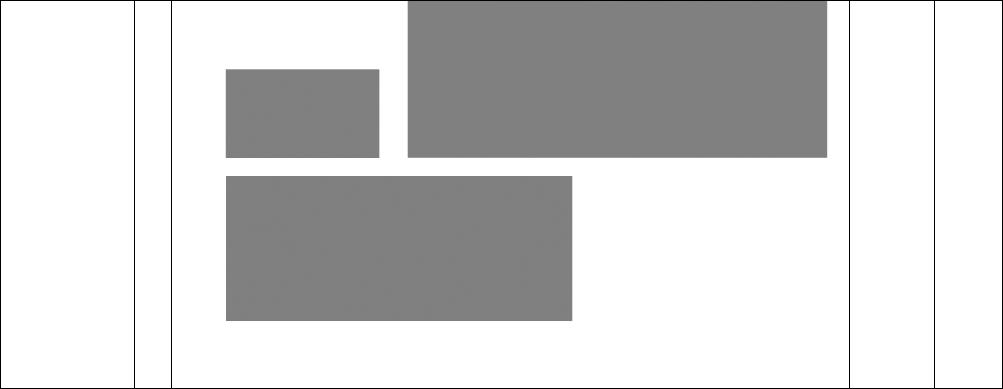
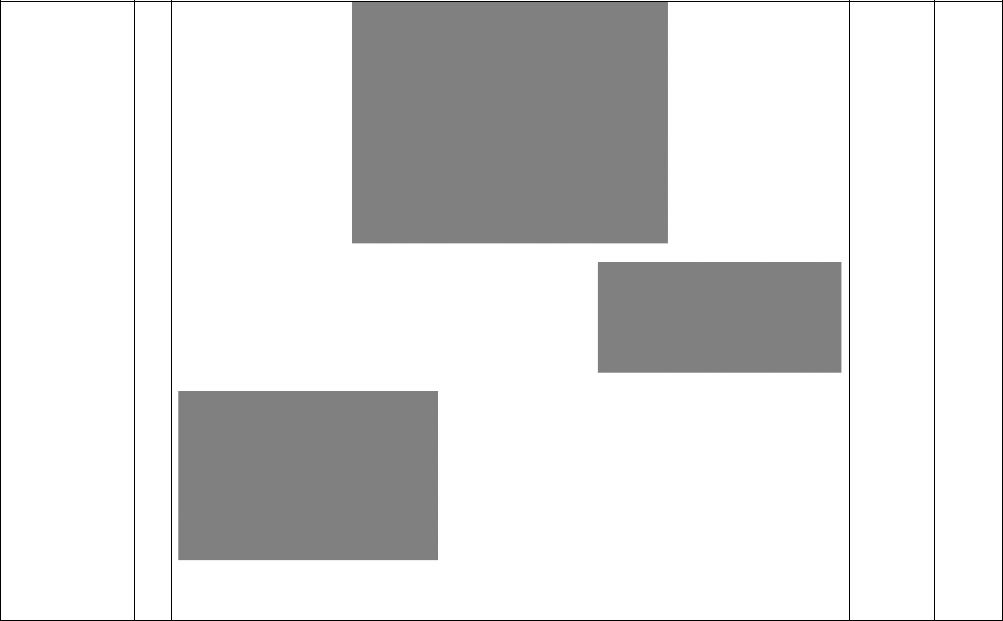
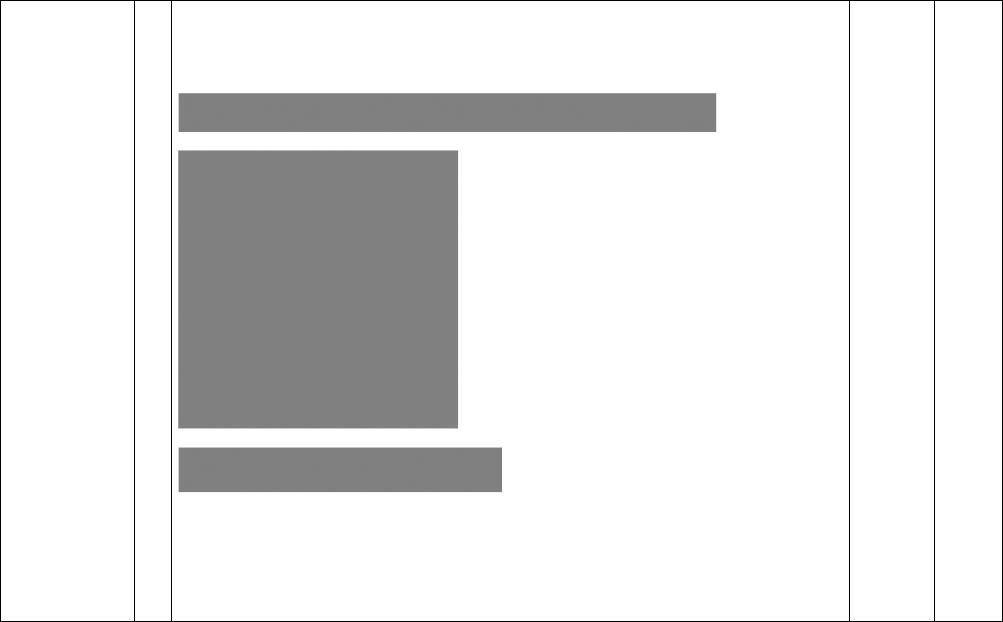
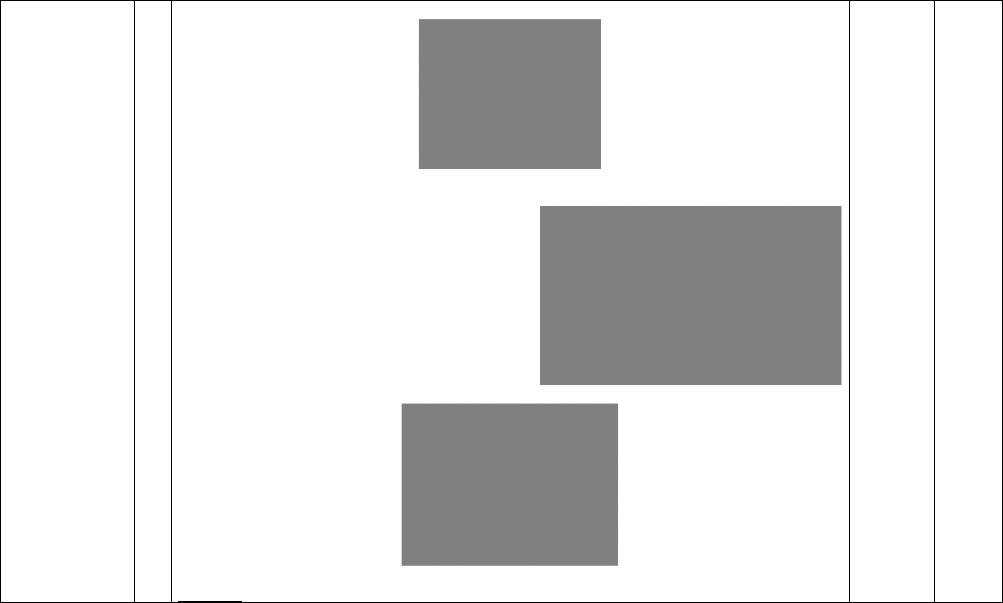
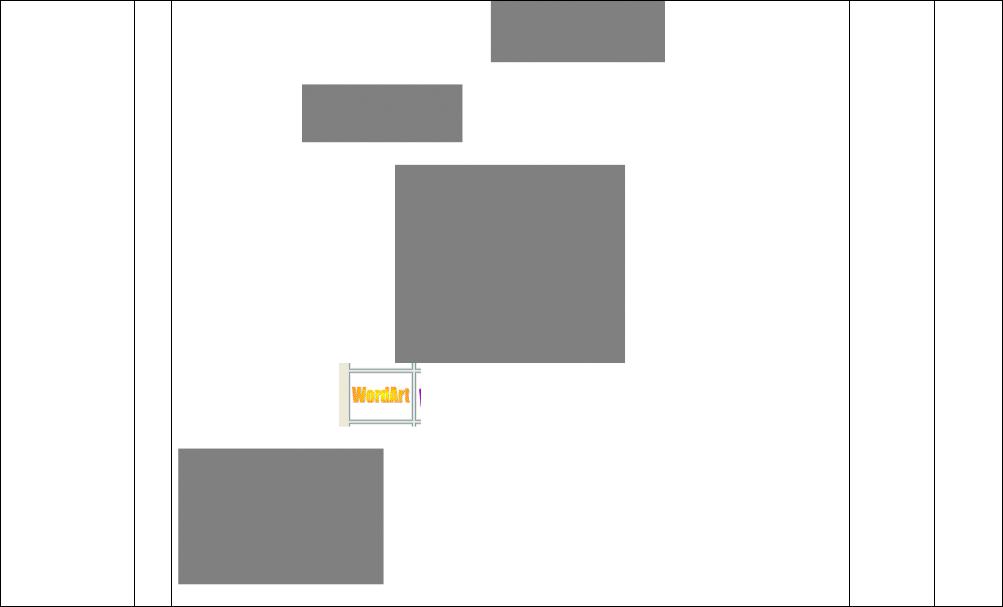
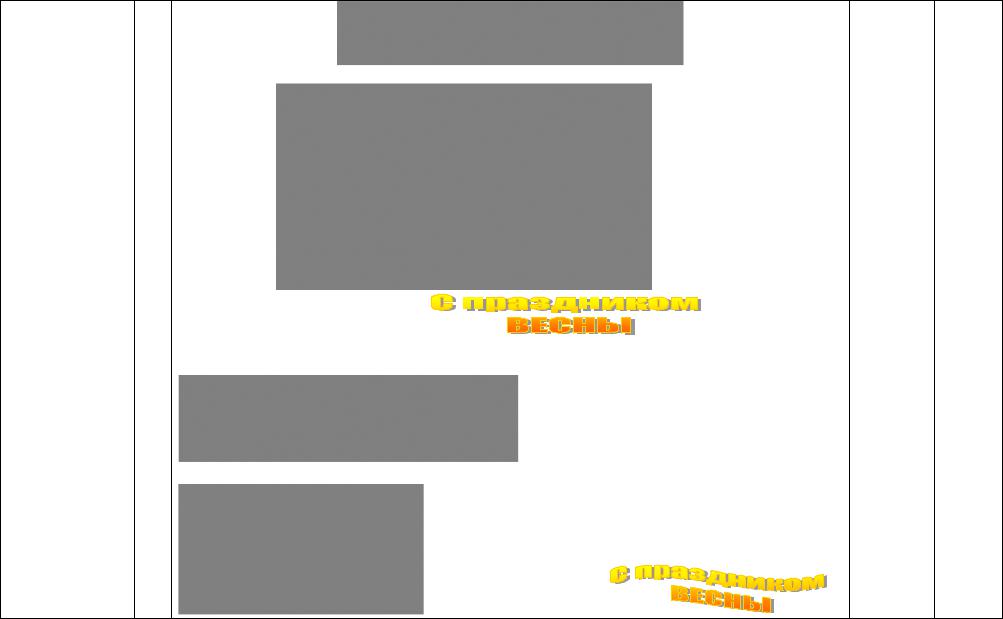
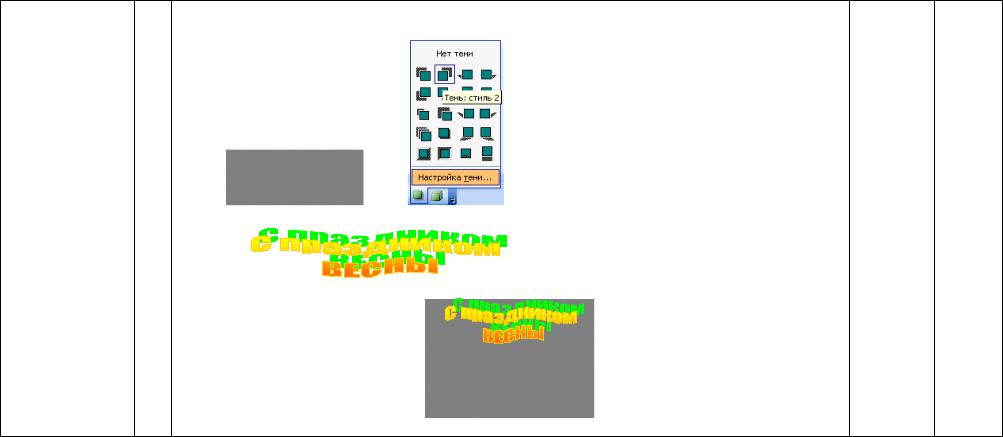
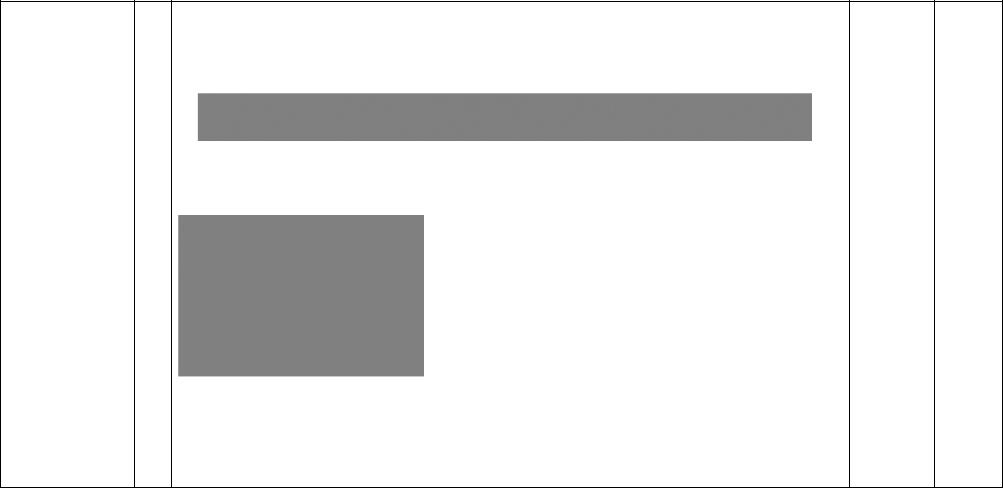

 и т.д. Для ввода Х
и т.д. Для ввода Х
 )
) В появившемся диалоговом окне выберите нужный Вам эффект:
В появившемся диалоговом окне выберите нужный Вам эффект: