Задание. |
OpenOffi |
1. |
Запустите текстовый редактор. |
ce.orgWri |
2. |
Наберите свою фамилию. Имя, класс. |
ter |
3. |
Подготовьте таблицу по следующему образцу: |
|
Для этого:
•Выберите Меню – Таблица \ Вставит таблица.
•В появившемся диалоговом окне введите: Имя таблицы: «Погода», определите количество строк (6 )и столбцов (3).
•Введите текст в соответствующие ячейки таблицы.
4.Отформатируйте со следующими параметрами: обрамление «внешнее обрамление и рамку внутри», стиль и цвет подберите самостоятельно
Для этого используйте меню: Таблица \ Свойства таблицы, вкладка «Обрамление».
5.Измените фон первой строки таблицы(«шапки таблицы»), используя вкладку «Фон», предварительно выделив «шапку» таблицы.
6.Установите для первой строки таблицы: шрифт Arial, размер 12, полужирный, курсив.
7.Добавьте в таблицу строку с данными погоды на 6 сентября: температура +15, осадков нет. Для этого:
a.Выделите последнюю строку таблицы
b.Выбрать меню Таблица \ вставить \ Строки…. и определить количество строк и положение «Перед» или «После» выделенной строки:
c.Внести в ячейки появившейся строки информацию.
8.Добавьте в таблицу столбец с названием ВЕТЕР и следующими данными: 1 сентября ветра нет; 2 и 6 сентября ветер есть; 3-5 сентября ветра нет. Вставка столбца аналогично вставки строки.
9.Отсортировать таблицу по столбцу «температура» в порядке убывания значений:
a.Выделить таблицу
b.меню Таблица \ Сортировать
c.В появившемся окне определить «Порядок сортировки» - по столбцу 2 и
«Порядок» - по убыванию.
|
10. Сохраните работу: Рабочий стол \ Текстовый редактор 3 \ таблица1.odt |
|
|
|
|
|
|
7 |
Подготовка к выполнению задания: 1). Подготовить раздаточный материал с нижеследующим |
ОС |
1 |
|
текстом таблицы для набора . 2). Создайте на Рабочем столе папку «Текстовый редактор 3». |
Windows |
|
|
Задание. |
MSWord |
|
|
1. Запустите текстовый редактор. |
972003 |
|
2.Наберите свою фамилию. Имя, класс.
3.Подготовьте таблицу по следующему образцу:
Для этого:
•Выберите Меню – Таблица \ Вставить таблица.
•В появившемся диалоговом окне определите количество строк (6 )и столбцов (3).
333
• Введите текст в соответствующие ячейки таблицы.
4.Отформатируйте со следующими параметрами: обрамление – «все», Тип, цвет и ширину обрамления подберите самостоятельно
Для этого используйте меню: Формат \ Границы и заливки, вкладка «Границы».
5.Измените фон первой строки таблицы(«шапки таблицы»), используя вкладку «Заливка», предварительно выделив «шапку» таблицы.
6.Установите для первой строки таблицы: шрифт Arial, размер 12, полужирный, курсив.
334
7.Добавьте в таблицу строку с данными погоды на 6 сентября: температура +15, осадков
нет. Для этого: 1 способ.
a.Выделите последнюю строку таблицы
b.Выберите меню Таблица \ Вставить \ Строки ниже.
2способ.
i.Установить курсор справа от последней ячейки таблицы;
ii.Нажать клавишу «Enter»
c.Внести в ячейки появившейся строки информацию.
8.Добавьте в таблицу столбец с названием ВЕТЕР и следующими данными: 1 сентября ветра нет; 2 и 6 сентября ветер есть; 3-5 сентября ветра нет. Вставка столбца аналогично вставки строки (кроме второго способа).
9.Отсортировать таблицу по столбцу «температура» в порядке убывания значений:
a.Выделить столбец «Температура»
b.меню Таблица \ Сортировка
c.В появившемся окне определить порядок сортировки: номер столбца для сортировки «Сначала по…» - по столбцу 2 и «Тип» - по убыванию.
|
10. Сохраните работу: Рабочий стол \ Текстовый редактор 3 \ таблица1.doc |
|
|
|
|
8 |
Подготовка к выполнению задания: 1). Подготовить раздаточный материал с нижеследующим |
Windows 2 |
|
текстом таблицы для набора . 2). Создайте на Рабочем столе папку «Текстовый редактор 3». |
MSWord |
|
Задание. |
972003 |
1.Запустите текстовый редактор.
2.Наберите свою фамилию. Имя, класс.
3.Создайте следующий шаблон для заполнения ответов по тесту:
Указания к выполнению работы:
1. Деление ячейки «по диагонали»:
•Установите курсор в ячейку, которую необходимо разделить диагональю
•Выберите в меню – Формат \ Границы и Заливка , вкладка «Граница».
•Обратить внимание на установку выбора «Применить к ..» - «ячейке» и выбора Образца границ – «Диагональная сверху вниз».
2. Установите ширину столбцов и высоту строк: Таблица \ Свойства таблицы, вкладка «Столбцы», укажите ширину столбца = 2,5 см. Вкладка «Строки», укажите высоту строки = 0,5 см.
3. К тексту в ячейках таблицы примените «Вертикальное выравнивание», «по центру» (меню
337
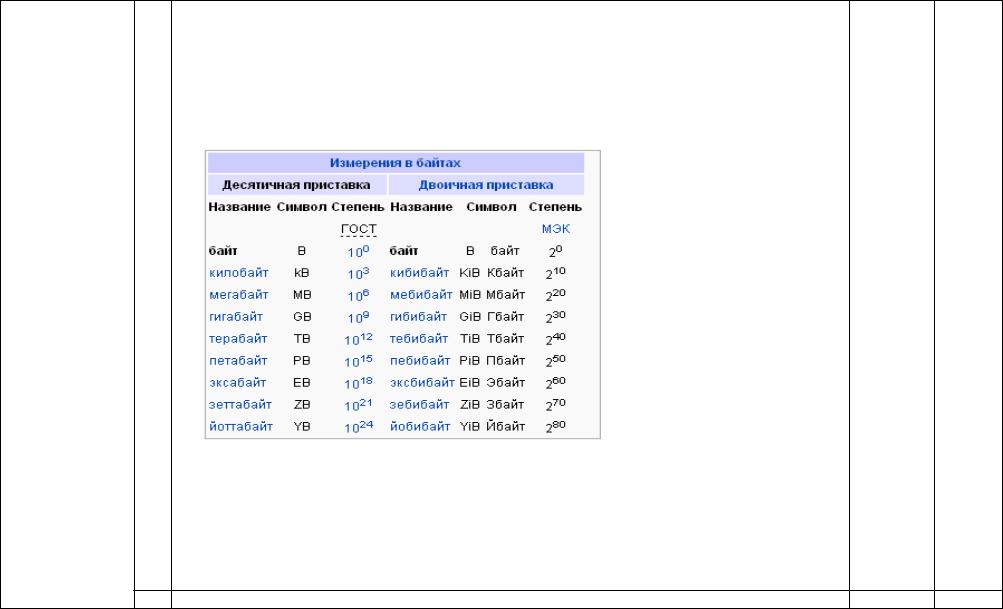
|
Таблица \ Свойства таблицы, вкладка «Ячейка»). |
|
|
|
4. |
Сохраните работу: Рабочий стол \ Текстовый редактор 3 \ таблица3.doc |
|
|
9 |
Подготовка к выполнению задания: 1). Подготовить раздаточный материал с нижеследующим |
ОС |
2 |
|
текстом таблицы для набора . 2). Создайте на Рабочем столе папку «Текстовый редактор 3». |
Windows |
|
|
Задание. |
OpenOffi |
|
|
1. |
Запустите текстовый редактор. |
ce.orgWri |
|
|
2. |
Наберите свою фамилию. Имя, класс. |
ter, |
|
|
3. |
Создайте таблицу по следующему образцу: |
MSWord |
|
|
|
|
972003 |
|
4.Указания к выполнению работы:
1.1.Для получения 1 и 2 – ой строки таблицы можно использовать объединение ячеек таблицы: выделить несколько ячеек для объединения; вызвать контекстное меню щелчком правой клавиши мыши; выбрать в нем «Объединение ячеек».
1.2.Установите обрамление внутри таблицы.
1.3.Сделайте копию созданной таблицы и примените к копии таблицы один из стилей
«Автоформата таблицы» ( меню Таблица \ Автоформат таблицы ).
2. Сохраните Вашу работу: Рабочий стол \ Текстовый редактор 3 \ таблица4.
10 Подготовка к выполнению задания: 1). Подготовить раздаточный материал с нижеследующим |
ОС |
1 |
Указания к выполнению:
Для записи π используйте: меню – Вставка \ Специальные символы. Из появившейся таблицы
выбрать символ π. Для записи r2 :
•Поставьте курсор после знака умножения
•щелчком правой клавиши мыши вызовите контекстное меню
•выберите «Функции» \ « X^ Y »
•записываем  . Обратите внимание – на текстовом поле будет записана формула:
. Обратите внимание – на текстовом поле будет записана формула:
8.После окончания ввода, щелкните мышью на поле текстового редактора.
9.Сохраните Вашу работу: Рабочий стол \ Текстовый редактор 4 \ формула 1.odt.
340

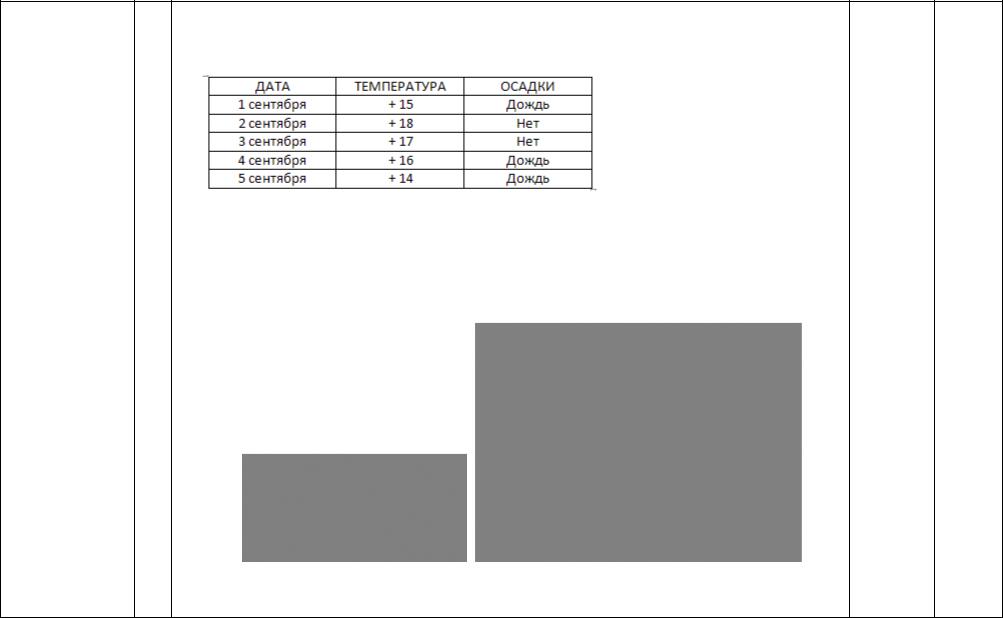
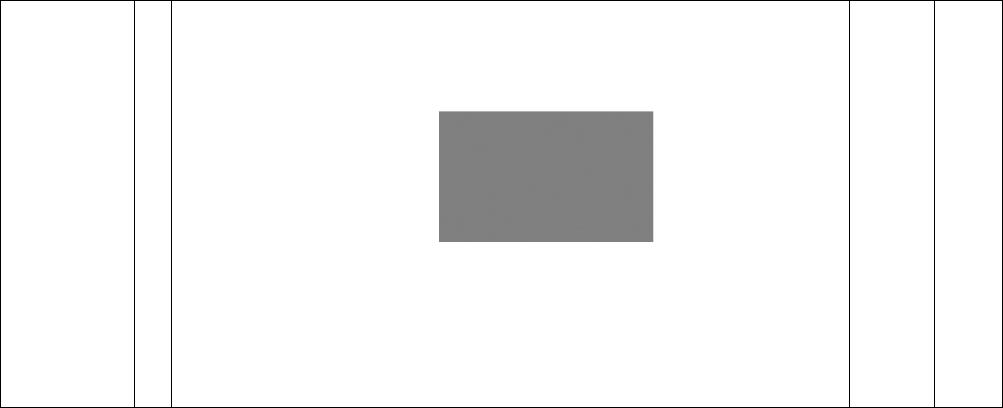
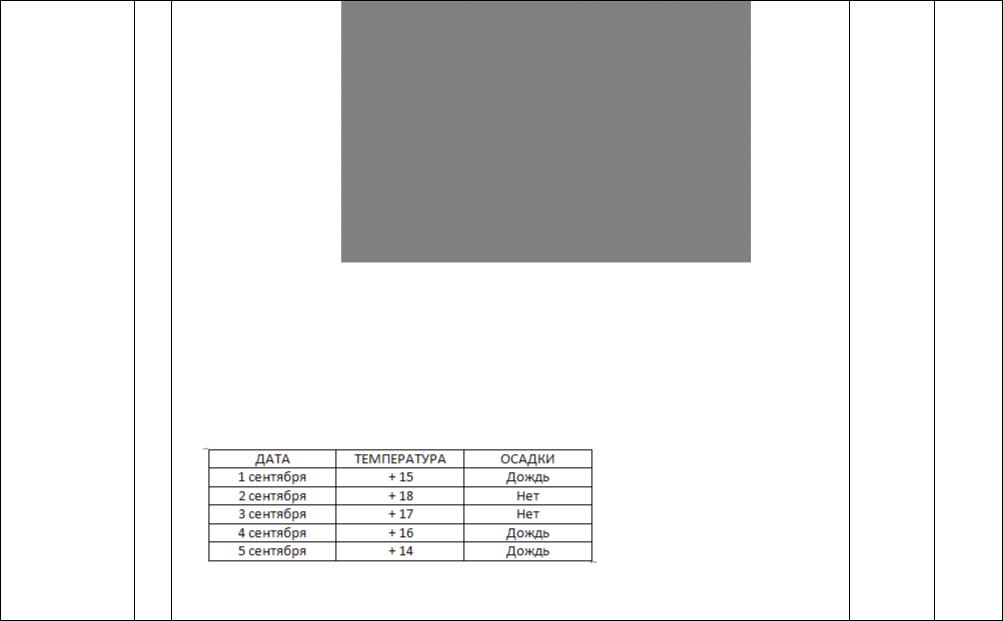
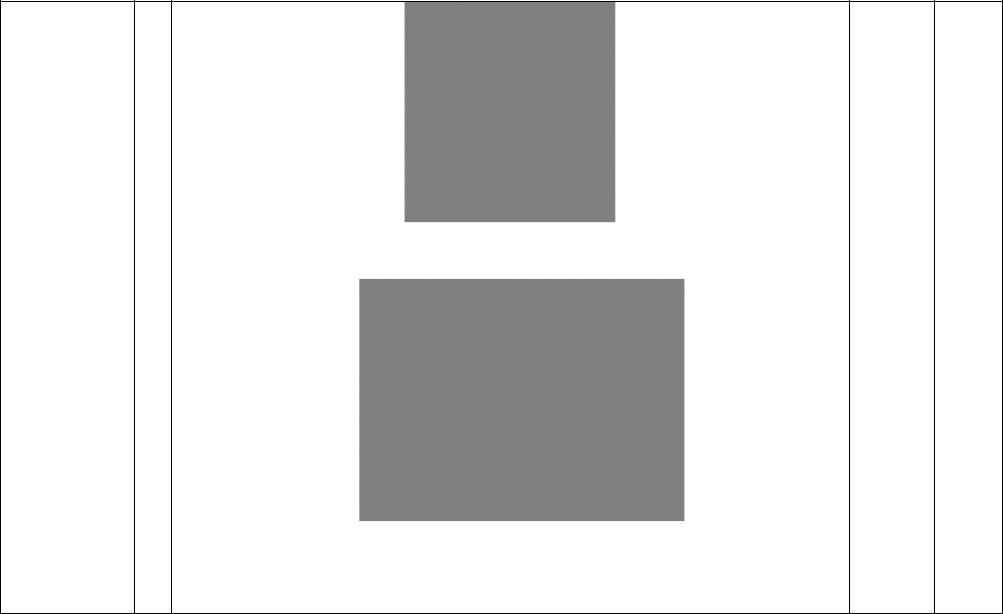
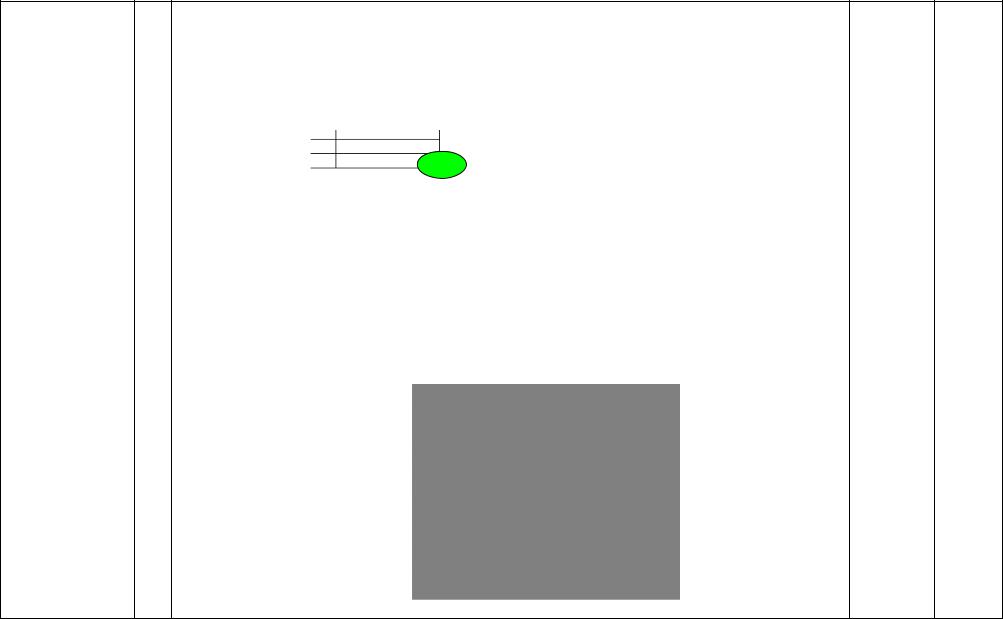
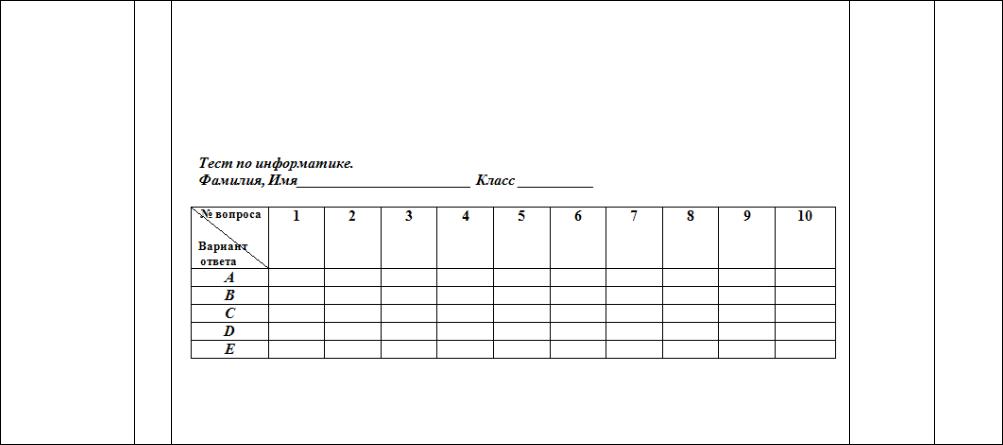
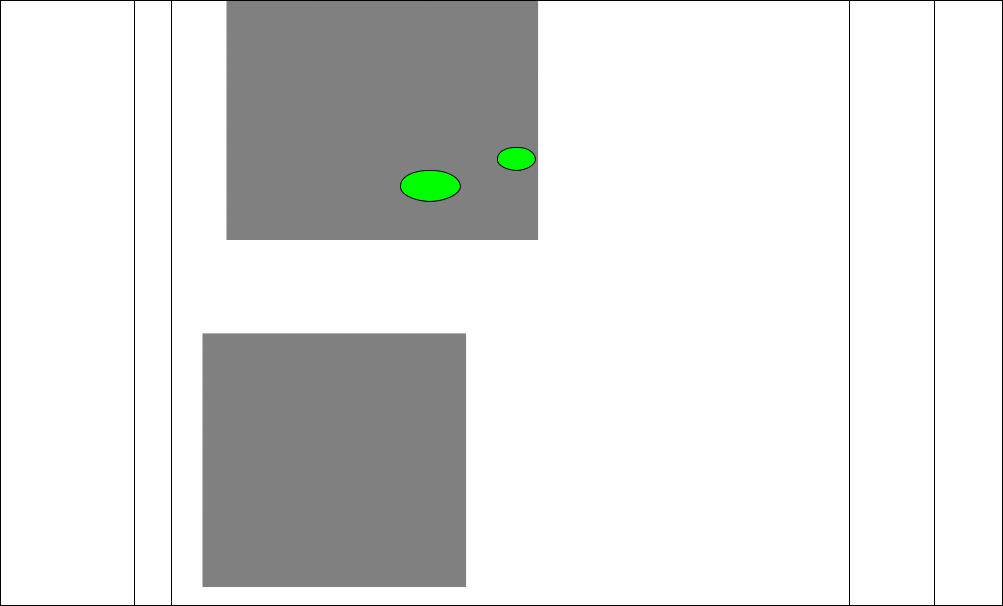
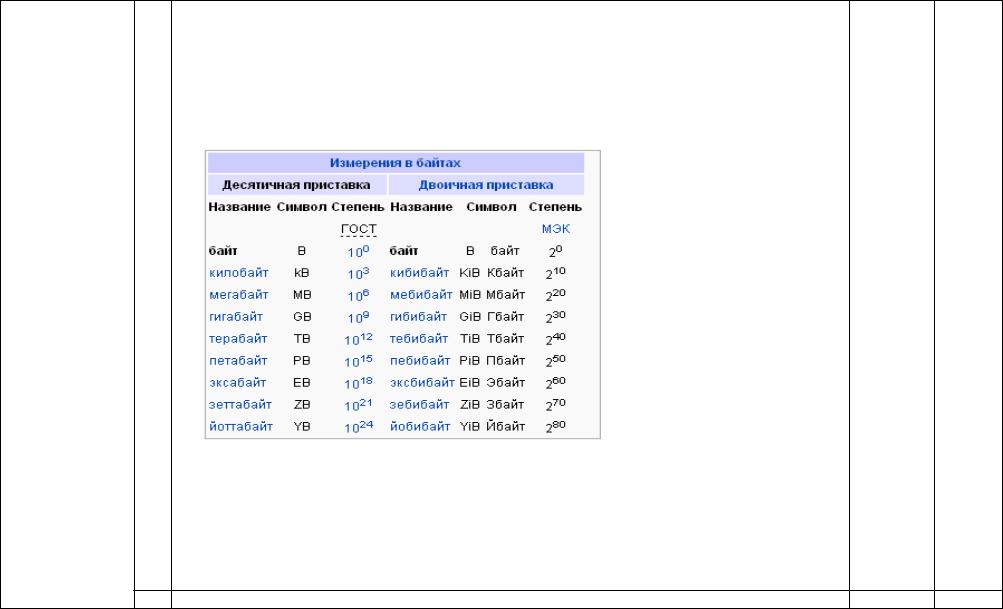

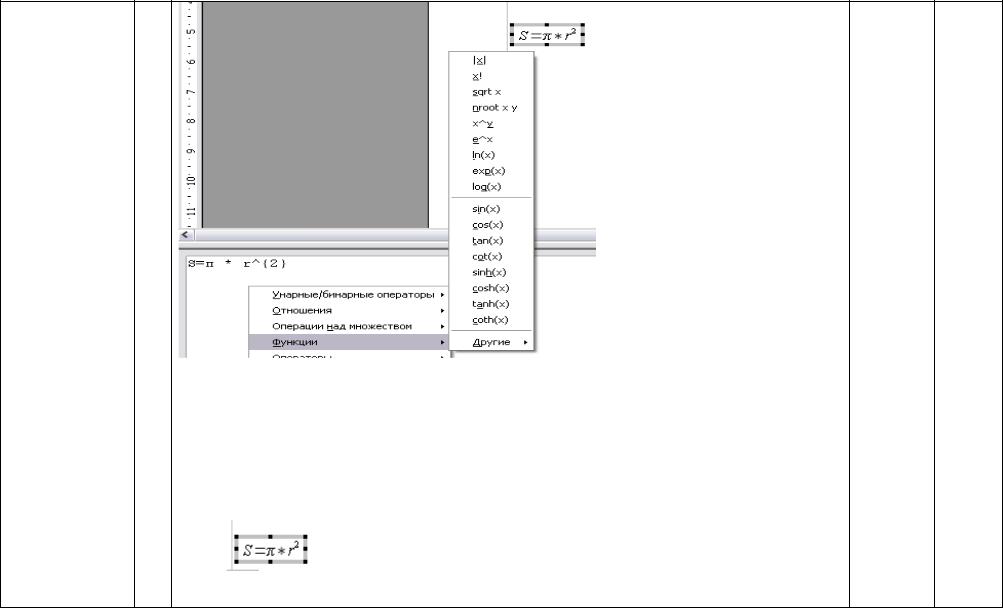
 . Обратите внимание – на текстовом поле будет записана формула:
. Обратите внимание – на текстовом поле будет записана формула: