
semakin_did
.pdf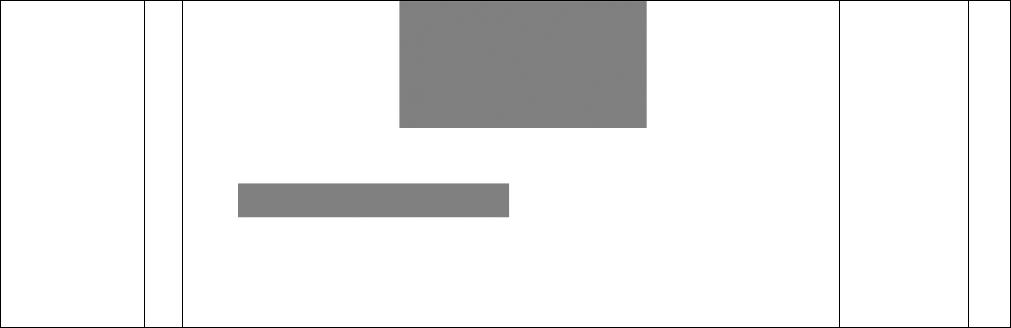
g. Восстановите размер окна, щелкнув на кнопке свернутого окна «Мот документы» на Панели
Задач:
Закройте окно, щелкнув по кнопке «Закрыть окно».
2.Работа с окнами.
a.Откройте окно объекта «Мои документы»,щелкнув двойным щелчком по объекту.
b.Измените ширину окна: подведите курсор мыши к правому краю окна ( появится
указатель  ) ; протяните правую рамку окна вправо.
) ; протяните правую рамку окна вправо.
301
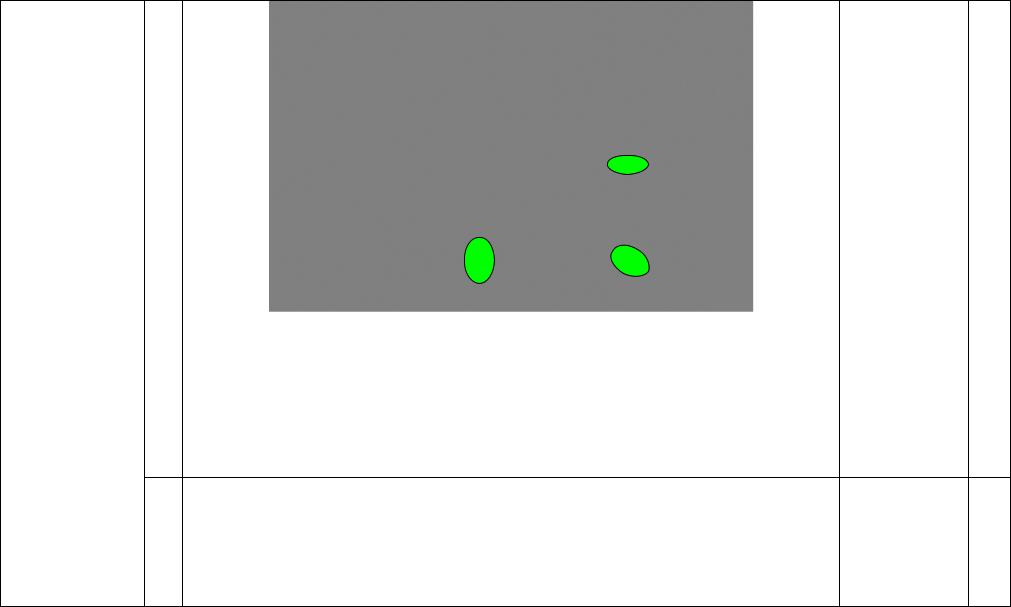
|
c. |
Аналогично измените высоту окна. |
|
|
|
d. |
Одновременно измените ширину и высоту окна, установив указатель мыши в |
|
|
|
e. |
правый нижний угол окна до появления указателя . |
|
|
|
f. |
Переместите окно «Мои документы» вправо, предварительно установив |
|
|
|
указатель мыши на заголовок окна. |
|
|
|
|
h. |
Разверните окно на весь экран. Пригласите преподавателя и продемонстрируйте |
|
|
|
|
изменение размеров окна ( перед демонстрацией выполните команду «Свернуть в |
|
|
|
|
окно» (восстановить предыдущие размеры) ). |
|
|
4 |
«Работа с окнами. Расположение нескольких окон». |
ОС Windows |
2 |
|
|
Подготовка к выполнению данного задания – создать на Рабочем столе папки: |
|
|
|
|
«ПРАКТИКА», «Домашняя работа», «Информатика». |
|
|
|
|
1. Откройте окна следующих объектов Рабочего стола: «Мои документы», |
|
|
|
|
|
«ПРАКТИКА», «Домашняя работа», «Информатика». |
|
|
|
2. Установите расположение этих окон «Каскадом». Для этого: |
|
|
|
|
a. |
Щелкните правой клавишей мыши по свободному месту на Панели задач. В |
|
|
|
|
|
|
302 |
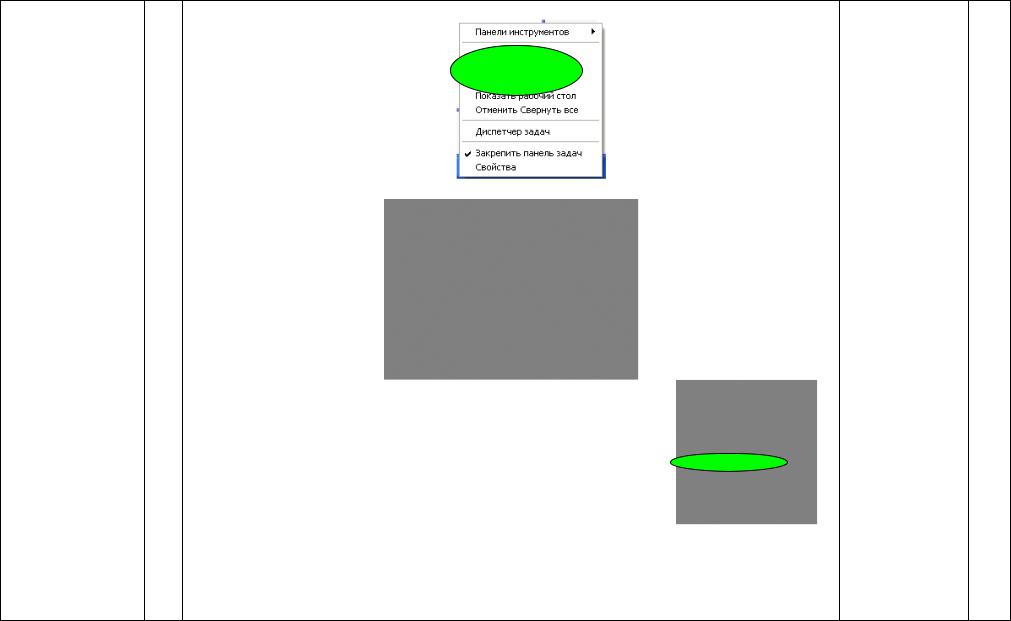
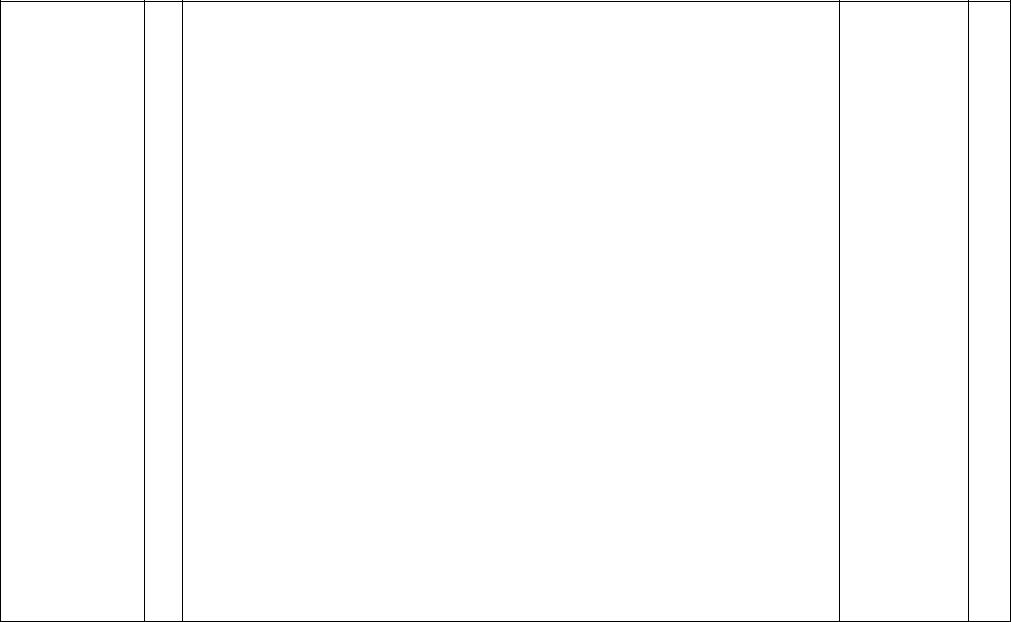
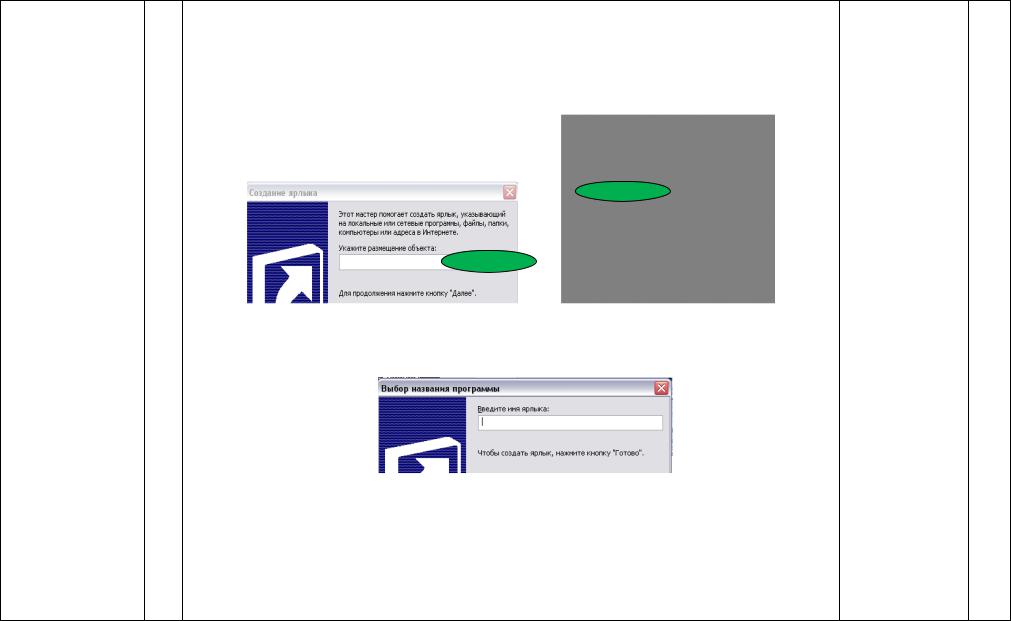
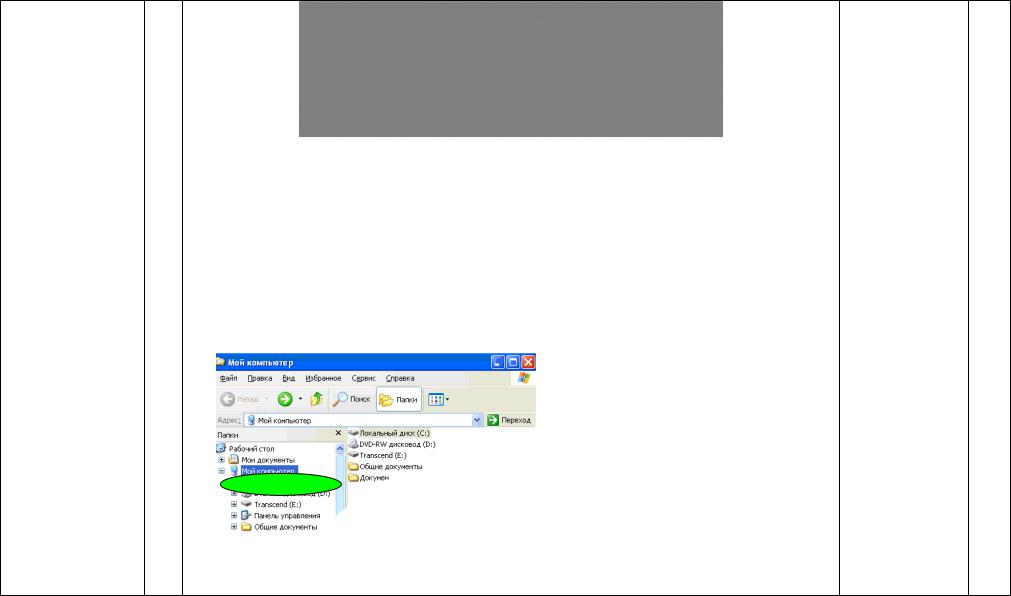
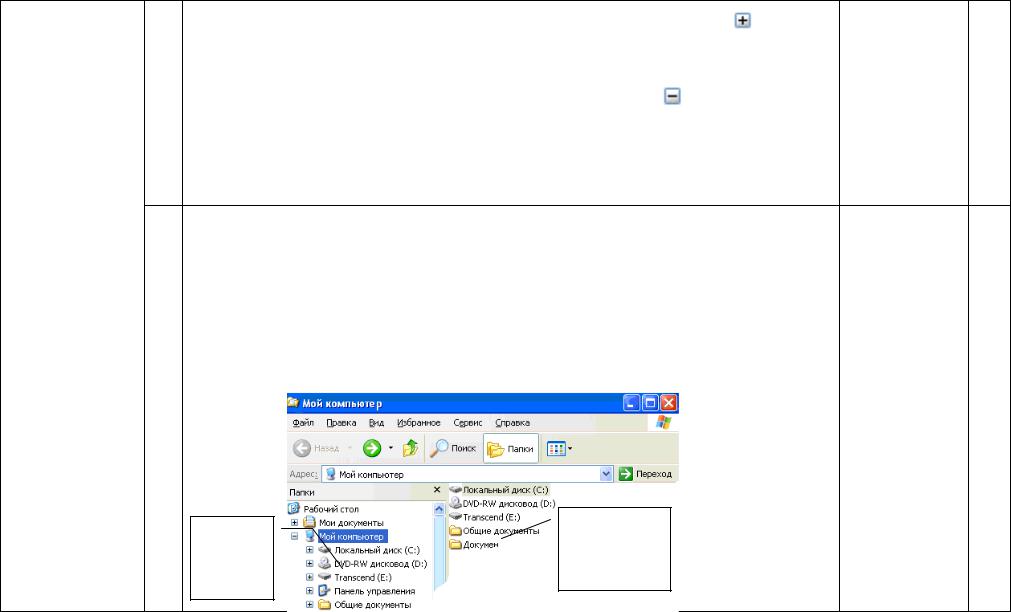
|
6. Просмотрите содержимое папки «Мои документы», щелкнув по значку |
(слева от |
|
||
|
объекта «Мои документы»). Обратите внимание содержимое в левой части окна «Мой |
|
|||
|
компьютер» не изменяется. |
|
|
|
|
|
7. Закройте содержимое «Мои документы», щелкнув по значку |
. |
|
|
|
|
8. Снова просмотрите содержимое папки «Мои документы», щелкнув двойным щелчком |
|
|||
|
по названию папки. Обратите внимание содержимое папки раскрыто и в левой и правой |
|
|||
|
частях окна «Мой компьютер». |
|
|
|
|
2 |
«Просмотр содержимого дисков и папок с помощью Проводника». |
|
ОС Windows |
2 |
|
|
Подготовка к выполнению данной работы – создать на Рабочем столе папку |
|
|
||
|
«Информатика», в которой разместите два файла, например с расширениями bmp и |
|
|||
|
doc. |
|
|
|
|
|
1. Запустите «Проводник». Для этого |
|
|
|
|
|
• Щелкните по клавише «Пуск»4 |
|
|
|
|
|
• Выберите: «Программы» \ «Стандартные» \ «Проводник». |
|
|
|
|
|
2. Ознакомьтесь с элементами окна Проводника. Обратите внимание на наличие в окне |
|
|||
|
Проводника Области для выбора папок и Область для просмотра содержимого папок |
|
|||
|
Область |
Область для |
|
|
|
|
просмотра |
|
|
|
|
|
для |
|
|
|
|
|
содержимого |
|
|
|
|
|
выбора |
|
|
|
|
|
папок |
|
|
|
|
|
папок |
|
|
|
|
|
|
|
|
|
307 |
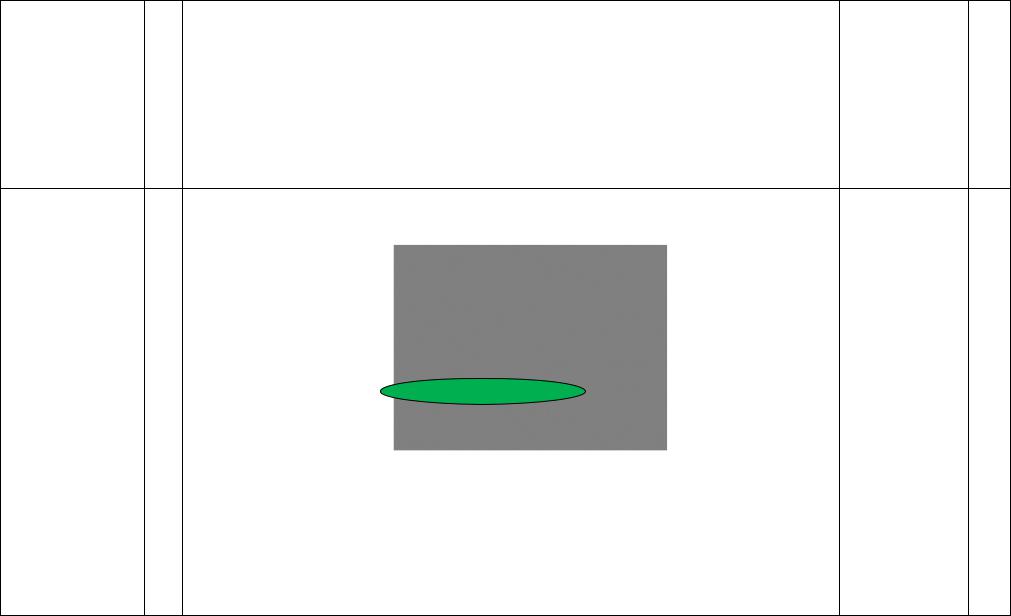
3.Закройте содержимое всех папок в Области для выбора папок, используя значок .
.
4.Выберите для просмотра объект «Рабочий стол».
5.Определите назначение объектов: «Мои документы», «Мой компьютер», «Корзина» - путем наведения курсора мыши на данные объекты.
6.Перемещаясь по дереву файлов в левой части окна Проводника, разверните последовательно, содержимое папок «Мои документы», «Мой компьютер», «Информатика».
7.В папке «Информатика» определите размеры файлов и время их изменения.
8.Просмотрите содержимое папки «Мой компьютер» через «Адресную строку».
3 |
«Действия с файлами и папками». |
ОС Windows |
1 |
1.В папке «Мои документы» создайте папки «МОЯ РАБОТА» и «ЗАДАНИЯ» . Для этого используйте в «Задачах для файлов и папок» параметр «Создать новую папку».
2.Откройте созданную папку «МОЯ РАБОТА».
3.В созданной папке «МОЯ РАБОТА» создайте текстовый файл. Для этого:
3.1.Запустите текстовый редактор «Блокнот»: Пуск \ Программы \ Стандартные \ Блокнот;
3.2.Наберите текст по следующему образцу:
Фамилия: Имя: Отчество: Класс:
308
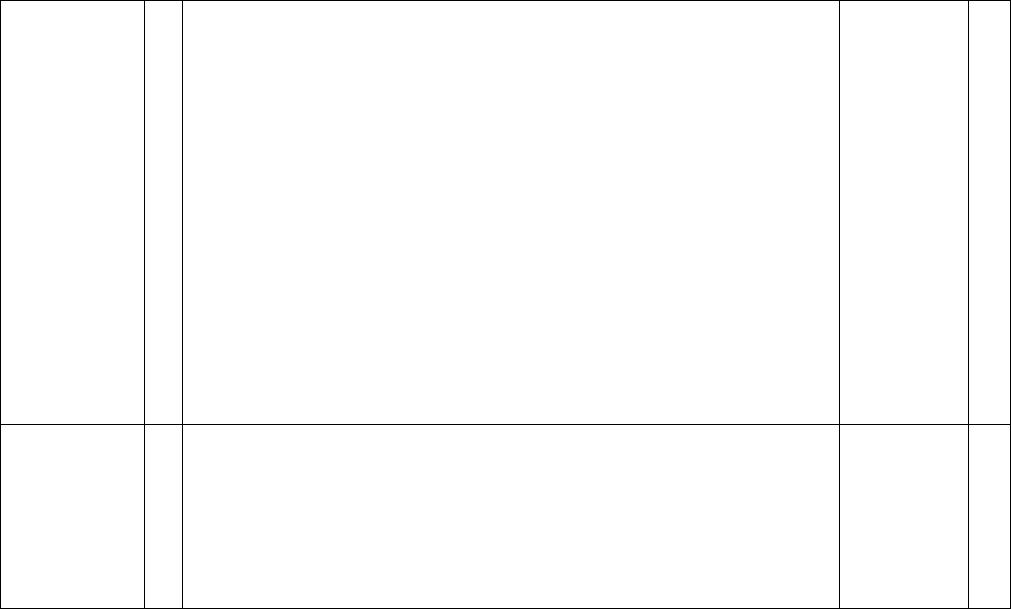
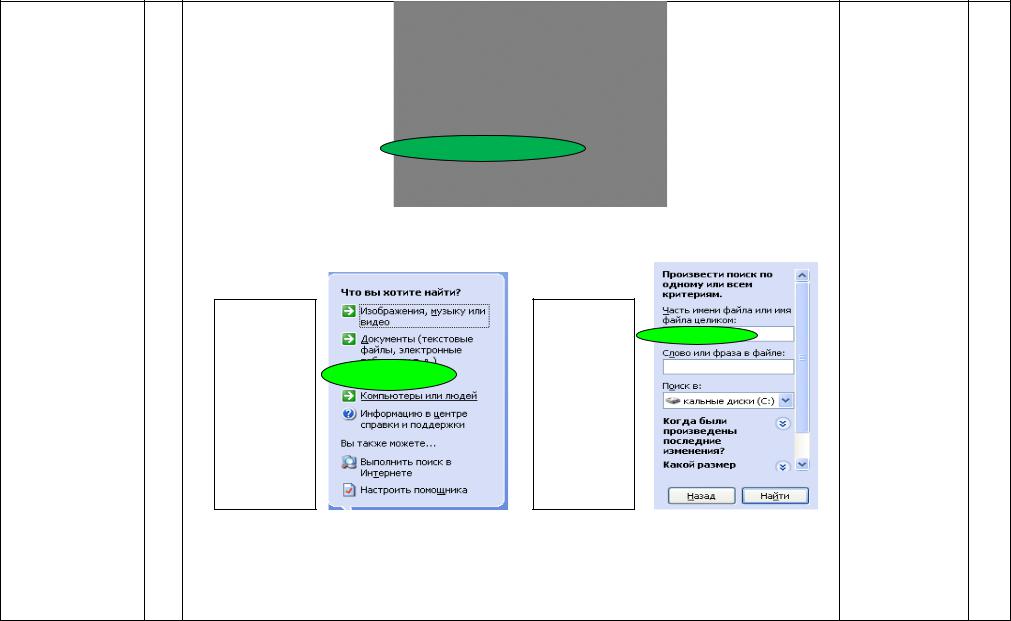

 или «Вверх»
или «Вверх»  .
.
 обозначает развернутое
обозначает развернутое - неразвернутое содержимое папки.
- неразвернутое содержимое папки.