
- •Состав пунктов главного меню.
- •СОЗДАНИЕ И РЕДАКТИРОВАНИЕ ДОКУМЕНТА В MS WORD 2007
- •Создание нового документа
- •Сохранение документа
- •Открытие документа
- •Режимы работы с документом
- •Копирование и перемещение текста
- •ФОРМАТИРОВАНИЕ ТЕКСТА ДОКУМЕНТА В MS WORD 2007
- •Задание параметров шрифта
- •Задание параметров абзаца
- •Формат по образцу
- •Работа со списками
- •Многоколончатый текст
- •Работа со стилями
- •Применение имеющихся стилей
- •Создание и изменение стиля
- •Удаление стиля
- •Темы документа
- •ОФОРМЛЕНИЕ ДОКУМЕНТА В MS WORD 2007
- •Работа с шаблонами документа
- •Создание шаблона
- •Создание документа на основе шаблона
- •Параметры страницы
- •Фон и границы
- •Разрывы страницы и раздела
- •Нумерация строк
- •Колонтитулы
- •Нумерация страниц
- •Сноски
- •Перекрестные ссылки
- •Оглавление
- •Предметный указатель
- •Список литературы
- •ХОД РАБОТЫ
- •Задание 1.
- •Задание 2.
- •Задание 3.
- •Задание 4.
- •Задание 5
- •Задание 6

Для вставки обычной сноски необходимо нажать кнопку Вставить сноску. В тексте, в том месте где находился курсор появится значок сноски, а внизу страницы – горизонтальная разделительная линия и номер сноски. Для вставки концевой сноски предназначена кнопка Вставить концевую сноску.
 Рис. 4.6. Панель инструментов Сноски Для более точных настроек сносок служит диалоговое окно, вызываемое с панели Сноски.
Рис. 4.6. Панель инструментов Сноски Для более точных настроек сносок служит диалоговое окно, вызываемое с панели Сноски.
Сноски нумеруются автоматически в соответствии с выбранной пользователем системой нумерации. При добавлении новой сноски или удалении существующей остальные перенумеровываются.
Перемещаться между сносками можно при помощи кнопки Следующая сноска. Для удаления сноски необходимо ее выделить, а затем нажать клавишу Delete.
Перекрестные ссылки
Использование перекрестных ссылок полезно при указании ссылок на таблицы, заголовки, разделы, к которым нужно обратиться для получения более подробной информации. Они служат для быстрого перехода к нужному элементу.
Можно создавать перекрестные ссылки на следующие элементы:
заголовки, сноски, закладки, названия, нумерованные абзацы, таблицы, рисунки, формулы. Инструменты для работы с перекрестными ссылками находятся на панели Связи вкладки Вставка.
Перекрестные ссылки создаются только между элементами одного документа. Для создания перекрестной ссылки:
-введите текст, с которого будет начинаться перекрестная ссылка;
-нажмите кнопку Перекрестная ссылка,
-в открывшемся окне (рис. 4.7) в выпадающем списке Тип ссылки надо выбрать тип элемента, на который будем ссылаться;
-в выпадающем списке Вставить ссылку на… надо указать данные, которые следует добавить в документ.
Рис. 4.7. Окно вставки перекрестной ссылки Для того, чтобы иметь возможность перехода к ссылаемому элементу, флажок Вставить как
гиперссылку должен быть установлен. Флажок Добавить слово «выше» или «ниже» позволяет вставить перед ссылкой данные слова.
22

Перекрестные ссылки вставляются в документ в виде полей. Переключаться между режимами отображения кодов полей и значений полей можно при помощи сочетания клавиш Alt+F9. Изменить текст самой ссылки можно прямо в документе.
Оглавление
Оглавление – это список заголовков документа. Для того чтобы быстро сделать оглавление, документ должен быть отформатирован согласно встроенным форматам уровней структуры или стилей заголовков. Сборка оглавления происходит в несколько этапов:
1)Word находит заголовки с заданными стилями.
2)Заголовки сортируются по уровням.
3)Каждый заголовок снабжается соответствующим номером страницы. Чтобы создать оглавление:
- установив курсор в месте вставки оглавления, нажмите кнопку Оглавление панели Оглавление вкладки Ссылки; - в открывшемся окне выберите нужный формат оглавления (автособираемое или ручное).
При необходимости дополнительных настроек оглавления, нажмите кнопку Оглавление... окна и настройте количество уровней оглавления, заполнитель, отображение и положение номеров страниц (рис. 4.8). Замечание. По умолчанию в оглавление включаются текст, отформатированный стилями:
- Заголовок 1 (первый уровень оглавления), - Заголовок 2 (второй уровень оглавления) и т. д.
Для того, чтобы включить в оглавление заголовки других стилей и назначить им другие уровни, нужно, нажав кнопку Параметры, выполнить соответственную настройку стилей уровням оглавления.
Рис. 4.8. Диалоговое окно Оглавление
Для быстрой правки уже существующего оглавления сделайте щелчок в поле оглавления. Кнопка Обновить таблицу служит для обновления в оглавлении номеров страниц элементов.
Предметный указатель
Предметный указатель – это список терминов, встречающихся в документе, с указанием страниц где они расположены.
Предметный указатель можно создать для следующих элементов:
-отдельных слов, фраз, символов;
-разделов;
-ссылок.
Для работы с этим элементом форматирования предназначена панель Предметный указатель вкладки Ссылки.
Чтобы использовать в качестве предметного указателя какойлибо фрагмент текста, его необходимо выделить, затем нажать кнопку
23

Пометить элемент. При пометке текста в документе добавляется специальное скрытое поле.
Для окончательной сборки предметного указателя нажмите кнопку Предметный указатель и при необходимости в появившемся окне Указатель произведите окончательные настройки.
Список литературы
Библиография – это список литературных или других источников, которые использовались при подготовке документа. Как правило, она помещается в конце текста. При вставке цитат надо указывать источник, откуда они взяты, поэтому понятия «библиография» и «цитаты» тесно взаимосвязаны.
Для работы с библиографией и цитатами служит панель Ссылки и списки литературы вкладки Ссылки.
Для добавления нового источника нужно нажать кнопку Вставить ссылку панели и выбрать команду Добавить новый источник. В окне создания источника заполнить необходимые атрибуты (рис. 4.9).
После добавления источника ссылка на него будет помещена там, где был установлен курсор.
После завершения работы с документом список литературы можно создать автоматически, используя кнопку Список литературы на панели Ссылки и списки литературы. Перед этим можно просмотреть и откорректировать список, нажав кнопку Управление источниками данной панели Титульный лист В Word 2007 предусмотрено создание красиво оформленного титульного листа для документа. Титульный лист – первая страница, на которой указывают название работы, автора и другие необходимые сведения.
Для создания титульного листа существуют специальные заготовки. Для вставки в документ титульного листа перейдите на вкладку Вставка и выберите Титульная страница в группе Страницы. В появившемся окне выберите нужный шаблон титульного листа. После вставки в документ выбранного листа, введите в поля нужный текст, ненужные элементы удалите, щелкнув на них и два раза нажав клавишу Delete.
Чтобы удалить титульную страницу, выполните команду Удалить текущую титульную страницу в меню кнопки Титульная страница.
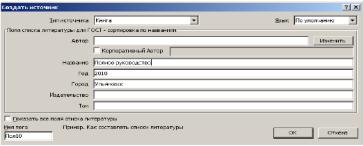 Рис. 4.9.
Рис. 4.9.
Диалоговое окно Создать источник
24
