
Лаб_работа №1
.docMicrosoft Excel
Лабораторная работа №1
Знакомство Microsoft Excel
Цель работы – познакомиться с интерфейсом Microsoft Excel
Ход работы
1. Знакомство с элементами окна Excel.
1.1. Изучить пункты строки меню. Какие из них являются специфичными для электронных таблиц?
1.2. Просмотреть назначение кнопок на панелях инструментов
1.3. Найти строку формул.
1.4. Найти основные элементы рабочей области книги: ячейки, активную ячейку, поле адреса ячейки, вкладки листов.
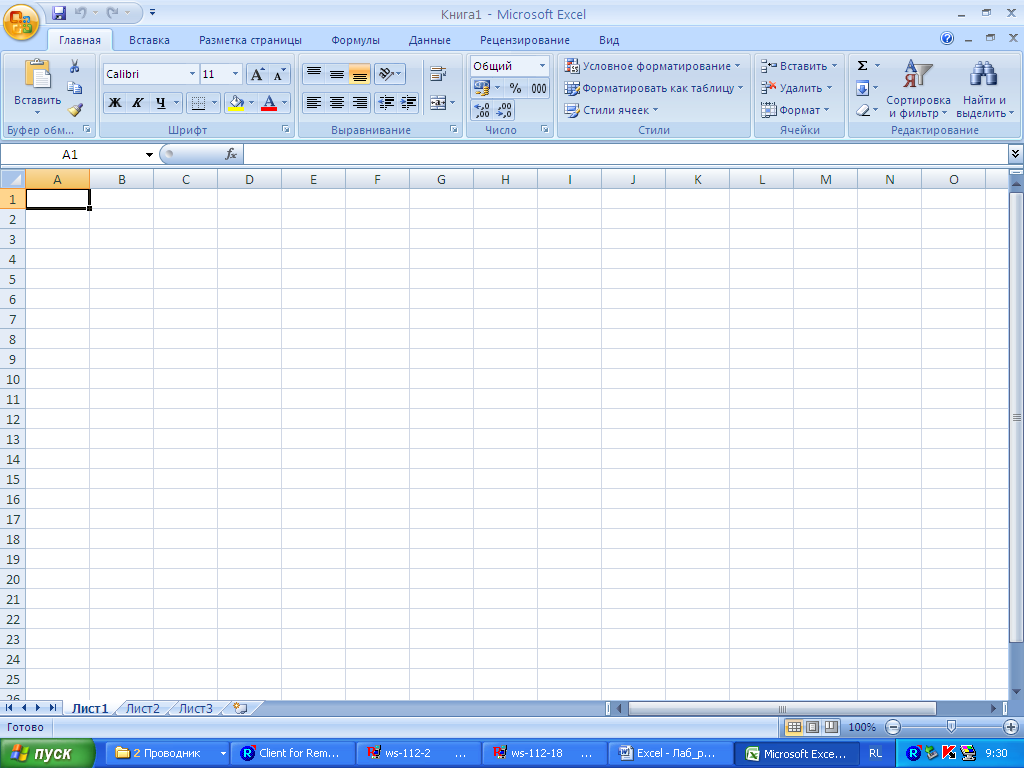
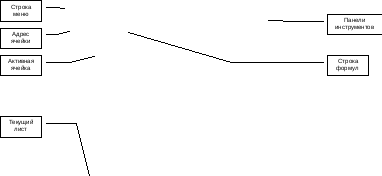
2. Некоторые приемы и особенности работы в Excel.
2.1. Перемещение указателя ячейки (активной ячейки): кнопками , , , , Home (в начало строки), Ctrl+Home (в начало таблицы), Ctrl+End (в последнюю заполненную ячейку), а также с помощью мыши.
2.2. Выделение различных диапазонов:
|
прямоугольного диапазона |
Выделить первую ячейку / Перетаскивание мышью или Выделить первую ячейку / На последней ячейке Shift+ щелчок мышью. |
|
столбцов (строк) |
Щелчок на имени столбца (строки) / Перетаскивание (для нескольких столбцов (строк)). |
|
всей таблицы |
Щелчок на кнопке в верхнем левом углу таблицы. |
|
несмежных диапазонов |
Выделить первый диапазон / Выделить следующий при нажатой Ctrl. |
2.3. Ввод и редактирование данных:
- ввести в несколько ячеек текстовую, числовую информацию, обратить внимание на представление данных в ячейках, строке формул;
- выполнить редактирование данных двумя способами: в ячейке (двойной щелчок мыши) и в строке формул.
3. Задание
Подготовить электронный классный журнал, аналогично предложенному, включающий сведения по предмету (предусмотреть 3 оценки в каждой четверти, средние баллы за четверть и за год для 10 учеников, средний балл класса за четверть и за год).
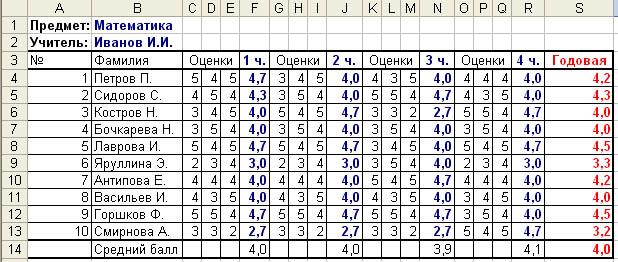
Выполнение задания можно производить в следующей последовательности:
3.1. Формирование шапки таблицы. Ввести в таблицу следующие данные в соответствии с рисунком:
-
Предмет: (в ячейку А1), Учитель: (в ячейку A2), название предмета (в ячейку B1), фамилию, имя, отчество учителя (в ячейку B2).
3.2. Ввод номеров учеников.
-
Ввести в таблицу следующие данные в соответствии с рисунком: № (в ячейку А3), 1 (в ячейку А4), 2 (в ячейку А5).
-
Выделить мышью ячейки А4 и А5.
-
В правом нижнем углу ячейки А5 появится маркер заполнения, нужно поставить на него мышь, так чтобы она приняла вид простого черного креста, нажать левую кнопку мыши и тянуть до ячейки А13. В результате все остальные номера (3-10) заполнятся автоматически.
3.3. Ввод и сортировка фамилий учеников.
-
Ввести в таблицу следующие данные в соответствии с рисунком: Фамилия (в ячейку B3), фамилии учеников, или, например, фамилии студентов из вашей группы (в ячейки B4 – B13).
-
Выделить фамилии учеников.
-
Щелкнуть по кнопке
 на панели инструментов Главная/Форматипровнаие.
В результате фамилии должны отсортироваться
по алфавиту.
на панели инструментов Главная/Форматипровнаие.
В результате фамилии должны отсортироваться
по алфавиту.
3.4. Ввод оценок за четверть.
-
Ввести Оценки (в ячейку С3).
-
Выделить мышью ячейки С3, D3, E3.
-
Объединить выделенные ячейки, для этого можно щелкнуть правой кнопкой мыши на ячейке, в появившемся контекстном меню выбрать: Формат ячеек / Выравнивание, поставить флаг напротив «объединение ячеек», или выбрать пиктограмму
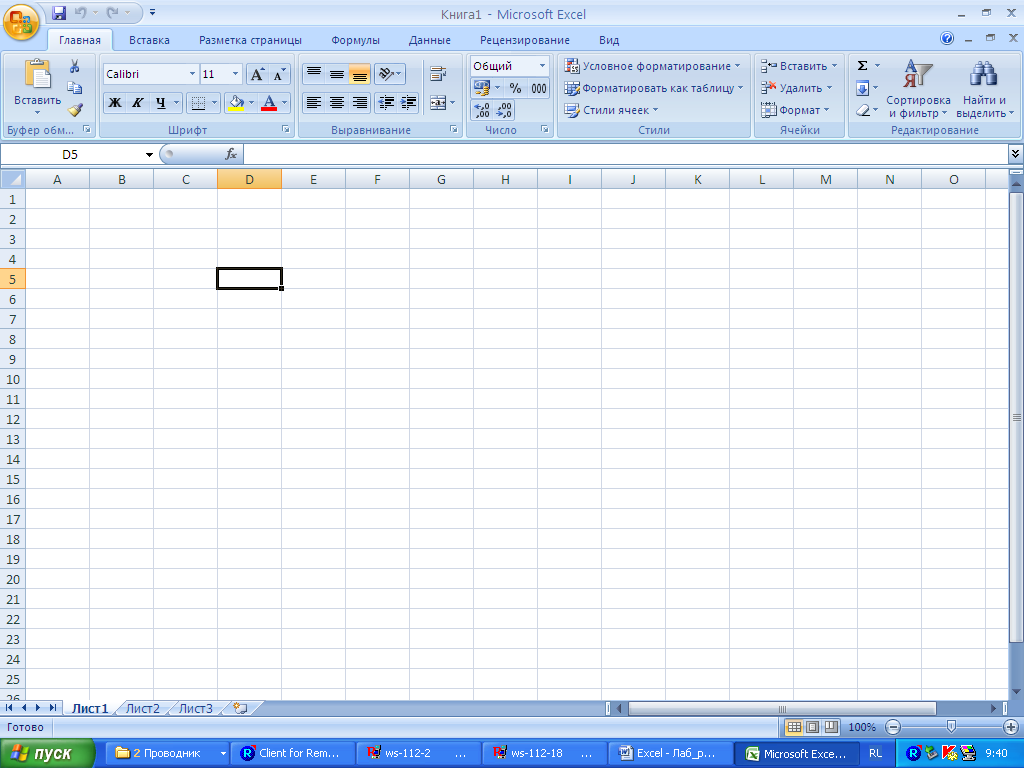 на панели инструментов
Выравнивание
на панели инструментов
Выравнивание
-
Установить ширину столбца С: поставить курсор на ячейку С1 (можно на любую другую ячейку в столбце С), Ячейки/Формат / Столбец / Ширина, ввести число 2, щелкнуть по кнопке ОК.
-
Таким же образом изменить ширину столбцов D и E.
-
Ввести оценки учеников (в ячейки С4 – Е13).
3.5. Формирование итоговой четвертной оценки ученика.
-
Ввести 1 ч. (в ячейку F3).
-
Ввести =(С4+D4+E4)/3 (в ячейку F4), нажать клавишу ENTER, в результате в данной ячейке появится средняя оценка за четверть первого ученика.
-
Поставить курсор на ячейку F4, в правом нижнем углу ячейки F4 находится маркер заполнения, нужно поставить на него мышь, так чтобы она приняла вид простого черного креста, нажать левую кнопку мыши и тянуть до ячейки F13. В результате все остальные итоговые четвертные оценки будут вычисляться автоматически.
-
Итоговые четвертные оценки будут дробными. Уменьшите, а потом увеличьте ширину столбца F, при этом количество знаков после запятой в итоговых четверных оценках будет меняться. Установите ширину столбца F такой, чтобы итоговая четвертная оценка содержала только один знак после запятой (например, 4,7).
3.6. Формирование текущих и итоговых оценок за 2, 3 и 4 четверти.
-
Выделить ячейки С3 – F13 (в этих ячейках находятся текущие и итоговая оценки за 1 четверть), Главная / Копировать.
-
Правой кнопкой мыши щелкнуть по ячейке G3, выбрать Вставить.
-
Изменить ширину столбцов G, H, I: выделить мышью ячейки G1 – I1, Ячейки/Формат / Столбец / Ширина, ввести число 2, щелкнуть по кнопке ОК.
-
Изменить текущие оценки за 2 четверть.
-
Отредактировать заголовок итоговой четвертной оценки: в ячейку J3 ввести 2 ч.
-
Поставить курсор на ячейку J4. Верна ли формула для итоговой оценки за 2 четверть?
-
Установите ширину столбца J такой, чтобы итоговая четвертная оценка содержала только один знак после запятой (например, 4,7).
-
Аналогично (как в п. 6.1 – 6.9) сформируйте оценки за 3 и 4 четверти.
3.7. Формирование итоговой годовой оценки ученика.
-
Ввести Годовая (в ячейку S3).
-
Ввести =(F4+J4+N4+R4)/4 (в ячейку S4), нажать клавишу ENTER, в результате в данной ячейке появится средняя оценка за год первого ученика.
-
Поставить курсор на ячейку S4, в правом нижнем углу ячейки S4 находится маркер заполнения, нужно поставить на него мышь, так чтобы она приняла вид простого черного креста, нажать левую кнопку мыши и тянуть до ячейки S13. В результате все остальные итоговые годовые оценки вычислятся автоматически.
-
Чтобы в годовой оценке была только одна дробная цифра (например, 4,7) и при этом ширина столбца осталась прежней, выделите ячейки с годовыми оценками (ячейки S4 – S14), Ячейки/ Формат /Формат ячеек, перейдите на закладку Число, выберите формат Числовой, установите число десятичных знаков 1.
3.8. Формирование среднего балла класса за четверти и за год.
-
Ввести Средний балл (в ячейку B14).
-
Сформировать средний балл класса за первую четверть:
- поставить курсор на ячейку F14,
- Формулы / Вставить функцию,
- в поле Категория выбрать «10 недавно использовавшихся» (или «Статистические»),
- в поле Функция выбрать СРЗНАЧ,
- щелкнуть по кнопке ОК,
- снова щелкнуть по кнопке ОК.
В результате в ячейке F14 появится средний балл класса за 1 четверть.
-
Сформировать средний балл класса за 2,3,4 четверти и за год:
- правой кнопкой мыши щелкнуть по ячейке F14, выбрать Копировать,
- правой кнопкой мыши щелкнуть по ячейке J14, выбрать Вставить,
- правой кнопкой мыши щелкнуть по ячейке N14, выбрать Вставить,
- правой кнопкой мыши щелкнуть по ячейке R14, выбрать Вставить,
- правой кнопкой мыши щелкнуть по ячейке S14, выбрать Вставить.
3.9. Оформление таблицы
-
Форматирование. Оформить таблицу с помощью панели инструментов Стили.
-
Воспользоваться готовыми форматами оформления:
- поставить курсор на любую ячейку таблицы, например на ячейку А3,
- в поле Стили ячеек выбрать любой понравившийся формат,
- щелкнуть по кнопке ОК.
4. Сохранить созданную рабочую книгу в Вашей папке на Сетевом диске под именем Классный журнал(Ваша фамилия).
Указание:
1. Вызовите диалоговое окно Сохранение документа
1 способ:
Нажмите мышью на Панели инструментов кнопку Сохранить
2 способ:
Из меню Кнопки Offise выбрать команду Сохранить или Сохранить как
В раскрывающемся списке Папка или на панели слева выберите Сетевой диск S
Создайте личный каталог с Вашей фамилией:
6.1.выберите на панели инструментов появившегося диалогового окна кнопку … Создать папку
6.2.введите название новой папки - Вашу фамилию
В списке Имя Файла наберите имя файла - Классный журнал(Ваша фамилия)
В списке Тип файла выберите Книга Microsoft Excel.
Нажмите кнопку ОК.
7. Закрытие рабочей книги.
Закройте созданную рабочую книгу
Указание:
1способ:
В заголовке окна документа нажмите мышью на кнопку в виде х (ищи под строкой заголовка окна, а не в заголовке окна приложения, т.к. в противном случае будет закрыто окно приложения вместе со всеми открытыми документами)
2способ:
Из меню Файл выбрать команду Закрыть
Открытие рабочей книги.
