
Desktop_2 / 1 курс 1 семестр / Чертежи Компас 3D
.pdf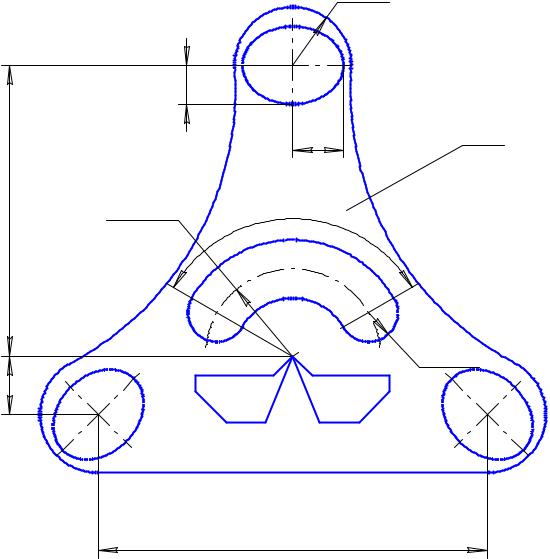
Enter, нажать клавишу 3 (здесь и далее на цифровой клавиатуре), Enter, 4 раза нажать клавишу 6, Enter, нажать клавишу 2, Enter, 2 раза нажать клавишу 1, Enter, 2 раза нажать клавишу 4, замкнуть контур – кнопка Замкнуть.
R15
75
15
10 |
О1 |
13 s5
R22,5 |
120Е |
|
|
в |
а |
ж |
|
|
|||
е |
б |
|
|
г |
д |
||
0(0,0) |
|||
|
R7,5 |
||
|
|
||
О2 |
|
О3 |
з
100
Рис. 13. Построение плоского контура
13. Объединить контур в единый макроэлемент. Выделить контур: нажать и удерживать клавишу Shift, последовательно указать курсором все отрезки. От-
крыть в странице меню Сервис, команда Объединить в макроэлемент.
14. Построить симметричный контур. Выделить контур однократным его указанием. В странице Редактор открыть команду Симметрия. В Панели свойств
нажать кнопки Режим/Оставлять исходные объекты и Выбор базового объ-
екта, курсором указать вертикальную ось эллипса О1. Stop. Погасить выделение щелчком мыши на поле чертежа.
15.На полке-выноске написать толщину детали s5. Для этого:
вПИ Обозначения открыть команду Линия-выноска;
31
на свободном поле показать начало полки; задать тип стрелки, оканчивающийся точкой, вкладка Параметры Панели
свойств/Стрелка/Точка;
на поле чертежа детали задать начальную точку линии-выноски; открыв окно Текст, а в нем вкладку Знак, в поле 1 диалоговой карточки вве-
сти текст s5, ОК, Создать объект, Stop.
16. Проставить размеры. П р и м е.ч а н и е. При простановке углового размера предварительно построить стороны угла произвольной длины стилем Тонкая. 17.Переместить вид в удобное место на чертеже.
18.Сохранить выполненные построения.
20.Общие принципы трехмерного моделирования
Всистеме КV9 объемные элементы создаются перемещением плоской фигуры (называемой эскизом) в пространстве. След этого перемещения определяет форму элемента. Первый созданный объемный элемент называется основанием. После его создания производится «приклеивание» или «вырезание» дополнительных объемов путем последовательного выполнения булевых операций.
Эскиз создается средствами двухмерной графики редактора КОМПАСГРАФИК на плоскости в одном из трех вариантов:
водной из ортогональных плоскостей координат: фронтальной – XY, гори-
зонтальной – ZX или профильной – ZY, на плоской грани созданного тела,
во вспомогательной плоскости (смещенной, наклонной и т. д.) Формообразующее перемещение эскиза в системе КV9 называют опера-
цией. При этом доступны следующие 4 типа операций: вращение эскиза вокруг оси, лежащей в плоскости эскиза.
выдавливание эскиза в направлении, перпендикулярном плоскости эскиза, кинематическая операция – перемещение эскиза вдоль указанной направ-
ляющей, по сечениям – по ряду произвольных эскизов.
В качестве основных понятий в системе КV9 применяют следующие: грань, ребро, вершина и тело детали, смысл которых ясен из наименования.
Вспомогательные построения. В качестве вспомогательных конструктивных элементов в системе КV9 используются оси и плоскости. Так, для выполнения некоторых операций (например, копирования по окружности) требуется указание оси. Вспомогательные плоскости, как отмечено выше, используются для создания в них эскизов.
Интерфейс системы КV9. Интерфейс при работе с трехмерными моделями существенно изменен за счет добавления новых понятий и панелей, а именно: дерево построений, ориентация и отображение детали, эскиз, направ-
32
ление и величина его перемещения, сплошность элемента (тороид и сфероид), цвет пиктограмм и др.
Дерево построения (далее просто Дерево) – это структурированный список объектов, представляющий в графическом виде последовательность элементов, составляющих деталь. В порядке создания в Дереве отображаются следующие элементы: плоскости, оси, эскизы и операции. Первыми и постоянными составляющими Дерева являются обозначения начала координат и координатные плоскости.
Построение Дерева и присвоение названия элементам происходит автоматически. Слева от названия каждого элемента в Дереве отображается пиктограмма, соответствующая способу, которым этот элемент создан.
Цвет пиктограммы в Дереве. Обычно пиктограммы в Дереве отобража-
ются синим цветом. Если объект выделен, то его пиктограмма – зеленая. Если объект указан для выполнения операции, то его пиктограмма –красная.
Ориентация детали – это положение детали относительно наблюдателя. В список стандартных ориентаций входят: Спереди, Сверху и т. д. Перед выполнением формообразующей операции система автоматически задает аксонометрическую ориентацию. В этом случае пользователь может выбирать направление и наблюдать процесс формообразования по фантому изображения. Для того чтобы параллельной плоскости экрана оказалась вспомогательная плоскость или плоская грань детали, необходимо включить ориентацию Нор-
мально к…. Кнопка Ориентация расположена в Панели инструментов Вид.
Отображение детали. При работе в системе КV9 доступны 4 типа отображения.
Каркас – видны все ребра и линии очерка.
Удаление невидимых линий – видны видимые части ребер и линии очерка. Невидимые линии тонкие – невидимые линии изображаются более свет-
лым цветом.
Полутоновое – учитываются оптические свойства поверхности (цвет, блеск, диффузия и т. д.)
Требования к эскизу. Понятие эскиз сформулировано выше. При его выполнении должны быть соблюдены следующие условия:
В эскизе основания может быть один или несколько контуров. Если контур один, то он может быть разомкнутым или замкнутым. Если контуров несколько, то все они должны быть замкнутыми.
Если контуров несколько, один из них должен быть наружным, а другие – вложенными в него.
Допускается один уровень вложенности контуров.
П р и м е ч а н и е. Не допускается наложение, самопересечение и пересечение контуров в эскизе.
Направление операции Прямое – соответствует направлению, выбранному системой.
Обратное – противоположно прямому направлению.
Два направления – выдавливание или вращение в обе стороны.
33
Средняя плоскость – построение симметричных деталей относительно плоскости эскиза. Перемещение в каждую сторону – половина заданной величины.
Величина перемещения эскиза. Эскиз перемещается по прямой или поворачивается на заданное во Вкладке Панели свойств расстояние или угол.
Уклоны. Операции выдавливания могут осуществляться с уклоном внутрь или наружу на указанный угол в градусах.
Сплошность элемента. Создаваемая объемная деталь может быть сплошь заполнена веществом или представлять собой тонкую стенку. Параметры тонкой стенки задают в специальной Вкладке Панели свойств. Кроме того, тела вращения могут быть двух типов: сфероид и тороид. Сфероид – это сплошной элемент. При построении тороида вращается только контур эскиза. К получающейся поверхности добавляется слой материала (наружу или внутрь), образуя тонкостенную оболочку.
Общий порядок создания объемной детали
1.Запустить механизм создания трехмерной детали (Файл/Создать/Деталь).
2.Присвоить детали имя (Файл/Сохранить как).
3.В Дереве построения выбрать стандартную плоскость проекций.
4.Задать необходимую ориентацию этой плоскости (спереди, сверху,…).
5.Запустить механизм создания эскиза (кнопка Эскиз инструментальной пане-
ли Текущее состояние).
6.Средствами двухмерной графики создать эскиз.
7.Выйти из режима создания эскиза (кнопка Эскиз инструментальной панели
Текущее состояние)..
8. В строке меню Операция выбрать команду Операции,
вней выбрать необходимую формообразующую операцию. Альтернатива:
кнопка Операция выдавливания в ИП Редактирование детали.
9.В Панели свойств задать необходимые параметры формообразующей операции (направление, расстояние, уклон, тип построения тонкой стенки).
10.Убедившись по фантому в правильности формообразования. нажать кнопку
Создать объект в Панели свойств.
11.Установить полутоновое отображение детали (инструментальная панель Вид), вращая ее (кнопка Повернуть инструментальной панели Вид). просмотреть созданный объект с разных сторон.
12.Повторить пункты 3–12 в следующих вариантах:
вп.3, помимо стандартной, можно выбирать плоскость грани или вспомогательную плоскость.
вп. 9 добавляется формообразующая операция Вырезать.
Редактирование эскизов и операций. Ошибочно выполненный эскиз или формообразующую операцию легче исправить, чем создать вновь. Редактирование доступно на любой стадии создания детали. Перестроение детали при этом происходит автоматически. Щелчок правой клавишей мыши на различных элементах Дерева построений или любой области экрана вызывает кон-
34
текстное меню, в котором будет предложен список команд. наиболее вероятных к использованию в данной ситуации.
Вид курсора при выборе объекта. При выборе объекта (вершина, ребро, ось, грань или плоскость) курсор принимает форму знака «плюс» с характерным изображением выделяемого элемента в его правом нижнем углу.
Выбор начала отсчета. При создании эскиза основания очень важен выбор начала отсчета координат. Желательно его выбирать в плоскости (или плоскостях, если их две) симметрии детали, тогда будет доступна операция зеркального (симметричного) построения элементов, формирование массива по концентрической или прямоугольной сетке, что значительно упрощает процесс формообразования.
21. Построение детали методом выдавливания
Задание 13. Построить трехмерную модель вентилятора (рис. 14).
1.Кнопка Создать/Деталь или Файл/Создать/Деталь/ОК.
2.Сохранить Деталь в папке Мои документы.
3.Присвоить имя Вентилятор. Для этого щелкнуть правой клавишей в Дереве
на слове Деталь/Свойства/, в Панели свойств в окно Наименование ввести
имя. Создать объект. Stop.
4. Создать эскиз основания (рис. 15). Для этого: в Дереве построений указать плоскость XY;
включить двухмерную графику: кнопка Эскиз (страница меню Операции); построить две концентрические окружности с центром в начале отсчета диа-
метрами 50 и 25 мм (рис. 15); закончить эскиз: кнопка Эскиз.
П р и м е ч а н и е. Автоматически установится ориентация YZX.
35

Рис. 14. Трехмерная модель вентилятора
5.Создать основание детали методом выдавливания. Для этого:
открыть страницу меню Операции, команды Операция/Выдавливания;
вПанели свойств задать параметры: Направление – средняя плоскость, Рас-
стояние 1 – (30) мм, нажать кнопку Создать объект.
З0 5
З25
Рис. 15. Эскиз основания
36
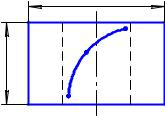
6.Создать смещенную плоскость. Для этого:
вДереве выделить горизонтальную плоскость ZX; установить ориентацию Спереди, отображение Каркас;
открыть страницу меню Операции, команды Плоскость/ Смещенная;
вПанели свойств: Расстояние – 15, . Направление смещения – Обратное,
Создать объект, нажать кнопку Stop.
7.Создать одну лопасть вентилятора. Для этого:
вДереве выделить щелчком мыши Смещенную плоскость;
включить кнопку Эскиз, установить Текущий масштаб – 1.0, Отображение
– Каркас (панель Вид);
используя команду Дуга по 3 точкам в пределах основания построить произвольную дугу по трем точкам, имитируя форму лопасти (рис. 16). Stop;
З50
2 3
30
1
Рис. 16. Эскиз лопасти
нажать кнопку Эскиз;
в странице меню Операции выбрать команды Операция/Выдавливания; во вкладке Параметры Панели свойств установить Направление, – обрат-
ное, Расстояние 2 – (70), во вкладке Тонкая стенка задать толщину стенки –
(3), Тип построения тонкой стенки – внутрь. Создать объект.
вращая просмотреть модель.
8. Выполнить 8 копий лопастей. Для этого:
открыть ПИ Вспомогательная геометрия, команда Ось конической поверхности;
на детали указать внешнюю цилиндрическую поверхность и при появлении фантома оси зафиксировать ее левой клавишей мыши. Stop;
открыть страницу меню Операции, команды Массив элементов/По концентрической сетке;
вПанели свойств в кольцевом направлении (№2) установить шаг – 360, количество – 8;
вДереве активизировать команду Ось конической грани;
вДереве активизировать команду Операция выдавливания;
просмотреть фантом и нажать кнопку Создать объект. 9. Записать модель на диск.
37
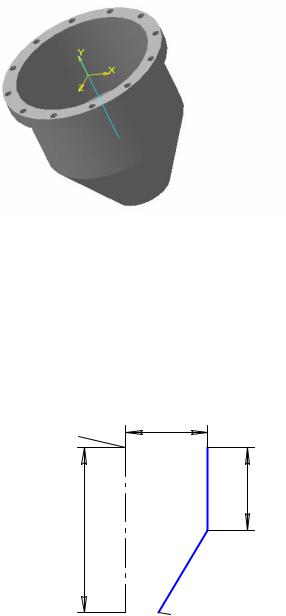
22. Построение детали методом вращения
Задание 14. Построить модель патрубка методом вращения (рис. 17).
1.Кнопка Создать/Деталь или Файл/Создать/Деталь/ОК.
2.Сохранить Деталь в папке Мои документы.
3.В Дереве заменить имя Деталь на Патрубок (двойной щелчок на имени).
4.Правой клавишей мыши щелкнуть на имени модели, открыть диалог Свойства. В Панели свойств в окно Обозначение ввести обозначение, которое будет передано в соответствующую графу Основной надписи при создании Ассоциа-
тивного чертежа.
Рис. 17. Трехмерная модель патрубка
5. Создать эскиз основания. Для этого:
в Дереве построений указать плоскость XY;
включить двухмерную графику: кнопка Эскиз (ПИ Текущее состояние); через начало отсчета провести вертикальный отрезок длиной 100 мм вниз
стилем Осевая;
0(0, 0)
100
50
а |
50 |
б
(20, -100)
Рис. 18. Эскиз основания
38
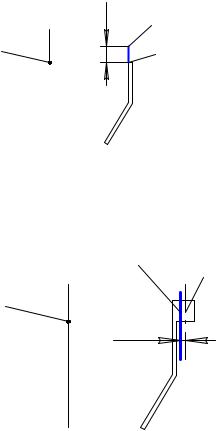
по координатам концов построить отрезки а и б (рис. 18). Команда Непрерывный ввод объектов. Стиль Основная. П р и м е ч а н и е. Координаты вво-
дить в окна «т1» и «т2» Панели свойств;
закончить построения: кнопка Эскиз.
6. Создать основание детали методом вращения:
открыть страницу меню Операции, команды Операция/Вращении;.
во вкладке Параметры Панели свойств установить: Тороид, направление – прямое, угол – 360°. Во вкладке Тонкая стенка: тип построения – внутрь, толщина стенки – 2;
нажать кнопку Создать объект. 7. Создать эскиз фланца:
в Дереве построений указать фронтальную плоскость XY;
включить двухмерную графику: кнопка Эскиз.(одним из двух способов, указанных выше);
через начало отсчета провести вертикальный отрезок произвольной длины вверх стилем Осевая;.
построить отрезок с длиной 10 мм (рис. 19). Начальная точка – (+48, 0).
Стиль Основная;
закончить построения: кнопка Эскиз.
10
0(0, 0)
с
(48, 0)
Рис. 19. Эскиз фланца
8. Создать фланец методом вращения:
открыть страницу меню Операции, команды Операция/Вращением,
54 e d
0(0, 0) 
2,5
f
Рис. 20. Создание эскиза отверстия во фланце
39
во вкладке Параметры Панели свойств установить: Тороид, направление – прямое, угол – 360°. Во вкладке Тонкая стенка: тип построения – наружу, тол-
щина стенки – 10. Создать объект.
9. Построить отверстие диаметром 5 мм во фланце:
в Дереве построений указать фронтальную плоскость XY; включить двухмерную графику: кнопка Эскиз;
через начало отсчета провести вспомогательную линию f (рис. 20); построить отрезок d произвольной длины стилем Осевая на расстоянии 54
мм от вспомогательной линии f, используя команду Параллельный отрезок.
Stop;
построить отрезок e произвольной длины стилем Основная на расстоянии 2,5 мм от осевой линии d, используя команду Параллельный отрезок;
закончить построения: кнопка Эскиз; открыть страницу меню Операции, команды Вырезать/Вращением;
во вкладке Параметры Панели свойств установить: Сфероид, направление
– прямое, угол – 360°. Во вкладке Тонкая стенка: тип построения – нет. Соз-
дать объект.
10.Выполнить 12 копий отверстия 5 по окружности 108. Для этого самостоятельно выполнить действия, указанные в п. 8 предыдущей главы.
11.Записать модель на диск.
23. Создание ассоциативного чертежа детали
Задание 15. Создать ассоциативный чертеж детали Патрубок, выполнить ее фронтальный разрез и изометрический вид.
1.Создать новый лист чертежа формата А4.
2.Зарегистрировать чертеж в папке Мои документы: имя – Асс. патрубок.
3.Открыть ПИ Вид/Панели инструментов/ Ассоциативные виды/ Стандартные виды.
4.В диалоге выбрать модель Патрубок.
5.В Панели свойств во вкладке Параметры открыть окно Схема видов. Уста-
новить зазоры между видами по горизонтали и вертикали 20 мм. ОК.
6.Установить масштаб 1:2 выбрав его в списке окна Масштаб Панели свойств.
7.Зафиксировать фантом габаритных прямоугольников трех видов: 1 – главный вид, 2 – вид сверху, 3 – вид слева (рис. 21).
8.Главный вид заменить фронтальным разрезом:
удалить вид 1, предварительно активизировав его щелчком на габаритной
рамке;
в окне Состояние видов ПИ Текущее состояние сделать текущим вид 2;
построить разрез А – А (вид 4). Для этого вначале построить линию разреза (А – А), используя команду Линия разреза ПИ Обозначения и привязку Вырав-
40
