
Desktop_2 / 1 курс 1 семестр / Чертежи Компас 3D
.pdf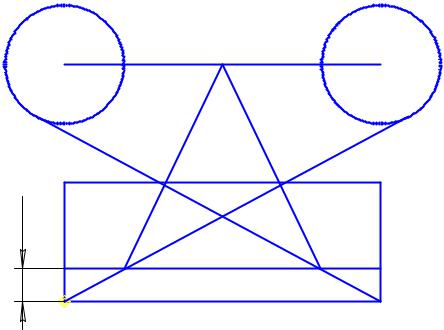
e |
f |
e |
d |
d |
~10
a g
c
g
b
c
Рис. 6. Построение отрезков с использованием глобальных привязок
отрезок ee, используя привязку Центр (e). П р и м е ч а н и е. Курсор наводить на окружность;
два отрезка fg, используя привязки Середина (f) и Пересечение (g).
6.Переместить вид в удобное место чертежа. Для этого предварительно выделить его щелчком в Дереве на имени.
7.Сохранить чертеж.
14. Вспомогательные построения
Вспомогательные линии предназначены: для определения точек привязок;
разбивки сложного чертежа, построения координатных осей и т. д.; предварительного построения контура.
Вспомогательные линии на печать не выводятся.
Задание 7. Обвести контур, составленный с помощью вспомогательных точек, прямых линий и окружностей. Новизна. Использование панели расши-
ренных команд Вспомогательные прямые.
1.Открыть свой чертеж. Создать вид 3. Начало отсчета на свободном поле чертежа.
2.Присвоить имя: Вспомог.
3.Построить (рис. 7) вспомогательные точки A(0, 50) и B(–40, 40). Команда
Точка. В поле «т» Панели свойств ввести координаты точек: (–40, Tab, 40), ; (0, Tab, 50), , Esc. П р и м е ч а н и е. Точки не обозначать.
4. Построить горизонтальную и вертикальную вспомогательные прямые a и b:
Здесь и далее страница меню Инструменты/Геометрия/ ПРК Вспомогатель-
21
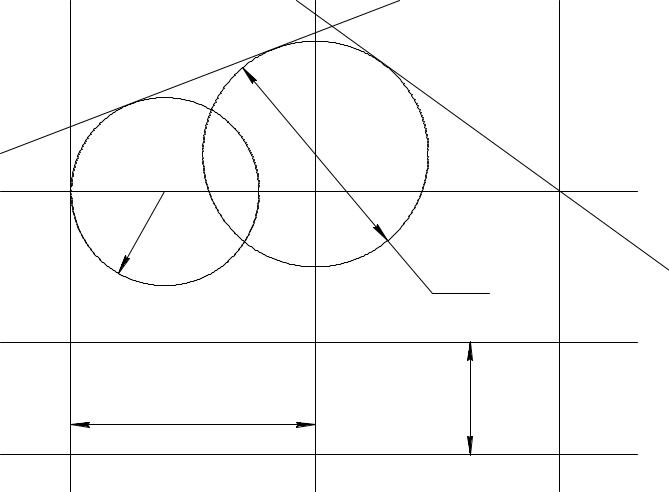
ные прямые. Команды Горизонтальная прямая и Вертикальная прямая. Курсо- |
||||
ром указать начальную точку, . |
|
|
||
|
f |
|
|
|
В(-40.40) |
А(0.50) |
g |
||
d |
||||
|
||||
R |
? |
|
|
|
|
|
|
||
e |
|
b |
З60 |
|
a |
e |
|||
|
|
|
||
|
65 |
c |
30 |
|
|
|
|||
|
|
|
||
Рис. 7. Построение вспомогательных точек, отрезков, окружностей |
||||
5. Построить горизонтальную линию с на расстоянии 30 мм ниже линии a.
Команда Параллельная прямая. Указать прямую a, в поле Расстояние Панели свойств ввести величину 30, , поставить «конвертик» (или согласиться с выбором системы) на нижнюю прямую, .
6.Через точку A провести линию d: Параллельная прямая. Указать прямую a, используя привязку Ближайшая точка, указать точку A,
7.Самостоятельно построить две вертикальные линии e. См. п. 5.
8.Построить окружность радиусом 30 мм с центром в т. В. Команда Окружность, стиль – основная, центр окружности зафиксировать в точке B, в поле
Радиус Панели свойств ввести величину 30, , Stop, нажать кнопку Обновить изображение ПИ Вид.
9.Сменить стиль линии на вспомогательную. Для этого двойным щелчком выделить окружность. В окне Стиль Панели свойств сменить стиль линии, .
10.Построить вспомогательную окружность неизвестного радиуса с центром А. Сменить стиль линии на вспомогательную, указать центр, курсором указать
точку пересечения прямых d и e (используя привязку Пересечение) , .
22

11. Построить касательную f: открыть команду Прямая, касательная к 2 кривым ПРК. Указать окружности вблизи точек касания, выбрать нужную касательную (на ней должен быть «конвертик»), .
12. Построить касательную g: открыть команду Касательная прямая через внешнюю точку ПРК. Указать окружность вблизи точки касания и точку пересечения линий d и e (привязка Пересечение), выбрать нужную прямую, .
5 6 7
4
3
2 |
8 |
1 |
9 |
|
Рис. 8. Контур детали
13 Построить контур (рис. 8): открыть (и не выходить из нее) команду Непрерывный ввод объектов, установить стиль линии основная. Указать точки 1 и 2 (привязка Пересечение), , , перейти на построение дуги (кнопка Дуга по
3 точкам в Панели свойств), указать точки 3 (привяка Точка на кривой), и 4 (Пересечение), , нажать кнопку Отрезок в Панели свойств, указать точку 5 (Пересечение), , нажать кнопку Дуга по 3 точкам, указать точки 6 (Точка на кривой), и 7 (Пересечение), , нажать кнопку Отрезок, указать точки 8 и 9 (Пересечение), , , нажать кнопку Замкнуть.
14.Удалить вспомогательные линии. Страница меню Редактор/Удалить,
команды Вспомогательные кривые и точки/ В текущем виде.
15.Изменить масштаб вида. Страница меню Сервис, команда Параметры текущего вида. В окно Масштаб ввести значение 1 : 2 (или выбрать из списка).
16.Переместить вид в удобное место
17.Сохранить вид.
15.Симметрия
23
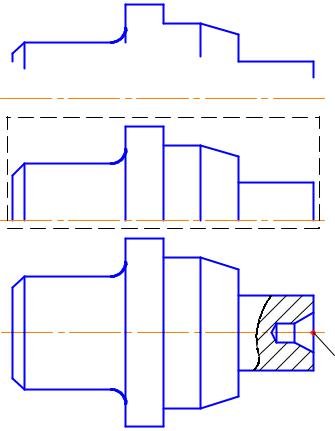
Задание 8. Используя команды фаска, скругление, симметрия, построить чертеж вала. Построить центровое отверстие (рис. 9).
1.Открыть свой чертеж.
2.Создать вид 4. Начало отсчета на свободном поле чертежа.
3.Присвоить имя: Симметрия.
4.Открыть команду Непрерывный ввод объектов.
5.Увеличить масштаб экрана (2 : 1).
6.Указанием длины и угла наклона построить ломаную 1–9: начало отрезка 1
(окно «т1» Панели свойств) – точка с координатами x = 0, y = 10. Длину отрезков вводить в окно Длина Панели свойств. Угол наклона отрезков устанавливать одним из следующих способов: а – в поле Угол Панели свойств вводить численное значение угла (см. задание), б – включить и использовать глобальную привязку Угловая привязка, в – включить кнопку
Ортогональное черчение в ПИ Текущее состояние. П р и м е ч а н и е. В
вариантах б и в курсором указывать лишь направление отрезка.
А |
|
4 |
6 В |
|
|
2 |
5 |
8 |
|
||
1 |
10 |
3 |
7 |
9 |
|
|
11 |
|
а
А
Рис. 9. Построение чертежа вала с центровым отверстием
Отрезок |
1 |
2 |
3 |
4 |
5 |
6 |
7 |
8 |
9 |
Длина |
15 |
30 |
10 |
10 |
5 |
20 |
10 |
20 |
30 |
Угол наклона |
90 |
0 |
90 |
0 |
270 |
0 |
270 |
0 |
270 |
24
7.Построить фаску 3×45º: команда Фаска ИП Геометрия. В Панели свойств
нажать кнопку Фаска по длине и углу. В поле Длина ввести катет фаски 3, Enter, последовательно указать отрезки 1 и 2.
8.Построить фаску 10×3 мм: в Панели свойств нажать кнопку Фаска по двум
длинам, переключить в положение длина/длина, в поле Длина 1 ввести катет 10, а в поле 2 катет фаски 3, последовательно указать отрезки 6 и 7.
9.Построить сопряжение радиусом R = 4 мм: команда Скругление ИП Геометрия. В поле Радиус сопряжения ввести число 4, в Панели свойств на-
жать кнопки Усекать первый элемент и Не усекать второй элемент, по-
следовательно указать отрезки 2 и 3.
10.Построить осевую линию: команда Отрезок ПИ Геометрия. В Панели
свойств сменить тип линии на осевую. В поля «т1» и «т2» ввести координаты начальной (-3, 0) и конечной (83, 0) точек. Сменить тип линии на основную.
11. Построить отрезки 10 и 11: подвести курсор к точке А, осуществить клавиатурную привязку «5», Enter, 2–3 раза нажать клавишу ↓, Enter. По-
вторить то же для точки В.
12. Выровнять все вертикальные отрезки по осевой линии: открыть страницу меню Редактор/Выровнять по границе. Последовательно указать границу
для выравнивания – осевую линию, а затем отрезки 1, 10, 3, 5, 11, 7 и 9.
13.Построить вторую половину вала: в странице меню Выделить открыть команду Выделить рамкой. Охватить изображение рамкой исключая осевую линию – изображение выделится цветом. В странице меню Редактор от-
крыть команду Симметрия. В Панели свойств нажать кнопки Режим/Оставлять исходные объекты и Выбор базового объекта Панели свойств, указать курсором осевую линию. Stop. Выполнить щелчок мышью на свободном поле чертежа.
14.В торце вала построить типовое центровое отверстие по ГОСТ 14034–74.
Форма А. Открыть ПИ Конструктивные элементы/С углом конуса 60°.
В диалоговой карточке Отверстия центровые в списке выбрать диаметр 5 мм, поставить флажок в окне Отверстие, погасить флажок Рисовать ось, ОК. В Панели свойств ввести точку (т) привязки А – (80, 0). Угол – 0°.
Создать объект. Построить кривую Безье (а) стилем Для линии обрыва.
Заштриховать контур.
15.Переместить вид в удобное место на чертеже.
16.Сохранить вид.
16.Геометрический калькулятор. Измерения
25
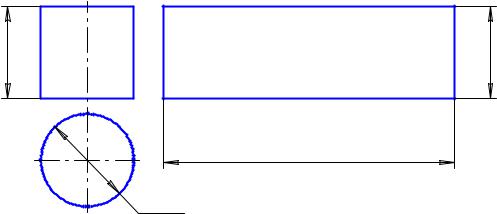
Средства геометрического калькулятора позволяют снять значения параметров существующих геометрических объектов чертежа.
Для вызова геометрического калькулятора необходимо установить курсор над каким-либо из полей, щелкнуть правой клавишей мыши и открыть окно вводимого параметра. В результате на экране появляется контекстное меню, причем набор команд зависит от типа параметра.
Система КV9 позволяет с заданной точностью измерить координаты точки, расстояние, угол, площадь замкнутого контура и использовать их численные значения. Преимущество геометрического калькулятора состоит в том, что используется большее число знаков после запятой.
Задание 9. Построить развертку боковой поверхности цилиндра (рис. 10). Измерить ее площадь и развернутую длину окружности.
30
Площадь S1 = 2827,433388 кв. мм
Развернутая длина 94,247780
З30
Рис. 10. Применение геометрического калькулятора
30
1.Открыть свой чертеж. При необходимости изменить формат (А2).
2.Создать вид 5. Начало отсчета вида на свободном поле чертежа.
3.Присвоить имя: Калькулятор.
4.Построить фронтальную проекцию цилиндра. Команда Прямоугольник, левая нижняя вершина– начало отсчета, правая верхняя – в окно «т2» ввести
(30, 30).
5.Построить горизонтальную проекцию цилиндра. Команда Окружность, кнопка С осями, центр – (15, –20), радиус – 15 мм.
6.Продлить вертикальную ось. Один раз щелкнуть на осях, за верхний квадрант «потянуть» ось вверх. П р и м е ч а н и е. Размеры не проставлять.
7.Разрушить макроэлемент (прямоугольник). Однократным щелчком выделить прямоугольник. Страница меню Редактор, Разрушить.
8.Построить развертку:
открыть команду Прямоугольник;
сиспользованием локальной привязки Выравнивание начальную точку (левая нижняя вершина) выровнять по правому нижнему углу главного вида;
навести курсор и нажать правую клавишу мыши в окне Высота Панели свойств;
в меню геометрического калькулятора выбрать команду Длина кривой.
26
курсором указать образующую цилиндра (один из вертикальных отрезков); подобным же образом построить ширину прямоугольника развертки: навес-
ти курсор на окно Ширина, нажать правую клавишу мыши, в меню выбрать команду Длина кривой, указать курсором окружность основания.
8.Измерить площадь развертки: в странице ПИ Измерения открыть команду
Площадь. Щелкнуть мышью внутри прямоугольника и прочитать в карточке измеренное значение: 2827.433388 мм2.
9.Измерить длину развертки: в странице ПИ Измерения открыть команду Рас-
стояние между двумя точками. Последовательно с привязкой Ближайшая точка указать начальную и конечную точки измеряемого отрезка. В карточке прочитать измеренное значение: 94.247780 мм.
10.Проверить работу геометрического калькулятора. Разбить на отрезки прямоугольник развертки (см. п. 7). ПИ Измерения, Длина кривой, последовательно указать и сравнить: вертикальные отрезки (образующая цилиндра и высота развертки), длины окружности и развертки.
11.Переместить вид в удобное место на чертеже.
12.Сохранить вид.
17.Текстовые надписи на чертеже
А. Система КV9 позволяет набрать текст разными шрифтами: типа А и Б по ГОСТ 2.304–81, а также многими другими вариантами как курсивом, так и без наклона.
Б. Запуск текстового процессора – кнопка Ввод текста ИП Обозначения. В. Фантом вводимого текста помещается в специальной рамке.
Г. Запись текста – кнопка Создать объект Панели свойств.
П р и м е ч а н и е. Кнопка Aиto в текстовом процессоре отсутствует.
Д. Выбор типа шрифта, его параметров, начертание символов – соответст-
вующие кнопки Панели свойств.
Е. Редактирование текста – обычное для приложений Windows. Вызов текста на редактирование – двойной щелчок мыши в любом месте текста.
Ж. Средняя высота индексов и дробей средняя – 67 %, малая – 45 % от полной.
Задание 10. Создать текстовые надписи по образцу.
1.Открыть свой чертеж.
2.Создать вид 6. Начало отсчета на свободном поле чертежа.
3.Присвоить имя: Текст.
4.В команде Прямоугольник создать рамку для помещения текста 55×160 с привязкой левого верхнего угла к началу отсчета вида.
5.Создать текстовый абзац. Для этого запустить текстовый процессор (п. Б). В поле Точка привязки Панели свойств указать начальную точку текста – (7, -7).
Enter. Во вкладке Формат новой Панели свойств задать шрифт Gost type A,
27
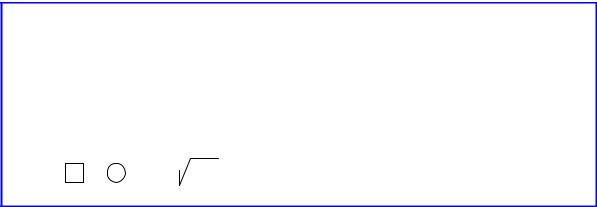
высота 3.5 мм, погасить кнопку Курсив. Набрать заданный текст (см. рис. 11) с абзацным отступом. Нажать клавишу Создать объект.
У к а з а н и е. Переход на новую строку – клавиша Enter, так как система не имеет автоматического варианта формирования строки.
Система КОМПАС3Д (версия 9) - это наилучший графический редактор для российского пользователя, так как является легкой в обучении, простой в управлении, поддерживает систему ЕСКД.
Круг |
15- 4 ГОСТ 741775 |
Формат |
||
40ХНМА ГОСТ 454371 |
|
|||
З |
& АВ |
|||
Точка А21 |
|
|
|
|
Рис. 11. Набор текста
6.Набрать текст в виде дроби. Для этого:
сцелью фиксации начальной точки (здесь и далее) выделить ранее набранный текст двойным щелчком мыши. Установить курсор в последнюю позицию
инажать клавишу Enter, курсор автоматически установится в начальную точку следующей строки.
в начале строки набрать текст: Круг. Панель свойств, вставка Вставка, кнопки Дробь/Полной высоты. Набрать текст: 15-4 ГОСТ 7417–75, нажать клавишу →, набрать текст: 40 ХНМА Н-М-Б ГОСТ 4543–71. Нажать клавишу Соз-
дать объект.
7.Набрать текст с верхним и нижним индексами:
указанным выше способом установить курсор в начало следующей строки. набрать текст: буква А, Панель свойств, вставка Вставка, кнопки Индекс Средней высоты. Набрать текст: 1, нажать клавишу →, набрать текст: 2. На-
жать клавишу Создать объект.
8. Проставить специальные знаки: диаметр, квадрат, радиус, метрическая резьба, сфера:
выделить набранный текст двойным щелчком мыши. Установить курсор в последнюю позицию текста и нажать клавишу Enter.
Панель свойств, вставка Вставка, открыть команду Спецзнак. В диалоге открыть список Простановка размеров, записать знак диаметра. Аналогично через 2 пробела ввести другие указанные в задании знаки. Закрыть диалоговое окно. Записать текстовую строку.
9. Набрать вертикальный текст (слово Формат). В первой Панели свойств в окно Угол ввести 90, в окно Точка привязки ввести – (77, – 47), Enter. Ввести текст в горизонтальной ориентации. Создать объект.
28
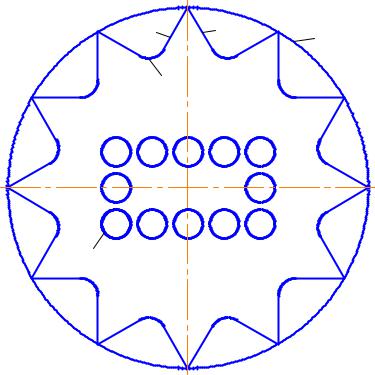
10.Переместить вид в удобное место на чертеже
11.Сохранить выполненное задание.
18. Использование копий и массивов
Задание 11. Построить плоский контур с использованием команд
Копия по окружности и Массив по прямоугольной сетке (рис. 12).
1.Открыть свой чертеж.
2.Создать вид 7. Присвоить имя: Массив.
3.Построить окружность а 100 с осями (центр в начале отсчета вида).
4.Построить отрезок б произвольной длины. Угол наклона – 240°. Начало – верхний квадрант окружности.
5.Самостоятельно построить симметричный отрезок в.
6.Повернуть отрезки б и в вокруг начальной точки на угол 30°. Редак-
тор/Поворот. В Панели свойств включить кнопку режима Оставлять ис-
ходные данные, угол – (30°), указать точку центра поворота.
7.Выполнить скругление г отрезков б и в радиусом 5 мм.
8.Удалить внешние отрезки б и в.
б |
в |
а |
г
г
Рис. 12. Копия по окружности и массив по сетке
9. Выполнить 12 копий. Редактор/Копия/По окружности. В Панели свойств
включить количество копий – 12, включить кнопку Вдоль всей окружности, указать точку центра, .
10.Создать массив по прямоугольной сетке. Для этого: построить окружность R = 4 мм, центр – (–20, –10);
29
выделить окружность;
создать массив. Редактор/Копия/По сетке, вкладка Параметры, Ось 1, На-
клон -0, Шаг 1 – 10, Режим 1 – расстояние между соседними линиями, №1 (количество копий по первой сетке) – 5, Ось 2, угол раствора - 90°, шаг 2 – 10, режим 2 – расстояние между соседними линиями, № 2 – 3, , .
19. Построение чертежа плоской детали
Задание 12. Построить плоский контур согласно заданию (рис. 13).
1.Открыть свой чертеж.
2.Создать вид 8. Начало отсчета на свободном поле чертежа.
3.Присвоить имя: Контур.
4.Построить дугу a. Открыть команду Дуга. В Панели свойств последовательно ввести параметры: центр дуги – начало отсчета вида, Enter, в поле Угол1 –
математическое выражение: 5 + 38/60, Enter, радиус дуги – 22.5, Enter, вы-
брать стиль – осевая, кнопка Направление – Построение против часовой стрелки, Угол 2, 180 – 5 – 38/60, Enter.
5. Построить дуги б и в. Повторить п. 2 с новыми параметрами. Стиль линии – основная, Угол1 = 30º, a2 = 150º, для б: r = 22.5 – 7.5, для в: r = 22.5 + 7.5.
6. Построить дуги г и д. Команда Дуга по 2 точкам Панели расширенных ко-
манд. Указать курсором точки 1 и 2 (концы дуг б и в) с учетом включенной кнопки Направление.
7.Построить 3 окружности R = 15 мм c центрами О1(0, 75), О2(–50, –15), О3(50, –15): команда Окружность, ввести значение радиуса, в Панели свойств нажать кнопку Запомнить состояние (радиус), последовательно ввести координаты центров.
8.Построить дуги е и ж радиусами 80 мм, касающиеся окружностей О1 и О2 и О1 и О3 соответственно. Команда Скругление ИП Геометрия. Курсором указать дуги вблизи точек касания.
9.Построить отрезок з, касающийся окружностей О2 и О3. Команда Отрезок, касательный к 2 кривым. Курсором указать окружности, выбрать нужный вариант щелчком мыши на нем, Enter, Stop.
10.Построить 3 эллипса с осями с центрами в точках О1, О2 и О3. Команда Эллипс. Кнопка Оси: нажать С осями, Размеры полуосей: Длина 1 = 13, Длина 2 =
10.Угол: угол наклона полуоси 1 эллипса О1 равен 0º, О2 – (45º), О3 – (– 45º).
11.Удалить лишние части окружностей О1, О2 и О3. Редактор/Удалить/ Часть кривой. Указать курсором лишние части окружностей.
12.Построить замкнутую ломаную линию с помощью пошагового ввода отрез-
ков (мышь не использовать): команда Непрерывный ввод объектов. <Ctrl+0>,
30
