
Desktop_2 / 1 курс 1 семестр / Чертежи Компас 3D
.pdfДругие рекомендации начинающим даны при выполнении учебных зада- ний-упражнений, смысл которых состоит в изучении основных команд разными, иногда дублирующими способами.
5. Виды. Масштабы
Виды. Понятие Вид в системе КV9 используется широко. Это и страница меню, и панель, и стандартные виды, и проекционный вид, и вид по стрелке, и вид с модели, и произвольный вид. В данном случае вид – это любая часть чертежа, характеризуемая одним масштабом. В нем можно выполнить сборочный чертеж ракеты, а можно и простое вынесенное сечение.
Создаваемый автоматически системный вид (его номер 0) невозможно сдвинуть, в нем нельзя изменить масштаб. Напротив, параметры вида, создаваемого пользователем, можно произвольно менять, в том числе точку начала отсчета, поворот, масштаб.
Создание вида. Для вызова команды нужно выбрать его название в меню Вставка. Элементы управления, расположенные на вкладке Параметры Панели свойств, позволяют настроить параметры вида.
Вполе Номер отображается номер вида, автоматически присвоенный ему системой. В поле Имя отображается имя вида (автоматически присваивается имя в виде номера). Оба параметры можно изменить. Список Цвет позволяет выбрать цвет вида в активном состоянии.
Вполе Масштаб можно либо ввести произвольный масштаб создаваемого изображения в виде отношения любых чисел (1:3), либо выбрать масштаб вида из стандартного ряда. Для этого развернуть список Масштаб и выделить нужную строку. При необходимости в поле Угол можно ввести угол поворота оси абсцисс создаваемого вида.
Обязательным элементом является указание на поле чертежа точки начала отсчета вида. Ее можно указать произвольно, памятуя о том, что созданный вид всегда можно сдвинуть.
Сдвиг вида. Изменить масштаб вида и координаты его точки начала отсчета можно, выбрав в строке меню Сервис команду Параметры текущего вида. Если для изменения масштаба это единственный путь, то сдвигать вид удобнее следующим образом: открыть страницу меню Выделить, в ней команды Вид/Выбором, в диалоговой карточке выбрать нужный номер вида. Поместив курсор внутрь габаритного прямоугольника нажатием левой клавиши мыши, переместить вид в удобное место.
Список созданных видов отображается в ПИ Текущее состояние. Переместить изображение на экране можно с помощью линеек прокрут-
ки, команды Сдвинуть ИП Вид или клавишами-стрелками при нажатой клави-
ше Shift.
11
Масштаб вида. Все построения в системе КV9 осуществляются в масштабе 1:1.
При вычерчивании и шестеренки ручных часов диаметром 2 мм и пролета моста длиной 100 м необходимо вводить реальные размеры: 2 мм или 100 000 мм. Величина изображения на чертеже определяется выбором подходящего масштаба вида 50:1 или 1:1000. Эти соотношения можно установить либо при создании вида, либо в процессе работы в нем.
Масштаб экрана. Изображение на экране для прорисовки мелких элементов может быть увеличено (максимально в 10 000 раз), а для охвата всего изображения – уменьшено, что реализуют мышью или командами страницы меню Вид, включая кнопку Показать все.
Масштаб печати. Этот вопрос подробно рассмотрен в гл. 12.
6. Выделение, удаление и восстановление объектов
Выделение объектов в системе КV9 необходимо для их редактирования, удаления, выполнения операций Сдвиг, Поворот, Масштабирование и др., а также для изменения штриховки.
Команды выделения сосредоточены в странице меню Выделить и одноименной ПИ. Их смысл чаще всего ясен из наименования. Наиболее предпочтительны команды выделения: Рамкой и Секущей рамкой. Их различие в следующем: Рамкой выделяются объекты, целиком вошедшие в создаваемую рамку, Секущей рамкой – объекты, охваченные частично.
Кроме того, одиночный объект можно выделить однократным указанием на него левой клавишей мыши. Этот же прием при нажатой клавише Shift позволяет последовательно выделить несколько объектов.
Выделенные объекты удаляются клавишей Delete.
Без выделения последний(ие) объект(ы) можно удалить клавишей Отме-
нить ПИ Стандартная.
Ошибочно удаленные объекты можно восстановить клавишей Повто-
рить ПИ Стандартная.
7. Использование контекстного меню. Привязки
Команды для выполнения многих часто используемых действий можно вызвать из контекстного меню.
Это меню появляется на экране при нажатии правой клавиши мыши. Состав меню будет разным для различных ситуаций. В нем будут собраны наиболее типичные для данного момента работы команды, поэтому данный способ является наиболее быстрым.
12
Например, если в документе выделено несколько объектов, то при вызове контекстного меню будут доступны следующие команды: вырезать, копиро-
вать, изменить стиль, объединить в макроэлемент и некоторые другие.
Таким образом, при выполнении различных действий обратиться к нужной команде можно не только через Инструментальные панели.
Привязки. В процессе работы с графическим документом для точного перемещения курсора в некоторую точку (начало координат, центр окружности, конец или середину отрезка и т. п.) необходимо использовать глобальные (действуют постоянно, если включены), локальные (однократные) или клавиатурные (комбинации клавиш) привязки.
Например, если включена глобальная привязка к пересечениям, то при вводе каждой точки система автоматически выполняет поиск ближайшего пересечения в пределах ловушки курсора.
Для идентификации глобальной привязки, попавшей в ловушку курсора, необходимо использовать ярлычок-подсказку, который включается при настройке глобальных привязок установкой флажка в окне Отображать текст.
Разработчики системы рекомендуют иметь постоянно включенными сле-
дующие глобальные привязки: Ближайшая точка, Пересечение и Точка на кривой.
Локальную привязку требуется всякий раз вызывать заново, но она является более приоритетной, т. е. на время ее действия подавляются установленные глобальные привязки.
Более быстрым вариантом является использование с целью привязки комбинаций клавиш, например, Ctrl + 0 – переместить курсор в точку (0, 0) текущей системы координат (только в случае, если горит индикатор NumLock), Ctrl + Ins – копировать, Alt + Х – активизировать поля текущих координат курсора и др.
8. Создание геометрических примитивов
Цель. Построение примитивов (точка, отрезок, дуга и др.) по параметрам (координатам, длине и др.) в разных вариантах.
Задание 1. Построить примитивы: точка, отрезок, ломаные, окружность, эллипс, дуга (рис. 1).
1.Открыть (создать) чертеж «по умолчанию» формата А4.
2.Сохранить в папке Мои документы, присвоив имя Плоское черчение.
3.Создать вид 1. Страница меню Вставка/Вид. В Панели свойств в окно Имя ввести имя Примитивы, согласиться с другими параметрами вида (номер, масштаб, цвет и др.), на поле чертежа (примерно в центре листа) указать точку начала отсчета вида.
4.Построить вспомогательную точку А (рис. 1) с координатами х = 15, y =25:
страница меню Инструменты/Геометрия/Точки/Точка или ПИ Геомет-
13

рия/Точка. В окно «т» Панели свойств ввести заданные координаты: 15, Tab, 25,
Enter.
А
ОВ
Рис. 1. Построение примитивов
5.Изменить цвет точки. Страница меню Сервис/Параметры/вкладка Систе-
ма/Графический редактор/нажать на знак +/Системные символы/ Вспом. точ-
ка. В диалоге выбрать яркий (по усмотрению) цвет. ОК.
6.Построить отрезок ОВ по координатам (0,0; 30,0): Геометрия/Отрезок. Точка О – клавиатурная привязка Ctrl + 0 (на расширенной клавиатуре), , точка В
– в окно «т2» Панели свойств ввести 30, Tab, 0. . П р и м е ч а н и е. Текстовые надписи точек не выполнять.
7.Построить ломаную ОАВ с использованием привязки Ближайшая точка:
Геометрия/Непрерывный ввод объектов. Поймать в ловушку точку О (Привяз-
ка Ближайшая точка), , то же для точки А, , то же для точки В, . П р и м е ч а н и е. Из команды Непрерывный ввод объектов не выходить (не нажимать клавишу Stop).
8.Построить квадрат 30 ×30 мм по длине и углу. В Панели свойств нажать кнопку Новый ввод. В поле «т1» ввести координаты начальной точки (50,0), ,
вполе Длина – (30), , в поле Угол – (0), , аналогично построить 2-й и 3-й отрезки, вводя углы 90 и 180° соответственно, четвертый отрезок построить с ис-
пользованием команды Замкнуть в Панели свойств.
9.Построить окружность 30 с осями. Геометрия/Окружность. В Панели свойств нажать кнопку С осями, в поле Центр – (110, 15), в поле Радиус – 30/2,
Enter.
14
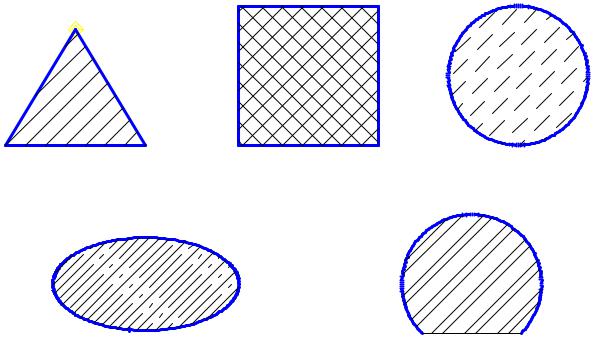
10. Удалить оси окружности: однократным щелчком выделить оси, удалить их нажатием клавиши Delete.
11.Сдвинуть вид в центр экрана: страница меню Выделить/Вид/Выбором, в диалоговой карточке выделить Вид 1, ОК, поместить курсор внутрь рамки, нажать левую клавишу мыши и, не отпуская нажатия, переместить вид, погасить выделение щелчком мыши на свободном поле чертежа (за пределами рамки). П р и м е ч а н и е. Ниже показан иной (более простой) способ сдвига вида.
12.Построить эллипс. Геометрия/Эллипс. Поле Центр – (30, –30), , Длина 1 (большая полуось) – (20), , Длина 2 (малая полуось) – (10), , Угол (наклона большой полуоси) – 0, .
13.Построить дугу по параметрам. Геометрия/Дуга. Поле Центр – (100, -30),
, направление – нажать кнопку Против часовой стрелки, радиус – (15), , угол 1 – плюс 315 (или минус 45), , угол 2 плюс 225. .
14.При необходимости сдвинуть вид (см. п. 11), освободив место для вида 2.
15.Сохранить выполненные построения.
9. Штриховка областей
Цель. Штриховка замкнутых и незамкнутого контуров разным стилями. Задание 2. Заштриховать ранее созданные контуры.
А
ОВ
Рис. 2. Штриховка областей
1.Открыть свой чертеж.
2.Заштриховать треугольник (рис. 2). Стиль – Металл («по умолчанию»). Для этого открыть команду Штриховка в ИП Геометрия. Щелкнуть левой клави-
15
шей мыши внутри контура треугольника. Нажать кнопку Создать объект в Панели свойств, так как здесь не предусмотрен режим автосохранения.
3.Заштриховать квадрат (см. п.2). Стиль – Неметалл. Открыть окно Стиль в Панели свойств и выбрать нужный стиль штриховки. Щелкнуть левой клавишей мыши внутри контура квадрата. Создать объект.
4.Самостоятельно заштриховать круг. Стиль – Камень.
5.Самостоятельно заштриховать эллипс. Стиль – Железобетон.
6.Заштриховать незамкнутый контур (дуга). Для этого включить команду От-
резок, выбрать в Панели свойств стиль – Для линии обрыва. Построить отрезок,
замыкающий контур. Заштриховать. Стиль – Керамика.
7.Сохранить построения.
10. Простановка размеров
Цель. Простановка размеров разными способами.
Задание 3. Проставить линейные, угловые, диаметральные и радиальные размеры.
1.Открыть свой чертеж.
2.Вызвать ПИ Размеры. Инструменты/Размеры (текстовый вариант) или страница меню Вид/Панели инструментов/Размеры.
3.Проставить линейные размеры, используя кнопку Линейный размер (рис. 3):
наклонный 29,15. Указать курсором точки О и А, выбрать положение размерной линии, ;
вертикальный 25. Указать курсором точки А и В, в Панели свойств выбрать тип размера – вертикальный, выбрать положение размерной линии, ;
размер 40, используя характерные точки эллипса (квадранты), ;
размер 30, используя знак квадрата. В Панели специального управления Панели свойств нажать кнопку Выбор базового объекта, указать курсором ниж-
нюю сторону квадрата, во вкладке Размер открыть окно Текст, выбрать символ
,ОК, выбрать положение размерной линии, .
4.Проставить угловой размер 61º56′, используя кнопку Угловой размер. Ука-
зать курсором отрезки ОА и АВ, выбрать положение размерной линии, .
4. Проставить диаметральный размер 30, используя кнопку Диаметральный размер. Указать курсором окружность, во вкладке Параметры Панели свойств открыть окно Размещение текста, выбрать команду Ручное, выбрать положение размерной линии и размерного числа, .
5. Удалить часть штриховки в месте размещения размерного числа. Двойным щелчком выделить штриховку окружности для редактирования, В Панели спе-
циального управления Панели свойств нажать кнопку Ручное рисование границ,
вокруг размерного числа построить рамку а произвольных размеров, , .
16

2 |
9 |
, |
1 |
5 |
|
|
|
||
|
|
|
|
|
|
|
|
|
|
|
|
|
|
|
О
А |
|
а |
|
|
З |
|
|
3 |
|
25 |
0 |
|
В |
|
61Е56' |
30 |
R15 |
40 |
Рис. 3. Простановка размеров
6. Проставить радиальный размер 15 на полке, используя кнопку Радиальный размер. Указать курсором дугу, во вкладке Параметры Панели свойств открыть окно Размещение текста, выбрать команду На полке, вправо, выбрать положение размерной линии и полки, .
7.Для закрепления самостоятельно проставить другие размеры (по своему усмотрению) и предъявить педагогу на проверку.
8.Сохранить выполненные построения.
11. Заполнение основной надписи
Общие сведения
Для заполнения Основную надпись необходимо активизировать двойным щелчком на ней или открытием страницы меню Вставка/Основная надпись.
Признак активизации – появление границ ячеек. Записи стандартных ячеек изменять нельзя. Размещение текста в ячейках автоматическое.
Тип, размер и «сужение» шрифта система выбирает автоматически. Сохранение набора выполняется кнопкой Создать объект в Панели
свойств.
Допустимо многократное редактирование и дополнение текста ячеек. Задание 4. Заполнить Основную надпись созданного чертежа (рис. 4).
1. Активизировать Основную надпись. Страница меню Вставка, команда Основная надпись. Варианты: двойной щелчок в любой ячейке или вызов контекстного меню правой клавишей мыши.
17
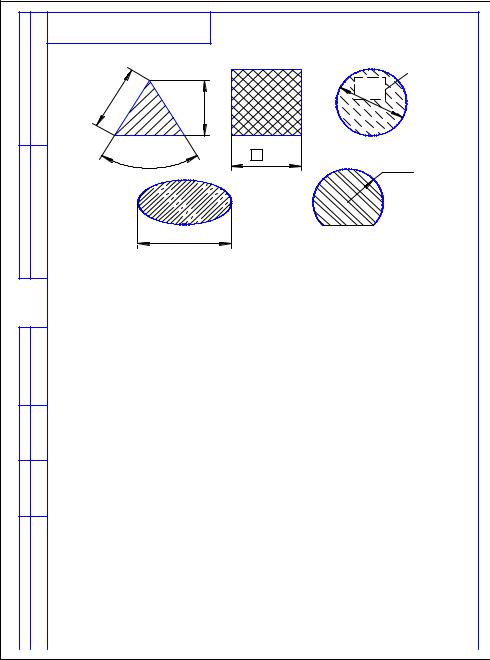
2.Увеличить масштаб. Страница меню Вид, команда Увеличить масштаб рамкой, охватить Основную надпись габаритным прямоугольником, указав две точки противоположных вершин.
3.Заполнить графу обозначение по типу: ПГС217.НГ.ИГ.КГ.РГР1.398.00
4.Заполнить графу наименование – Построение примитивов, , Штриховка, , Размеры.
5.Заполнить остальные графы Основной надписи.
6.Сохранить записанное: кнопка Создать объект в Панели свойств.
010 |
ТИ1.17КГГ.ЛР2. |
|
|||||
примен. |
|
|
|
|
А |
|
а |
|
|
|
|
1 |
5 |
|
3 |
|
|
|
, |
|
|
0 |
|
Перв. |
2 |
9 |
|
|
25 |
З |
|
|
|
|
|
||||
|
|
|
|
|
|||
|
О |
|
|
В |
|
||
|
|
61Е56' |
30 |
|
|||
|
|
|
|
|
R15 |
||
Справ. № |
|
|
|
|
|
40 |
|
|
|
|
|
|
|
|
|
Взам. инв. № Инв. №дубл. Подп. и дата
и дата |
|
|
|
|
|
|
|
ИТ117. КГГ. ЛР2. 001 |
||||||
|
|
|
|
|
|
|||||||||
|
|
|
|
|
|
|||||||||
.пПод |
|
Изм. |
Лист |
№докум. |
Подп. |
Дата |
|
|
|
|
|
|
|
|
|
Примитивы |
|
|
|
|
|
|
|||||||
|
|
|
|
|
|
|
|
|
Лит. |
Масса |
Масштаб |
|||
|
|
|
|
|
|
|
|
Штриховка |
У |
|
|
|
|
1:1 |
|
|
|
Разраб. |
Савельев Ю.А. |
|
|
|
|
||||||
подл. |
|
Пров. |
Егорова Л.В. |
|
|
размеры |
|
|
|
|
|
|
||
|
Т.контр. |
|
|
|
Лист |
|
Лист |
ов |
||||||
№ |
|
|
|
|
|
|
|
|
|
|
УрГУПС |
|||
Инв. |
|
Н.контр. |
|
|
|
|
|
|
|
|||||
|
|
|
|
|
Кафедра графики |
|||||||||
|
Утв. |
Киселева Н.Н. |
|
|
|
|||||||||
|
|
|
|
|
|
|||||||||
|
|
|
|
|
|
|
|
Копировал |
|
|
Формат A4 |
|||
Рис. 4. Чертеж формата А4
12. Вывод документа на печать (принтер)
18
Задание 5. Вывести чертеж формата А4 на печать.
1.Подготовить чертеж к печати. Страница меню Файл, команда Предвари-
тельный просмотр. Вариант, аналогичная кнопка в Стандартной панели.
2.В диалоговой карточке выбрать имя чертежа.
3.Включить кнопку «Настройка принтера» в Стандартной панели.
4.Выбрать тип принтера.
5.Открыть страницу меню Сервис.
6.Открыть команду Подогнать масштаб.
7.Установить количество страниц по горизонтали (или по вертикали) - 1, ОК.
8.Вставить бумагу в принтер. Нажать кнопку Печать.
9.Закончить просмотр. Файл/Закрыть просмотр.
Пр и м е ч а н и я. 1. Если требуется распечатать лист формата А3 на листе формата А4, то в Панели свойств нужно указать масштаб 0,6734. 2. В Стан-
дартной панели доступны также команды Повернуть по (или против) часовой стрелки. 3. При выводе на печать фрагмента или трехмерной модели для беспроблемного сдвига изображения необходимо нажать кнопку Настройка пара-
метров вывода и погасить флажок Диапазон привязки документов к узлам страниц устройства вывода.
13.Использование привязок
Вчертеже, выполненном на компьютере, недопустимы накладки отдельных элементов друг на друга, а также разрывы между ними. Это достигается системой привязок: новая прямая или кривая линия должны начинаться в характерной точке ранее созданных элементов. Иногда характерные точки нужно создавать путем вспомогательных построений.
Точное черчение (а иного быть не должно) требует также привязки центров дуг и окружностей.
Всистеме КV9 привязки могут действовать постоянно (глобальные) или одноразово (локальные). Наиболее применяемые из них дублируются нажатием клавиш расширенной клавиатуры или комбинацией клавиш.
Настойка глобальных привязок «по умолчанию»: Сер-
вис/Параметры/Графический редактор/Привязки.
Глобальные привязки в текущем сеансе работы назначает пользователь нажатием кнопки Установка глобальных привязок панели Текущее состояние.
Кстати, рядом справа находится кнопка, временно отменяющая глобальные привязки.
Локальные привязки вызываются через контекстное меню путем нажатия правой кнопки мыши. Ниже приведена характеристика наиболее применимых привязок и способы их задания.
Ближайшая точка – характерная точка элемента: начало/конец отрезка, центр дуги. Аналог на клавиатуре – клавиша <5>.
19
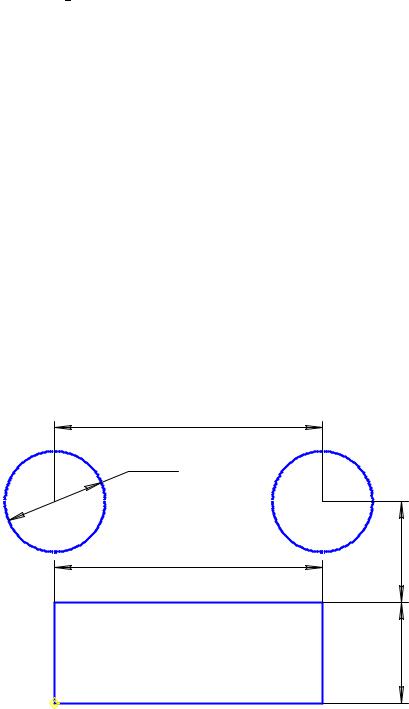
Точка на кривой – перемещение курсора по нормали к ближайшей кривой (прямой). Аналог на клавиатуре – клавиша <.>.
Пересечение – точка пересечения примитивов. Аналог на клавиатуре – комбинация клавиш <Alt + 5>.
Середина – середина ближайшего примитива. Аналог на клавиатуре – комбинация клавиш <Shift + 5>.
Начало отсчета вида (x = 0, y = 0) Только на клавиатуре – комбинация клавиш <Сtrl + 0>.
Задание 6. Построить шесть отрезков, используя локальные или глобальные привязки (рис. 5).
1.Открыть свой чертеж (рис. 4).
2.Изменить формат: Сервис/Параметры/вкладка Текущий чертеж/Параметры листа/Формат, формат – А3, расположение горизонтальное.
3.Создать вид 2. Вставка/Вид.
4.Присвоить виду имя: Привязки. Указать точку начала отсчета на свободном месте поля чертежа.
5.По заданным размерам построить прямоугольник и две окружности (рис. 5). Левый нижний угол прямоугольника «т.0» – в начале отсчета вида. Размеры не проставлять.
80
З30
80
0(0, 0)
30
30
Рис. 5. Графическая подготовка задания
5. Используя команду Отрезок, локальные или глобальные привязки последовательно построить шесть отрезков (рис. 6):
отрезок ab, используя привязки Точка на кривой (a) и Нормаль (b);
два отрезка cd, используя привязки Ближайшая точка (с) и Касание (d);
20
