
Chapter08
.pdf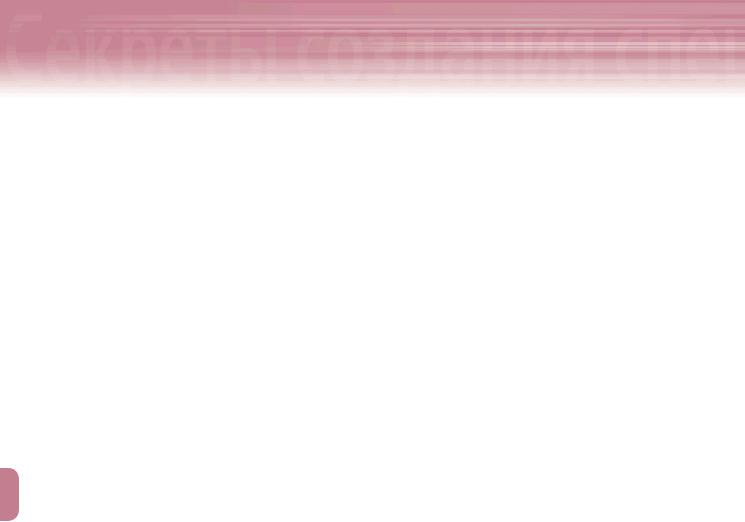
8Выделение фрагментов изображения
Выделение фрагментов изображе
5.Щелкните на царапине (в точке с координатами 720,580).
6.Аналогичным образом, повторяя пп. 4–5, выберите другие неповрежденные фрагменты (недалеко от царапины), после чего закройте этими фрагментами соответствующие фрагменты царапины.
1, Результат этого несложного редактирования показан на рис. 8.27.
7.Уменьшите масштаб до 50%. Для этого вновь активизируйте инструмент Zoom (Масштаб), а затем, удерживая нажатой клавишу <Alt> (<Option> для Mac), трижды щелкните мышью в центре изображения. Отпустите клавишу <Alt> (<Option> для Mac).
8.Воспользовавшись командой FileSave (ФайлСохранить), сохраните внесенные изменения. Результат выполненной вами работы должен выглядеть так, как показано на рис. 8.28.
Создание виньетки
В этом последнем тематическом разделе настоящей главы описан процесс создания виньетки — достаточно распространенного спецэффекта, который используют в художественных изображениях.
Что такое виньетка
Традиционной виньеткой называют декоративное оформление портрета или любого другого изображения, углы и края которого значительно темнее (или светлее) его центральной части. Причем мягкий темный цвет размытых границ центральной части изображения плавно переходит в чистый черный цвет. Как правило, данный эффект используют для стилизации снимка под старинную фотографию; его также применяют и для того, чтобы «приглушить» слишком навязчивый фон изображения. В программе Photoshop виньетку можно создать несколькими способами. В частности, для этой цели используют, так называемую, маску с размытыми краями. Маской называют выделенную область, которую можно редактировать независимо от оставшейся части изображения. В этом случае говорят, что программа маскирует (т.е. защищает от внесения изменений) ту часть изображения, которая находится за пределами выделенной области.
Создание виньетки
Прежде чем создать виньетку, нужно создать границы выделенной области, которые затем необходимо должным образом растушевать (т.е. попросту размыть). Растушевка служит для создания плавного перехода между выделенным фрагментом и оставшейся частью изображения. В данном случае для создания границ выделенной области используют уже знакомые вам инструменты семейства Marquee (Область) или Lasso (Лассо). Как отмечалось ранее, сразу после создания границы их следует должным образом растушевать. Для создания эффекта виньетки ширина растушевки (размытия) границ выделенной области должна составлять около 10–20 пикселей.
Практика. Создание виньетки
Выполните следующую последовательность действий, чтобы создать виньетку на основе маски слоя. 1. В палитре Layers (Слои) выделите слой Sewing Box.
322
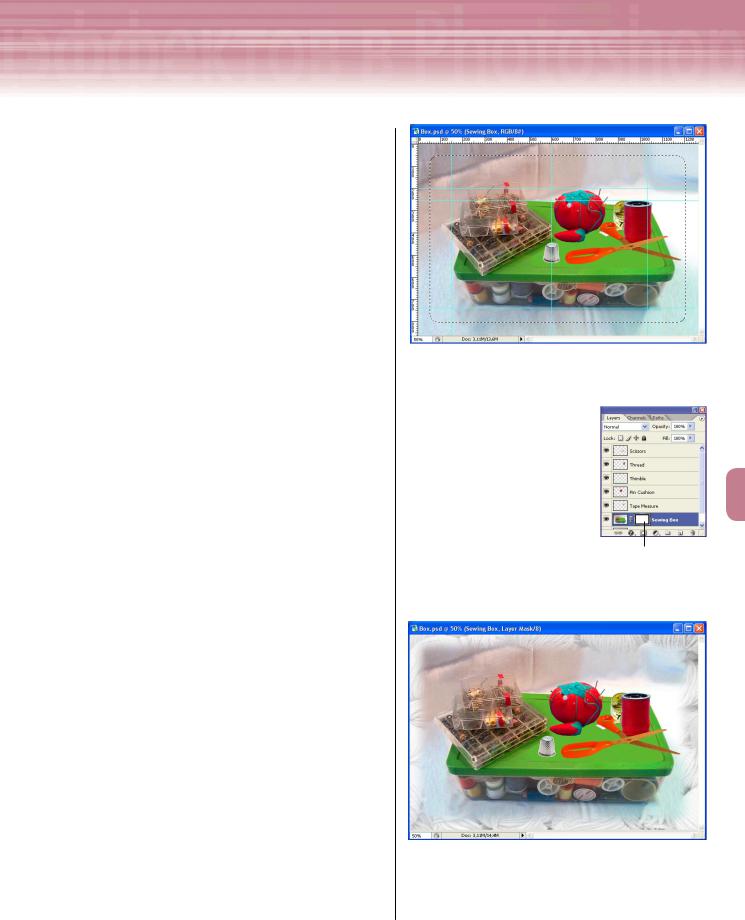
ния |
Adobe InDesign, Photoshop и Illustrator |
|
2.Активизируйте инструмент
Rectangular Marquee (Прямоугольная область).
3.В текстовом поле Feather (Растушевка границ выделенной области) панели Options (Параметры инструмента) введите значение 20.
4.Как показано на рис. 8.29, в окне изображения создайте выделенную область, верхний левый угол которой должен находиться в точке с координатами 50,50 (x,y), а нижний правый — в точке с координатами 1200,800.
5.В главном меню программы выберите коман-
ду LayerLayer MaskReveal Selection
(СлойМаска слояС учетом выделения).
1, В результате выполнения этой команды в окне изображения появится эффект виньетки. После создания маски слоя палитра Layers должна выглядеть так, как показано на рис. 8.30.
6.Для того чтобы скрыть линейки, в главном меню программы выберите команду
ViewRulers (ВидЛинейки).
7.Удалите направляющие линии. Для этого в главном меню программы выберите команду ViewClear Guides (ВидУдалить направляющие).
8.Сохраните внесенные изменения (FileSave). Изображение Box.psd должно выглядеть так, как показано на рис. 8.31.
9.Закройте текущий документ, а затем выйдите из программы Photoshop.
Упражнения для самопроверки
Прежде чем приступить к упражнениям, просмотрите содержимое табл. 8.4. В этой таблице приведены основные приемы, команды и комбинации клавиш, которые вам понадобятся для выполнения упражнений.
Рис. 8.29. Результат создания прямоугольной выделенной области
Пиктограмма маски
Рис. 8.30. В палитре Layers пиктограмма маски расположена справа от пиктограммы соответствующего слоя
Рис. 8.31. Результат виньетирования изображения с помощью маски слоя
323
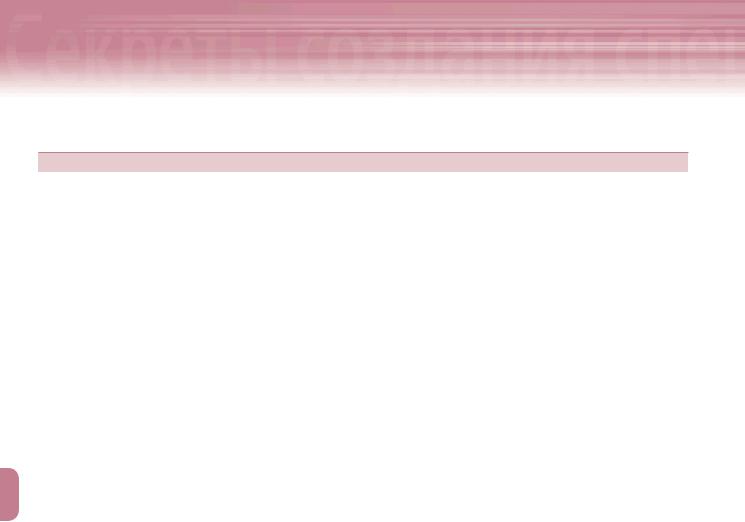
8Выделение фрагментов изображения
Выделение фрагментов изображе
Таблица 8.4. Обзор основных приемов, описанных в данной главе
Цель |
Средства |
Копирование выделенной области |
Выберите команду EditCopy (ПравкаКопировать) либо нажмите комбина- |
|
цию клавиш <Ctrl+C> (<+C> для Mac) |
Создание виньетки |
Выделите область изображения, а затем выберите команду |
|
LayerLayer MaskReveal Selection (СлойМаска слояС учетом выделения) |
Вырезание выделенной области |
Выберите команду EditCut (ПравкаКопировать) либо нажмите комбина- |
|
цию клавиш <Ctrl+X> (<+X> для Mac) |
Снятие границ выделенной области |
Выберите команду SelectDeselect (ВыделениеСнять) либо нажмите клави- |
|
ши <Ctrl+D> (<+D> для Mac) |
Зеркальное отображение документа |
Выберите команду EditTransformFlip Horizontal (ПравкаПреобразования |
по горизонтали |
Отобразить зеркально по горизонтали) |
Увеличение границы выделенной |
Выберите команды SelectGrow (ВыделениеСоседние пиксели); |
области |
SelectSimilar (ВыделениеПодобные оттенки) |
Перемещение выделенной области |
Щелкните в области выделения, а затем перетащите указатель мыши в нужном |
|
направлении |
Вставка выделенной области |
Выберите команду EditPaste (ПравкаВставить) либо нажмите клавиши |
|
<Ctrl+V> (<+V> для Mac) |
Восстановление границ последней из |
Выберите команду SelectReselect (ВыделениеВосстановить границы) либо |
ранее выделенных областей |
нажмите клавиши <Shift+Ctrl+D> (<Shift++D>) |
Выделение всех изображений |
Выберите команду SelectAll (ВыделитьВсе) либо нажмите клавиши |
|
<Ctrl+A> (<+A> для Mac) |
Выделение пикселей определенно- |
Выберите команду SelectColor Range (ВыделениеВыделить по цвету) |
го цвета |
|
Выделение фрагмента изображения
1.В программе Photoshop откройте файл PS 8-7.psd, который находится на прилагаемом к этой книге компакт-диске. Сохраните данный файл на жестком диске вашего компьютера под именем
Cats.psd.
2.Откройте в Photoshop файл PS 8-8.tif (находится на прилагаемом к этой книге компакт-диске).
3.Отобразите линейки в окнах с только что открытыми документами.
4.Активизируйте инструмент Rectangular Marquee (Прямоугольная область) и убедитесь в том, что в текстовом поле Feather (Растушевка границ выделенной области) панели Options (Параметры инструмента) введено нулевое значение. С помощью этого инструмента выделите все содержимое документа PS 8-8.tif.
5.Снимите границы выделенной области.
6.Активизируйте инструмент Magnetic Lasso (Магнитное лассо) и с его помощью выделите только изображение игрушечного кота (если необходимо, увеличьте масштаб изображения).
324

ния |
Adobe InDesign, Photoshop и Illustrator |
|
7.Перетащите выделенный фрагмент в окно с изображением Cats.psd. Разместите вставленный фрагмент так, чтобы его правая часть соприкасалась с вертикальной направляющей линией (координата линии 490 по оси X), а задняя левая лапа — с горизонтальной направляющей (координата линии 450 по оси Y).
8.Сохраните внесенные изменения.
9.В заключение закройте окно с документом PS 8-8.tif без сохранения каких-либо изменений.
Редактирование границ выделенной области
1.В Photoshop откройте файл PS 8-9.tif, который находится на прилагаемом к этой книге компактдиске.
2.Активизируйте инструмент Magic Wand (Волшебная палочка). На панели Options (Параметры инструмента) установите флажок Contiguous (Смежные пиксели); в текстовом поле Tolerance (Допуск) введите 5, после чего нажмите клавишу <Enter> (<Return> для Mac).
3.Активизируйте инструмент Elliptical Marquee (Эллиптическая область) и убедитесь в том, что в текстовом поле Feather панели Options введено нулевое значение. Чтобы создать выделенный фрагмент, перетащите указатель мыши в окне изображения от точки с координатами 100,50 к точке 200,100.
4.В главном меню программы выберите команду SelectGrow (ВыделениеСоседние пиксели).
5.Выберите команду SelectInverse (ВыделениеИнвертировать).
6.Перетащите выделенный фрагмент в окно с изображением Cats.psd. Разместите вставленный фрагмент в верхнем левом углу этого изображения.
7.В главном меню программы выберите команду LayerMattingDefringe (СлойМатирование Удалить бахрому). В единственном текстовом поле появившегося диалогового окна Defringe введите 2, после чего щелкните мышью на кнопке OK.
8.Сохраните внесенные изменения.
9.В заключение закройте окно с документом PS 8-9.tif без сохранения каких-либо изменений.
Использование средства «Color Range»
1.В Photoshop откройте файл PS 8-10.tif, который находится на прилагаемом к этой книге ком- пакт-диске.
2.С помощью диалогового окна Color Range (Выделение по цвету) выделите фотографию котенка.
3.Перетащите выделенный фрагмент в окно с изображением Cats.psd.
4.Воспользовавшись командой EditTransformFlip Horizontal (ПравкаПреобразованияОтобразить зеркально по горизонтали), разверните по горизонтали вставленную фотографию котенка (в изображении Cats.psd).
5.Перетащите фотографию котенка в нижний левый угол изображения. Проследите за тем, чтобы фотография была выровнена по двум направляющим линиям, которые пересекаются в точке с координатами 230,450.
325

8Выделение фрагментов изображения
Выделение фрагментов изображе
6.Сохраните изображение Cats.psd.
7.В заключение закройте окно с документом PS 8-10.tif без сохранения каких-либо изменений.
Создание виньетки
1.Активизируйте инструмент Elliptical Marquee (Эллиптическая область) и в текстовом поле Feather (Растушевка) панели Options (Параметры инструмента) введите значение 15.
2.В палитре Layers (Слои) активизируйте слой Backdrop, а затем в окне изображения создайте округлую выделенную область, которая должна окаймлять содержимое изображения Cats.psd.
3.Воспользовавшись командой LayerLayer MaskReveal Selection (СлойМаска слояС учетом выделения), создайте маску текущего слоя на основе выделенной области.
4.Скройте линейки, а затем сохраните результаты вашей работы. Созданное вами изображение должно выглядеть так, как показано на рис. 8.32.
Закрепление изученного. Проект 1
Предположим, что вы работаете фотографом в одном известном журнале. Один из ваших снимков — портрет пожилой женщины — редакция журнала решила использовать в качестве иллюстрации для статьи. В целом, редактор остался доволен фотографией, однако попросил вас удалить слишком глубокие морщины на лице главного персонажа съемки. Для того чтобы удовлетворить просьбу редактора, вам понадобится программа Photoshop, инструмент Healing Brush (Кисть восстановления) и пять минут свободного времени.
1.В программе Photoshop откройте файл PS 8-11.psd, который находится на прилагаемом к этой книге компакт-диске. Сохраните данный файл на жестком диске вашего компьютера под именем
Portrait.psd.
2.Убедитесь в том, что в палитре Layers (Слои) активизирован слой Original. В меню этой палитры выберите команду Duplicate Layer (Копировать слой). В появившемся диалоговом окне Duplicate Layer щелкните мышью на кнопке OK.
3.С помощью инструмента Healing Brush (Кисть восстановления) скройте самые глубокие морщины на лице женщины. Во время этой работы не перетаскивайте указатель мыши на слишком длинные расстояния. Напротив, старайтесь делать короткие «мазки».
4.Сохраните результат внесенных изменений. Результат вашей работы должен выглядеть примерно так, как показано на рис. 8.33.
Закрепление изученного. Проект 2
Предположим, что городские власти решили организовать благотворительный пробег в рамках празднования юбилея вашего города. Представители городской администрации планируют разослать потенциальным участникам пробега пригласительные билеты. В связи с этим объявлен конкурс на разработ-
326
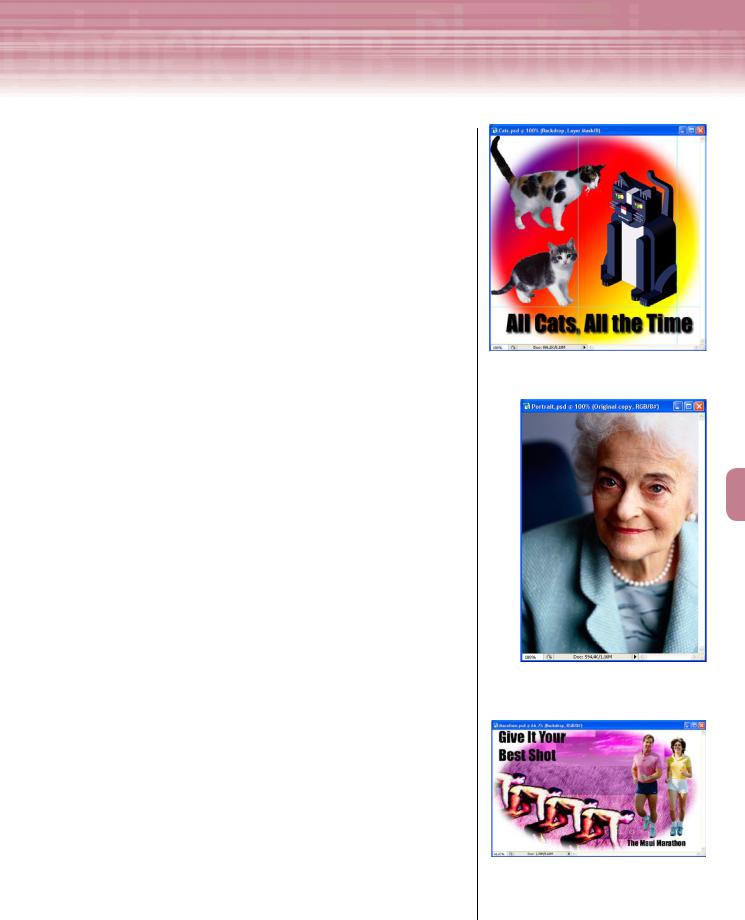
ния |
Adobe InDesign, Photoshop и Illustrator |
|
ку макета пригласительных билетов. У вас явно хорошие шансы выиграть этот конкурс, поскольку вы знакомы с программой Photoshop.
1.В программе Photoshop откройте файл PS 8-12.psd, который находится на прилагаемом к этой книге компакт-диске. Сохраните данный файл на жестком диске вашего компьюте-
ра под именем Marathon.psd.
2.Теперь вам предстоит найти 2–3 изображения на спортивную тему, фрагменты которых, по вашему мнению, можно применить в приглашениях. Используйте для этого отсканированные иллюстрации печатных изданий, бесплатные изображения, которые опубликованы в Интернете, или другие источники.
3.Выделите удобным для вас образом интересные фрагменты найденных вами изображений, а затем скопируйте их в окно с документом Marathon.psd.
4.Разместите скопированные фрагменты так, чтобы макет пригласительного билета выглядел должным образом и привлекал внимание стороннего зрителя.
5.Закройте изображения, которые вам больше не нужны для работы, без сохранения каких-либо изменений.
6.В палитре Layers (Слои) документа Marathon.psd активизируйте слой Backdrop. Затем создайте на нем эффект виньетки.
7.Если необходимо, с помощью команды LayerMatting Defringe (СлойМатированиеУдалить бахрому) удалите эффект «бахромы» для вставленных фрагментов текущего изображения.
8.Сохраните результаты вашей работы на жестком диске компьютера. Один из вариантов пригласительного билета показан на рис. 8.34.
Самостоятельная работа
Допустим, что вы претендуете на должность художника в недавно созданном отделе компьютерной графики. Естественно, что помимо «сухого» резюме, вы должны представить будущему начальнику отдела перечень созданных вами изображений и продемонстрировать навыки работы с программой Photoshop. Прежде чем
Рис. 8.32. Результат выполнения упражнений для самоконтроля
Рис. 8.33. Результат ретуширования портрета с помощью инструмента Healing Brush
Рис. 8.34. Один из вариантов пригласительных на юбилейный пробег
327
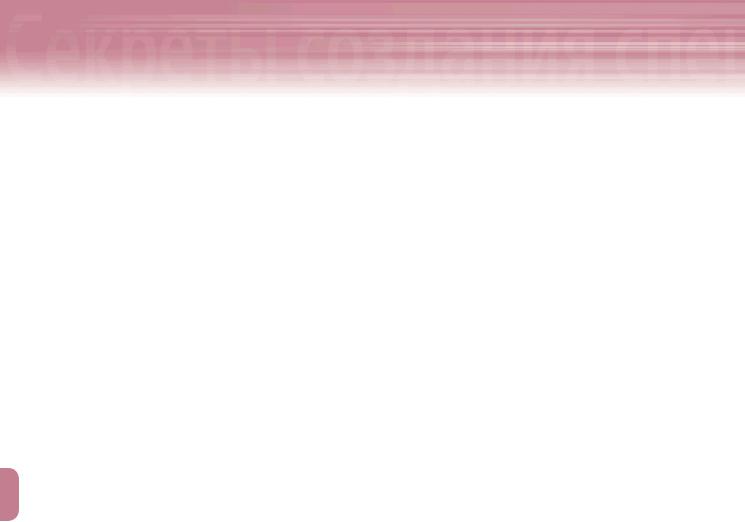
8Выделение фрагментов изображения
Выделение фрагментов изображе
отправиться на собеседование, вы решили в очередной раз попрактиковаться в создании композитных изображений.
1.В программе Photoshop создайте новое изображение любых размеров. Сохраните его под именем
Compositing.psd.
2.Найдите 2–3 изображения на определенную тему, фрагменты которых подойдут для композитного изображения. Используйте для этого отсканированные иллюстрации печатных изданий, бесплатные изображения, которые опубликованы в Интернете, или другие источники.
3.Выделите удобным для вас образом фрагменты найденных изображений, а затем скопируйте эти фрагменты в изображение Compositing.psd.
4.Присвойте описательные имена слоям, на которых расположены вставленные фрагменты.
5.Выберите для каждого слоя походящий цвет.
6.Должным образом разместите каждый фрагмент изображения Compositing.psd (не забывайте о том, что фрагменты можно зеркально отображать либо по горизонтали, либо по вертикали).
7.Закройте файлы изображений, которые вам больше не понадобятся для дальнейшей работы.
8.Если необходимо, на слое с фоновым рисунком создайте виньетку.
9.Воспользовавшись командой LayerMattingDefringe (СлойМатированиеУдалить бахрому), удалите эффект «бахромы» для вставленных фрагментов текущего изображения.
10.Сохраните результат вашей работы на жестком диске компьютера. Пример композитного изображения показан на рис. 8.35.
Работа с группой
В настоящий момент задача группы заключается в разработке чернового макета рекламы для нового телевизионного канала («Total Sportz»), который 24 часа в сутки транслирует спортивные состязания. Работать над поставленной задачей можно либо коллективно, либо обособленно (каждый участник выполняет определенную часть работы).
1.В программе Photoshop откройте файл PS 8-13.psd, который находится на прилагаемом к этой книге компакт-диске. Сохраните его на жестком диске вашего компьютера под именем
Total Sportz.psd. Если при открытии файла на экране появится диалоговое окно с предложением обновить текстовые слои, щелкните на кнопке Update (Обновить).
2.Пусть одна часть группы предложит несколько изображений на спортивную тему, которые можно использовать в изображении рекламного щита. Используйте для этого иллюстрации печатных изданий, бесплатные изображения, которые опубликованы в Интернете, или другие источники.
3.Совместно с участниками группы выделите фрагменты найденных изображений, а затем переместите эти фрагменты в окно с документом Total Sportz.psd.
4.Должным образом разместите каждый фрагмент изображения Total Sportz.psd (помните о том, что фрагменты можно зеркально отображать как по горизонтали, так и по вертикали).
328
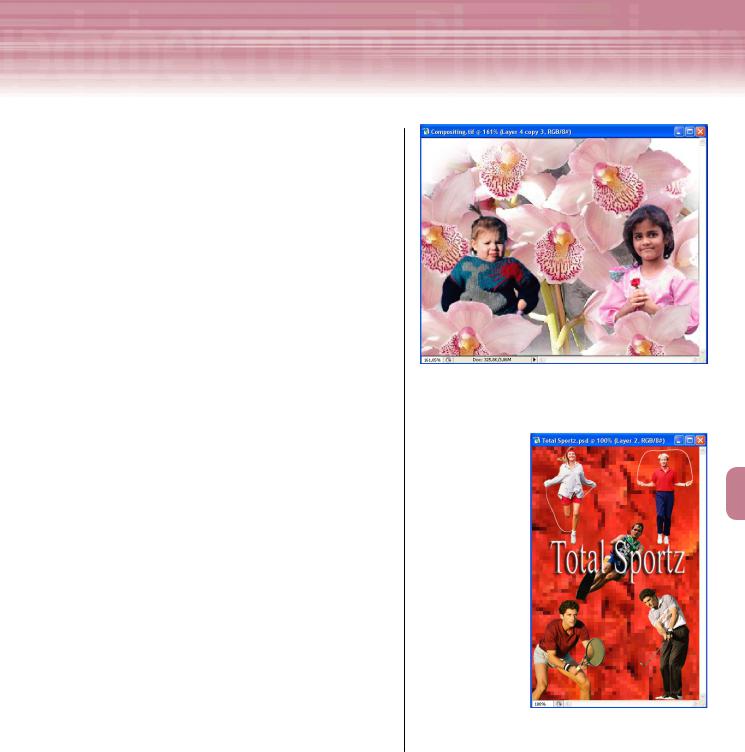
ния |
Adobe InDesign, Photoshop и Illustrator |
|
5.Присвойте описательные имена слоям, на которых расположены вставленные фрагменты.
6.Без сохранения каких-либо изменений закройте файлы изображений, которые вам больше не понадобятся для дальнейшей работы.
7.Если считаете нужным, создайте виньетку на слое с фоновым рисунком (слой Backdrop) и/или поэкспериментируйте с уровнем его непрозрачности (параметр Opacity (Непрозрачность) расположен в верхнем правом углу пали-
тры Layers).
8.Удалите эффект «бахромы» скопированных фрагментов (если в этом есть необходимость).
9.Сохраните результат вашей работы на жестком диске компьютера. Один из вариантов рекламы показан на рис. 8.36.
Что дальше
Следующая глава посвящена довольно интересной
иважной теме — редактированию цвета изображения. Вы познакомитесь с основными инструментами и средствами программы Photoshop, которые специально предназначены для редактирования цвета; научитесь создавать цветные рамки, использовать фильтры
иградиенты. Кроме того, один из разделов следующей главы посвящен особенностям согласования цветов вставленного фрагмента и цветов фонового рисунка.
Рис. 8.35. Пример композитного изображения, созданного в программе Photoshop
Рис. 8.36. Один из вариантов чернового макета рекламы спортивного телеканала
329
