
Chapter08
.pdf
8Выделение фрагментов изображения
Выделение фрагментов изображе
Вставленный объект
Рис. 8.11. Результат копирования в изображение нового объекта
Кнопка New selection
Границы выделенной области
Рис. 8.12. К выделенной области несложно добавить другой фрагмент текущего изображения
СОВЕТ СОВЕТ
Для быстрой активизаВажно, чтобы первая точка выделеции инструмента Move ния находилась именно на контуре нажмите клавишу <V>. выделяемого объекта. Если первая точка появилась за пределами контура, сразу отмените ее появление.
Для этого нажмите клавишу <Esc> (<+Z> для Mac).
4.Убедитесь в том, что в палитре Layers (Слои) по-прежнему активизирован слой Layer 1 (с только что вставленным объектом). В главном меню программы выберите коман-
ду LayerMattingDefringe (СлойМатиро ваниеУдалить бахрому). В текстовом поле Width (Ширина) появившегося диалогового окна Defringe введите 1, после чего щелкните мышью на кнопке OK.
5.Закройте документ PS 8-3.psd (FileClose). Если на экране появится диалоговое окно с предложением сохранить внесенные изменения, щелкните на кнопке No (Нет).
6.Измените имя слоя Layer 1 на Pin Cushion.
7.Сохраните внесенные изменения в документе
Box.psd (FileSave).
8.В главном меню программы выберите команду WindowPS 8 2.psd, чтобы активизировать окно с одноименным изображением.
9.Закройте документ PS 8-2.psd (FileClose) без сохранения внесенных изменений.
Редактирование границ выделенной области
Материал этого раздела посвящен изменению формы и размеров границ выделенной области, ее позиционированию и перемещению.
Изменение размеров выделения
К сожалению, даже профессионалам не всегда удается правильно выделить объекты, которые имеют довольно сложные формы. Поэтому время от времени, вам придется заниматься редактированием границ выделенной области, а также менять их форму.
312
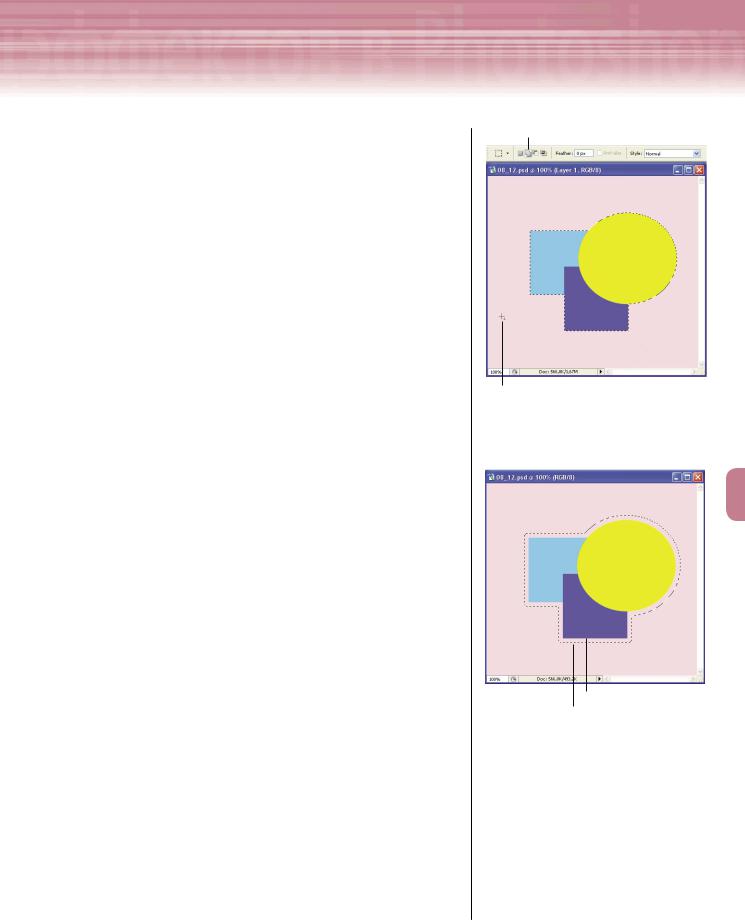
ния |
Adobe InDesign, Photoshop и Illustrator |
|
Для решения подобных проблем в крайней левой части панели Options (Параметры текущего инструмента) предусмотрен ряд
кнопок, с помощью которых достаточно просто удалить невостребованные или добавить в выделенную область новые фрагменты изображения. Это кнопки New selection (Создать выделение),
Add to selection (Добавить в выделение), Subtract from selection
(Удалить из выделения) и Intersect from selection (Оставить пересечение областей). Предположим, что ранее вами был выделен голубой квадрат и желтая окружность, которые показаны на рис. 8.12.
Для того чтобы добавить в эту выделенную область темносиний квадрат, необходимо активизировать инструмент Rectangular Marquee (Прямоугольная область), щелкнуть на кнопке Add to selection (Добавить в выделение) панели Options, а затем создать выделенную область вдоль контура темно-сине- го квадрата. Обратите внимание, что после активизации кнопки Add to selection в нижнем правом углу курсора инструмента Rectangular Marquee появился знак «+». Результат применения этой простой методики показан на рис. 8.13.
Другой метод увеличения размеров выделенной области заключается в использовании команд Grow (Соседние пиксели) и Similar (Подобные оттенки), которые находятся в меню Select (Выделение). После выполнения команды Grow программа автоматически увеличивает границы выделенной области за счет находящихся рядом с ней пикселей, цвета которых совпадают с цветами в выделенной области изображения. После выполнения команды Similar программа автоматически включает в выделенную область все без исключения фрагменты изображения, которые окрашены в похожие цвета ранее выделенной области. Следует помнить о том, что в процессе выполнения команд Grow и Similar программа учитывает текущие значения параметров инструмента Magi Wand (Волшебная палочка).
Редактирование границ выделенной области
В подменю SelectModify (ВыделениеИзменить) программы Photoshop предусмотрены команды для создания рамки по периметру выделенной области (команда Border), сглаживания ее границ (команда Smooth), а также для увеличения
(команда Expand) и уменьшения (команда Contract) выделенной
Кнопка Add to selection
Курсор инструмента Rectangular Marquee
Рис. 8.13. Результат добавления к ранее выделенной области другого фрагмента изображения
Контуры объекта Граница выделенной области
Рис. 8.14. Результат увеличения границ выделенной области на 10 пикселей
313
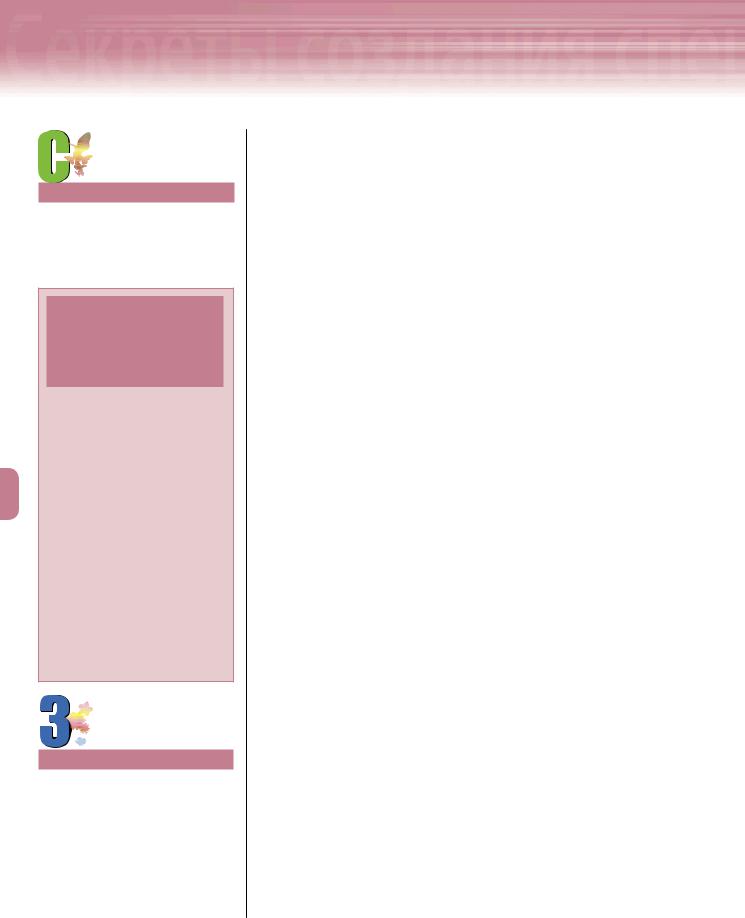
8Выделение фрагментов изображения
Выделение фрагментов изображе
СОВЕТ
Чтобы упростить процесс создания границ выделенной области, на время скройте слои, объекты которых вам
ДОБАВЛЕНИЕ И УДАЛЕНИЕ
ФРАГМЕНТОВ ВЫДЕЛЕННОЙ ОБЛАСТИ
Безусловно, каждый пользователь программы Photoshop должен хорошо владеть методами создания границ выделенной области. Без этого просто не обойтись! Однако в некоторых случаях создать идеальные границы выделения невозможно ни с первой, ни со второй, ни даже с третьей попытки. Поэтому вместо того, чтобы начинать все заново, используйте для редактирования неудачно созданных границ кнопки Add to selection (Добавить в выделение),
Subtract from selection (Удалить из выделения) и Intersect from selection
(Оставить пересечение областей). Все эти кнопки появятся на панели Options (Параметры инструмента) после активизации инструментов, которые предназначены для создания выделенных областей.
НА ЗАМЕТКУ
Кнопка инструмента Elliptical Marquee может быть скрыта под кнопкой инстру-
мента Rectangular Marquee (Прямоуголь-
ная область), поскольку эти два инструмента принадлежат одной группе.
области изображения на указанное пользователем количество пикселей. Например, чтобы увеличить границы выделенной области, в главном меню программы выберите команду SelectModifyExpand. В единственном текстовом поле появившегося диалогового окна Expand Selection введите необходимое значение и щелкните мышью на кнопке OK. На рис. 8.14 показана выделенная область, границы которой увеличены на 10 пикселей.
Перемещение границ выделенной области
Выделенный фрагмент можно переместить в любую другу часть текущего изображения (либо в окно с другим документом). Это очень удобно, поскольку в некоторых случаях границы выделенной области проще создать в одной части изображения, а затем просто переместить
границы в другую часть этого же изображения.
Практика. Перемещение выделенной области
Выполните приведенные ниже действия, чтобы создать выделенную область, а затем переместить ее в другую часть изображения.
1.В программе Photoshop откройте файл PS 8-4.psd, который находится на прилагаемом к этой книге компакт-диске. Щелкните на небольшой черной стрелке, которая расположена в строке состояния окна документа. Затем в появившемся меню выберите команду ShowDocument Sizes (ОтобразитьРазмеры документа). Увеличьте масштаб этого документа до 200%.
2.Щелкните на кнопке Elliptical Marquee (Эллиптическая область) панели инструментов.
3.Активизируйте кнопку New selection (Создать выделение), которая расположена в крайней левой части панели Options (Параметры инструмента).
4.Щелкните мышью в точке с координатами 150,50 (x,y). Не отпуская кнопку мыши, перетащите ее указатель в точку с координатами 200,130. Отпустите кнопку мыши, чтобы создать границы выделенной области (рис. 8.15).
5.Поместите указатель мыши над центром выделенной области. Обратите внимание на то, что теперь вместо курсора инструмен-
314
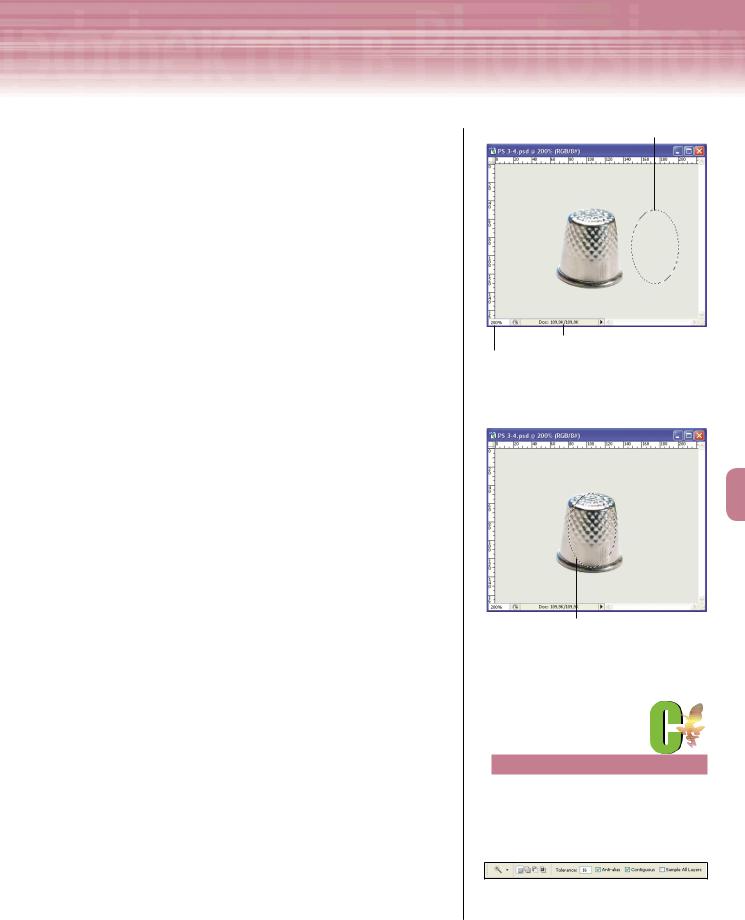
ния |
Adobe InDesign, Photoshop и Illustrator |
|
та Elliptical Marquee появилась стрелка белого цвета, справа от которой находится небольшой прямоугольник.
6.Щелкните мышью и, не отпуская ее кнопку, перетащите выделенную область на изображение наперстка (рис. 8.16), в точку с координатами 100,100.
Практика. Изменение размеров выделенной области
Выполните приведенные ниже действия, чтобы изменить размеры границ выделенной области с помощью команд Similar (Подобные оттенки), Expand (Увеличить границы) и Smooth (Сглаживание границ).
1.Щелкните на кнопке Magic Wand (Волшебная палочка) панели инструментов. Убедитесь в том, что на пане-
ли Options (Параметры инструмента) установлены флажки Anti alias (Сглаживание) и Contiguous (Смежные пиксели), затем в текстовом поле Tolerance (Допуск) введите 16 и нажмите клавишу <Enter> (<Return> для Mac)
(рис. 8.17).
2.В главном меню программы выберите команду SelectSimilar (ВыделениеПодобные оттенки).
3.После этого в главном меню программы выберите команду SelectModifyExpand (ВыделениеИзменитьУвеличить границы).
4.В единственном текстовом поле появившегося диалогового окна Expand Selection (Увеличить выделение) введите 1. В завершение щелкните мышью на кнопке OK.
5.В главном меню программы выберите команду SelectSmooth (ВыделениеСглаживание границ).
6.В единственном текстовом поле появившегося диалогового окна Smooth Selection (Сгладить границы выделения) введите 7, после чего щелкните мышью на кнопке OK.
12Теперь границы выделенного изображения должны выглядеть так, как показано на рис. 8.18.
7.Активизируйте инструмент Move (Переместить).
8.Щелкните мышью внутри выделенной области и, не отпуская кнопку мыши, перетащите ее указатель в окно с изображением Box.psd.
Выделенная область
Размеры документа Текущий масштаб
Рис. 8.15. Результат создания границ выделенной области в форме эллипса
Граница выделенной области
Рис. 8.16. Результат перемещения выделенной области
СОВЕТ
Для перемещения выделенной области можно использовать клавиши со стрелками. Нажатие любой клавиши со стрелкой позволит переместить выделение в соответствующем направлении на один пиксель.
Рис. 8.17. Параметры инструмента
Magic Wand
315
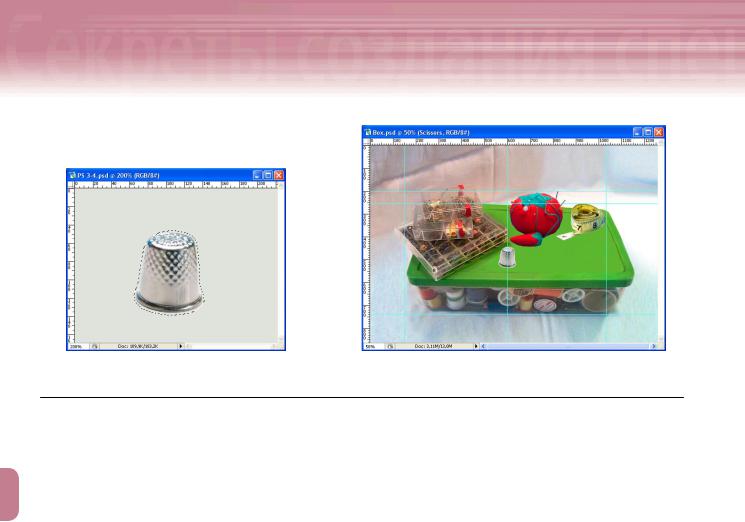
8Выделение фрагментов изображения
Выделение фрагментов изображе
Рис. 8.18. Результат увеличения и сглаживания границ выде- |
Рис. 8.19. Результат вставки нового объекта — изображения |
ленной области с помощью команд Similar, Expand и Smooth |
наперстка |
9.Поместите вставленное изображение наперстка под подушечкой для игл. Проследите за тем, чтобы по центру изображения наперстка проходила вертикальная направляющая линия (с координатой 600 по горизонтальной линейке).
10.В главном меню программы выберите команду LayerMattingDefringe (СлойМатирование Удалить бахрому). В единственном текстовом поле появившегося диалогового окна Defringe введите 1, после чего щелкните мышью на кнопке OK.
1, Теперь изображение Box.psd должно выглядеть так, как показано на рис. 8.19.
11.Измените имя слоя Layer 1 на Thimble (Наперсток).
12.Сохраните внесенные изменения (FileSave).
13.Активизируйте окно с изображением PS 8-4.psd, а затем закройте его без сохранения внесенных изменений.
Выделение объектов по цвету
В этом разделе описаны методы выделения объекта не по его контуру, а по цвету, в который он окрашен. Для этой цели предназначено уже знакомое вам программное средство Color Range (Выделить по цвету), а также инструмент Magic Wand (Волшебная палочка). Кроме того, в данном разделе рассмотрены программные средства, с помощью которых можно быстро развернуть выделенную область, а также отредактировать изображение. В частности, вы ознакомитесь с уникальным инструментом Healing Brush (Кисть восстановления), который просто незаменим для редактирования и ретуширования изображений.
Выделение по цвету
Выделять объект определенного цвета особенно удобно в высококонтрастных изображениях, т.е. когда цвет и контрастность объекта существенно отличаются от аналогичных характеристик фона или близлежащих фрагментов изображения. В этом случае для выделения объектов следует воспользоваться командой
316

ния |
Adobe InDesign, Photoshop и Illustrator |
|
SelectColor Range (ВыделениеВыделить по цвету) или же инструментом Magic Wand (Волшебная палочка), кнопка которого расположена в верхней части панели инструментов.
Параметры инструмента «Magic Wand»
Ниже приведено описание параметров инструмента Magic Wand (Волшебная палочка), которые после его активизации появляются на панели Options (Параметры инструмента) — рис. 8.20.
Кнопки New selection (Создать выделение), Add to selection (Добавить в выделение),
Subtract from selection (Удалить из выделения) и Intersect from selection (Оставить пересечение областей).
Текстовое поле Tolerance (Допуск). Значением этого параметра (от 0 до 255) определяется спектр оттенков одного цвета, который необходимо выделить с помощью инструмента Magic Wand. Чем выше значение параметра Tolerance, тем большее количество пикселей будет выделено (и наоборот).
Флажок Anti alias (Сглаживание). Предназначен для сглаживания границ выделенной области.
Флажок Contiguous (Смежные пиксели). Если этот флажок установлен, инструмент Magic Wand выделит только близлежащие пиксели изображения, которые окрашены в такой же цвет, как и указанная вами область. Если этот флажок снят, одноцветные пиксели будут выделены во всем изображении.
Флажок Sample All Layers (Использовать все слои). Установите этот флажок, чтобы выделить одноцветные области на всех слоях текущего изображения.
Параметры средства «Color Range»
Программное средство Color Range (Выделить по цвету) и инструмент Magi Wand (Волшебная палочка) предназначены для решения одной и той же задачи — выделения пикселей изображения, которые окрашены в определенный цвет. Для того чтобы открыть диалоговое окно Color Range, выберите в главном меню программы команду SelectColor Range (ВыделениеВыделить по цвету). Затем щелкните мышью либо на определенном фрагменте в окне изображения, либо на эскизе этого изображения (в центре диалогового окна Color Range). Таким образом вы укажете программе цвет пикселей, которые необходимо выделить. Кнопки Add to Sample (Добавить в выделение) и Subtract from Sample (Удалить из выделения), расположенные в нижнем правом углу этого диалогового окна, предназначены (соответственно) для добавления и удаления из будущего выделения тех или иных фрагментов изображения. Параметр Fuzziness (Разброс) аналогичен параметру Tolerance (Допуск) инструмента Magic Wand. Чтобы выделить не только указанный вами
Кнопка New selection
Кнопка Add to selection
Кнопка Intersect from selection Кнопка Subtract from selection
Рис. 8.20. Так выглядит панель Options после активизации инструмента Magic Wand
ВЫБОР ИНСТРУМЕНТА И МЕТОДА ВЫДЕЛЕНИЯ
Практически для каждого новичка самый сложный этап в выделении объекта заключается в выборе инструмента или программного средства, которое позволит быстро и качественно решить поставленную задачу. Чтобы сделать правильный выбор, внимательно проанализируйте объект, который необходимо выделить. Прежде всего, обратите внимание на форму этого объекта, его цвет и четкость контуров.
317

8Выделение фрагментов изображения
Выделение фрагментов изображе
цвет, но и максимальное количество его оттенков, перетащите ползунок Fuzziness в крайнее правое положение. В противном случае перетащите этот ползунок Fuzziness в крайнее левое положение.
Преобразования выделенной области
В подменю EditTransform программы Photoshop предусмотрены команды, с помощью которых можно быстро изменить масштаб выделенной области (команда Scale), развернуть ее (команда Rotate), наклонить (команда Skew), оригинально деформировать (команда Distort) или изменить перспективу этой области (команда Perspective). После выбора одной из этих команд по периметру выделенной области появится рамка преобразований с квадратными маркерами. Для того чтобы выполнить выбранное вами преобразование, перетащите маркеры рамки в нужном направлении. В заключение редактирования выделенной области нажмите клавишу <Enter> (<Return> для Mac). Помимо указанных выше, в нижней части подменю EditTransform предусмотрены команды Flip Horizontal (Отобразить зеркально по горизонтали) и Flip Vertical (Отобразить зеркально по вертикали), которые предназначены для быстрого разворота выделенной области вдоль горизонтальной и вертикальной оси.
Инструмент «Healing Brush»
Инструмент Healing Brush (Кисть восстановления) предназначен для удаления различного рода изъянов растровых изображений, причем как технических, так и художественных. Спектр применения данного инструмента очень широк. С его помощью довольно просто удалить со снимка следы царапин и пыли, скрыть шрамы или морщины на лице пожилого человека. В частности, инструмент Healing Brush просто незаменим во время ретуширования портретов.
Особенности применения инструмента «Healing Brush»
Специфика применения инструмента Healing Brush (Кисть восстановления) заключается в следующем. Удерживая нажатой клавишу <Alt> (<Option> для Mac), необходимо щелкнуть в той части изображения, которой вы намерены «закрыть» проблемную область. После этого щелкните мышью на проблемной области, чтобы «закрыть» ее текстурой ранее указанного фрагмента. В результате программа автоматически перенесет указанную вами текстуру на проблемную область. Особенность применения инструмента Healing Brush заключается в том, что при ретушировании поврежденного фрагмента программа автоматически учитывает специфику текстуры последнего, а также уровни его затенения и освещенности. Благодаря именно этой особенности результат применения инструмента Healing Brush выглядит более чем естественно. Проще говоря, после применения данного инструмента результаты правки в отредактированном изображении практически не видны. В этом, собственно, и заключаются преимущества инструмента Healing Brush: при минимальных усилиях — максимальное качество редактирования.
Практика. Применение средства «Color Range»
Выполните приведенную ниже последовательность действий, чтобы выделить фрагмент изображения с помощью средства Color Range (Выделить по цвету), а затем скопировать этот фрагмент в другое изображение.
318
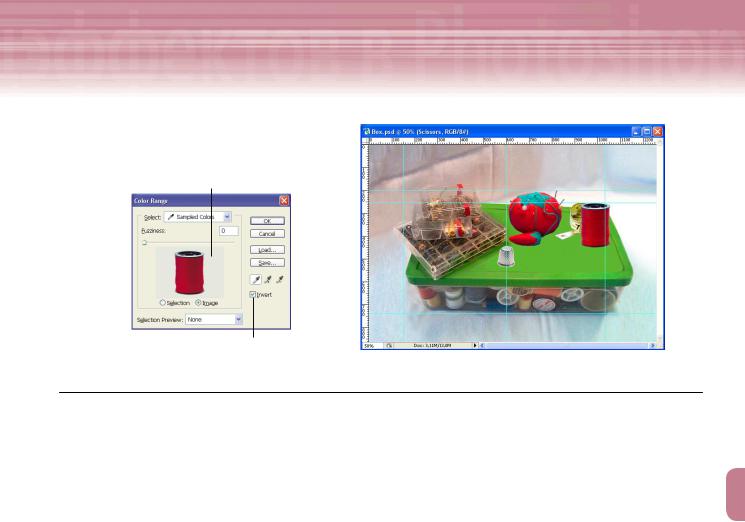
ния |
Adobe InDesign, Photoshop и Illustrator |
|
Фон изображения
Флажок Invert |
|
Рис. 8.21. Диалоговое окно Color Range |
Рис. 8.22. Разместите катушку в правой части изображения |
1.В программе Photoshop откройте файл PS 8-5.psd, который находится на прилагаемом к этой книге компакт-диске.
2.В главном меню программы выберите команду SelectColor Range (ВыделениеВыделить по цвету). На экране появится диалоговое окно Color Range.
3.Установите переключатель Image (Изображение), чтобы отобразить эскиз текущего изображения в центральной части диалогового окна Color Range.
4.Установите флажок Invert (Инвертировать выделение).
5.Теперь параметры диалогового окна Color Range должны выглядеть так, как показано на рис. 8.21.
6.Щелкните мышью на фоне эскиза изображения (серого цвета), а затем — на кнопке OK.
1, В результате по контуру катушки с нитками появятся границы выделенной области.
7.Активизируйте инструмент Move (Переместить) и с его помощью перетащите выделенный фрагмент в окно с изображением Box.psd. Разместите вставленный фрагмент так, как показано на рис. 8.22.
8.Присвойте слою Layer 1 (на котором находится изображение катушки) имя Thread (Нитки).
9.В заключение активизируйте окно с изображением PS 8-5.psd, а затем закройте его (FileClose) без сохранения внесенных изменений.
Практика. Применение инструмента «Magic Wand»
Как отмечалось ранее, инструмент Magic Wand (Волшебная палочка) также предназначен для выделения в изображении одноцветных областей. Преимущество этого инструмента (по сравнению со средством Color Range (Выделить по цвету)) заключается в том, что с его помощью только одним щелчком мыши можно быстро выделить все без исключения одноцветные пиксели сразу во всем изображении. Чтобы попрактиковаться в применении инструмента Magic Wand, выполните следующие действия.
1.В программе Photoshop откройте файл PS 8-6.psd, который находится на прилагаемом к этой книге компакт-диске.
319
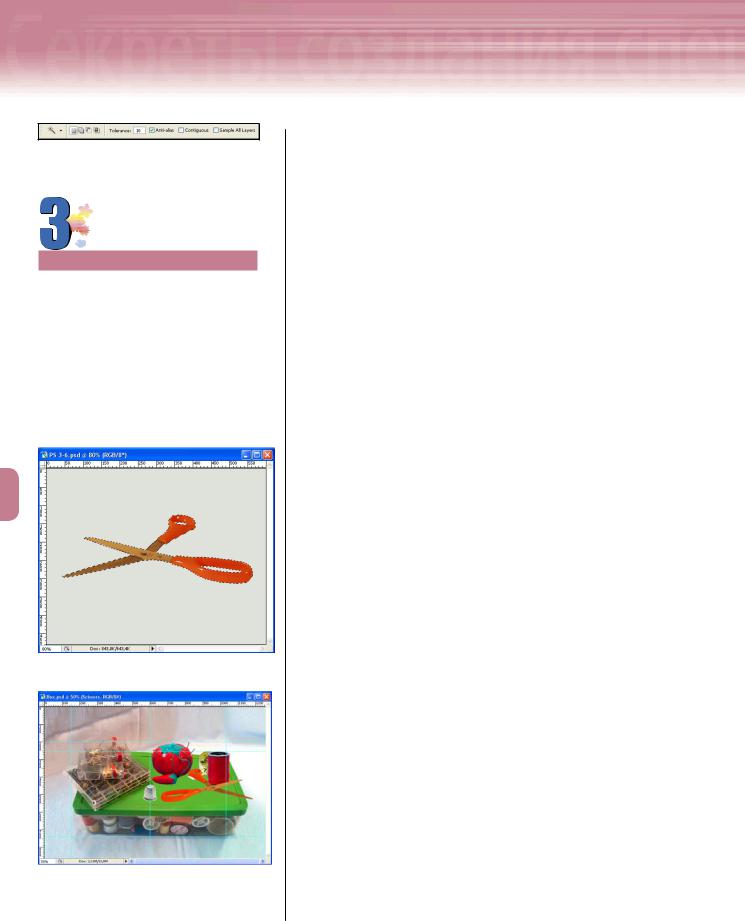
8Выделение фрагментов изображения
Выделение фрагментов изображе
Рис. 8.23. Параметры инструмента
Magic Wand
НА ЗАМЕТКУ
Обратите внимание на то, что в выделенной области оказались все без исключения пиксели изображения, которые окрашены в указанный вами серый цвет (т.е. цвет фрагмента изображения, на котором вы щелкнули мышью). Произошло это по той причине, что на втором шаге приведенной выше последовательности действий вы сняли флажок Contiguous (Смежные пиксели). Если бы этот флажок был установлен, то в выделенную область не попали бы петли ножниц. Здорово, правда?
Рис. 8.24. Результат инвертирования выделения
Рис. 8.25. Разместите ножницы в правой части изображения
2.Щелкните на кнопке Magic Wand панели инструментов. В текстовом поле Tolerance (Допуск) панели Options (Параметры инструмента) введите 10, а затем снимите флажок Contiguous (Смежные пиксели). Проследите за
тем, чтобы остальные параметры панели Options выглядели так, как показано на рис. 8.23.
3.Щелкните в любой точке серого фона изображения, например, в точке с координатами 50,50.
4.В главном меню программы выберите команду SelectInverse (ВыделениеИнвертировать). Теперь границы выделенной области должны выглядеть так, как показано на рис. 8.24.
5.Активизируйте инструмент Move (Переместить) и с его помощью перетащите выделенный фрагмент в окно с изображением Box.psd.
6.Активизируйте окно с изображением PS 8-6.psd, а затем закройте его (FileClose) без сохранения внесенных изменений.
Практика. Зеркальное отображение выделенной области
Выполните приведенные ниже действия, чтобы зеркально отобразить выделенный фрагмент, а затем переместить его в другую часть изображения.
1.В главном меню программы выберите команду
EditTransformFlip Horizontal (ПравкаПреобразо-
ванияОтобразить зеркально по горизонтали).
2.Присвойте слою Layer 1 имя Scissors (Ножницы).
3.В главном меню программы выберите команду LayerMattingDefringe (СлойМатированиеУдалить бахрому). В единственном текстовом поле появившегося диалогового окна Defringe введите 1, после чего щелкните мышью на кнопке OK.
4.С помощью инструмента Move (Переместить) разместите изображение ножниц так, как показано на рис. 8.25.
5.Сохраните результаты внесенных изменений.
320
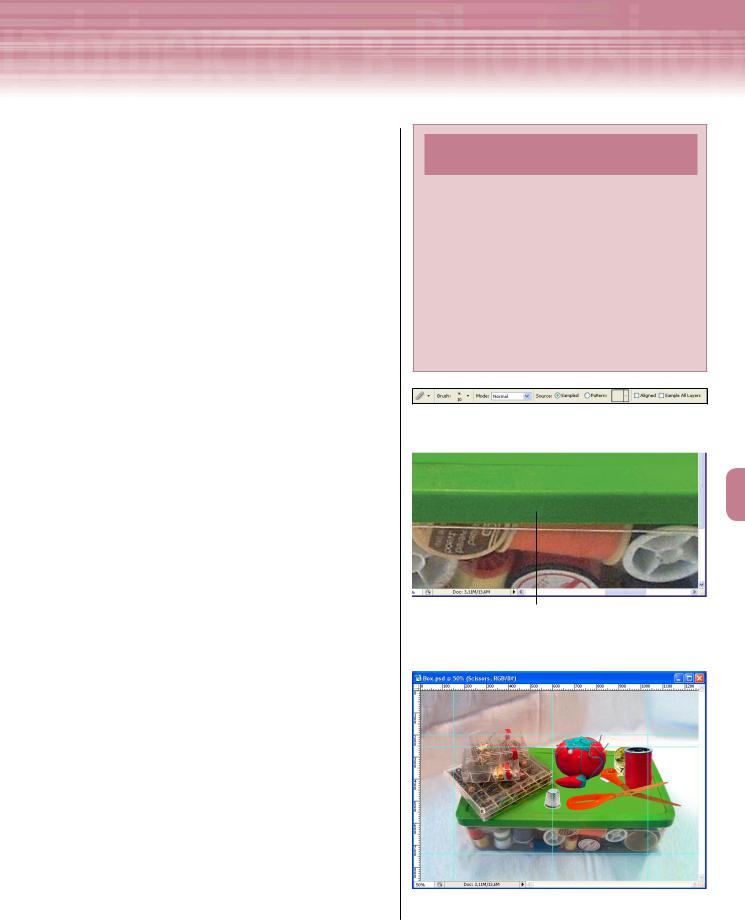
ния |
Adobe InDesign, Photoshop и Illustrator |
|
Практика. Применение инструмента «Healing Brush»
Выполните приведенные ниже действия, чтобы с помощью инструмента Healing Brush (Кисть восстановления) устранить незначительные изъяны изображения.
1.В палитре Layers (Слои) активизируйте слой Sewing Box, а затем щелкните на кнопке Zoom (Масштаб) панели инструментов.
2.Трижды щелкните мышью в точке с координатами 750,600 (т.е. на катушке с розовой нитью, которая находится в коробке), чтобы увеличить масштаб изображения до 200%. Теперь, благодаря такому увеличению, на зеленой крышке отчетливо видны следы механического повреждения, которое в быту называют обычной царапиной.
3.Активизируйте инструмент Healing Brush (Кисть восстановления), а затем на панели Options (Параметры инструмента) измените параметры этого инструмента так, как показано на рис. 8.26.
1.Для того чтобы изменить параметры кисти инструмента Healing Brush, щелкните на значке Brush (Кисть), который находится в крайней левой части панели Options. Затем в текстовых полях появившейся палитры введите следующие значения: Diameter (Диаметр) — 10, Hardness (Жесткость) — 0, Spacing (Интервал между мазками) — 1, Angle (Угол наклона) — 0, Roundness (Округлость) — 100.
4.Удерживая нажатой клавишу <Alt> (<Option> для Mac), щелкните мышью непосредственно возле царапины, например в точке с координатами 700,580. Отпустите клавишу <Alt> (<Option> для Mac).
1, Таким образом вы укажете программе неповрежденный фрагмент, которым следует «закрыть» проблемную область.
УСТРАНЕНИЕ ЭФФЕКТА
«КРАСНЫХ ГЛАЗ»
Вам, наверное, не раз удавалось делать замечательные фотографии близких вам людей, которые испорчены этим неприятным эффектом. Для устранения эффекта «красных глаз» в программе Photoshop предусмотрен специальный инструмент — Red Eye. Кнопка этого инструмента находится в одной группе с кнопками трех других инструментов — Spot Healing Brush (Кисть для удаления точек), Healing Brush (Кисть восстановления) и Patch (Заплатка). После активизации инструмента Red Eye достаточно лишь щелкнуть мышью на красном цвете глаза либо перетащить указатель мыши по этой проблемной области. Как только вы отпустите кнопку мыши, программа автоматически устранит эффект «красных глаз» в указанной вами области.
Рис. 8.26. Параметры инструмента Healing Brush
Отредактированная область
Рис. 8.27. Результат удаления царапины с помощью инстру-
мента Healing Brush
Рис. 8.28. Так выглядит изображение после несложного ретуширования с помощью инструмента Healing Brush
321
