
Chapter14
.pdf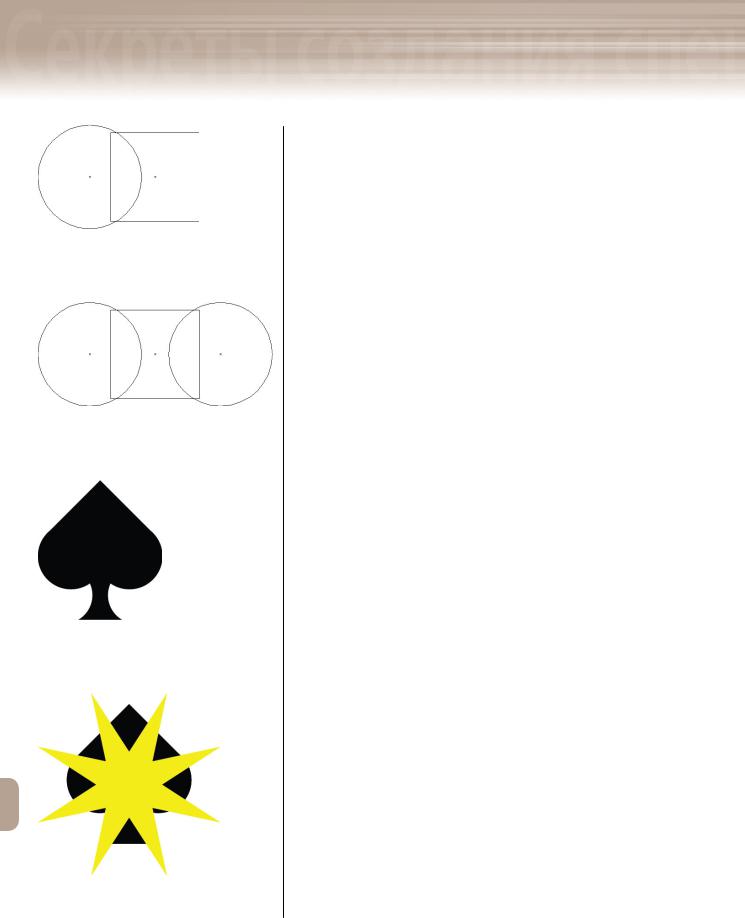
14Преобразование
Преобразование и деформация
Рис. 14.33. Примерно таким образом окружность должна частично перекрывать квадрат
Рис. 14.34. Окружность, которая частично перекрывает правую часть квадрата, создана с помощью инструмента Reflect
Рис. 14.35. Знак пиковой масти — итог выполнения приведенной выше последовательности действий
Рис. 14.36. Используйте палитру Align для точного выравнивания выделенных объектов изображения
11.В заключение выделите все объекты изображения, а затем щелкните на кнопке Add (Сложение) палитры Pathfinder. Результат ваших действий должен выглядеть так, как показано на рис. 14.35.
Практика. Пересечение перекрывающихся областей
Выполните следующую последовательность действий, чтобы с помощью программного средства Intersect (Пересечение) создать оригинальный объект изображения.
1.Активизируйте инструмент Star (Звезда) и щелкни-
те мышью в пределах рабочей области документа, чтобы открыть одноименное диалоговое окно.
2.В текстовых полях Radius 1 (Радиус 1) и Radius 2 (Радиус 2) введите значения 25,4 и 76,2 (соответственно), а в текстовом поле Point (Количество лучей) — значение 8. Щелкните на кнопке OK.
3.Залейте созданный объект желтым цветом и уберите линию обводки.
4.Выделите оба объекта, а затем с помощью палитры Align (Выравнивание) выровняйте по вертикали центральные точки двух объектов так, как показано на рис. 14.36.
5.Скопируйте знак пиковой масти (<Ctrl+C> (<+C> для Mac)), а затем вставьте скопированный объект поверх выделенного (<Ctrl+F> (<+F> для Mac)).
1, Теперь под восьмиконечной звездой находится два знака пиковой масти, причем верхний из них выделен.
6.Удерживая нажатой клавишу <Shift>, щелкните на восьмиконечной звезде, чтобы довить этот объект к ранее выделенному знаку пиковой масти.
7.Щелкните на кнопке Intersect (Пересечение) палитры Pathfinder (Отслеживание контуров).
1, В результате программа автоматически создаст новый закрытый контур на основе пресечения областей выделенных вами объектов. Теперь объекты текущего изображения должны выглядеть так, как показано на рис. 14.37.
538

объектов |
Adobe InDesign, Photoshop и Illustrator |
|
8.В заключение сохраните документ (FileSave), а затем закройте его (FileClose).
Практика. Разделение перекрывающихся областей
Выполните следующую последовательность действий, чтобы с помощью программного средства Divide (Разделение) создать оригинальный объект изображения.
1.В Adobe Illustrator откройте файл изображения
AI 14-9.ai, который находится на прилагаемом к этой книге компакт-диске. Сохраните его на жестком диске вашего компьютера под именем Divide.
2.Выделите вертикальную линию красного цвета, а затем дважды щелкните на кнопке инструмента Rotate (Вращение).
3.В текстовом поле Angle (Угол поворота) появившегося диалогового окна Rotate (Вращение) введите 30, после чего щелкните мышью на кнопке Copy (Создать копию).
4.Четыре раза нажмите комбинацию клавиш <Ctrl+D> (<+D> для Mac), чтобы четыре раза подряд активизировать средство Transform Again (Повторить преобразование).
5.Выделите все объекты изображения (SelectAll), а затем
щелкните мышью на кнопке Divide (Разделение) палитры Pathfinder (Отслеживание контуров).
1, В результате ваших действий шестиконечная звезда будет разделена на двенадцать отдельных элементов вдоль линий красного цвета, которые программа удалит автоматически (рис. 14.38).
6.Снимите выделение SelectDeselect (ВыделениеСнять) и активизируйте инструмент Direct Selection (Частичное выделение). Удерживая нажатой клавишу <Shift>, щелкните мышью на левой половине каждого луча звезды.
7.Залейте выделенные объекты оранжевым цветом.
8.Инвертируйте выделение, воспользовавшись командой SelectInverse (ВыделениеИнвертировать). Залейте инвертированное выделение желтым цветом (рис. 14.39).
9.Сохраните документ (FileSave), а затем закройте его
(FileClose).
Рис. 14.37. Объект, созданный на основе пересекающихся областей двух объектов изображения
ИСПОЛЬЗОВАНИЕ
ПАЛИТРЫ «ALIGN»
Палитра Align (Выравнивание) предназначена для быстрого выравнивания выделенных объектов вдоль вертикальной или горизонтальной оси.
Для того чтобы отобразить эту палитру, выберите команду WindowAlign (ОкноВыравнивание). В группе параметров Align Objects (Выравнивание объектов) предусмотрены следующие кноп-
ки (слева направо): Horizontal Align Left
(Горизонтальное выравнивание по лево-
му краю), Horizontal Align Center (Гори-
зонтальное выравнивание по цен-
тру), Horizontal Align Right (Горизон-
тальное выравнивание по правому краю), Vertical Align Top (Вертикаль-
ное выравнивание по верхней границе),
Vertical Align Center (Вертикальное выравнивание по центру) и Vertical Align Bottom
(Вертикальное выравнивание по нижней границе). Помимо выравнивания, с помощью палитры Align можно равномерно распределить выделенные объекты (как вдоль горизонтальной, так и вдоль вертикальной оси). В группе параметров Distribute Objects (Распределение объектов) предусмотрены следующие кноп-
ки (слева направо): Vertical Distribute Top
(Вертикально распределить по верх-
ней границе), Vertical Distribute Center
(Вертикально распределить по цен-
тру), Vertical Distribute Bottom (Верти-
кально распределить по нижней гра-
нице), Horizontal Distribute Left (Гори-
зонтально распределить по левому краю), Horizontal Distribute Center (Гори-
зонтально распределить по центру) и
Horizontal Distribute Right (Горизонтально распределить по правому краю).
539

14Преобразование
Преобразование и деформация
Рис. 14.38. С помощью средства
Divide палитры Pathfinder звез-
да разделена на двенадцать элементов
Рис. 14.39. Благодаря средству Divide можно создать эффект объемного объекта
Прозрачная область
Рис. 14.40. Результат применения средства Exclude палитры
Pathfinder
Практика. Создание составных фигур с помощью палитры «Pathfinder»
Выполните следующие действия, чтобы создать составную фигуру.
1.В Adobe Illustrator откройте файл изображения AI 14-10.ai, который находится на прилагаемом к этой книге компакт-диске. Сохраните его на жестком диске вашего компьютера под именем Compound Shapes.
2.В главном меню программы выберите команду ViewЖелтые (ВидЖелтые).
3.С помощью инструмента Selection (Выделение) выделите два желтых круга. Щелкните мышью на кнопке Exclude (Исключение) палитры Pathfinder (Отслеживание контуров).
1, В результате ваших действий на месте перекрывающих друг друга фрагментов появится прозрачная область.
4.Снимите выделение (SelectDeselect), активизируйте инструмент Direct Selection (Частичное выделение) и с его помощью переместите любой круг вдоль горизонтальной оси, чтобы увеличить размеры прозрачной области (рис. 14.40).
5.В главном меню программы выберите команду ViewЗеленые (ВидЗеленые). Выделите два зеленых круга и щелкните мышью на кнопке Intersect (Пересечение) палитры Pathfinder.
1, В результате ваших действий прозрачными станут те фрагменты двух выделенных объектов, которые находятся за пределами перекрывающих друг друга областей.
6.Снимите выделение (SelectDeselect), активизируйте инструмент Direct Selection (Частичное выделение) и с его помощью переместите любой круг, чтобы изменить размеры и форму зеленой области
(рис. 14.41).
7.Сохраните внесенные вами изменения (FileSave), а затем закройте документ (FileClose).
Практика. Использование составных фигур для создания спецэффектов
Выполните следующие действия, чтобы с помощью составных фигур создать оригинальные спецэффекты.
1.В Adobe Illustrator откройте файл изображения AI 14-11.ai, который находится на прилагаемом к этой книге компакт-диске. Сохрани-
540

объектов |
Adobe InDesign, Photoshop и Illustrator |
|
те его на жестком диске вашего компьютера под именем Compound Shapes Effects.
2.Выделите все объекты изображения (SelectAll), а затем щелкните мышью на кнопке Exclude (Исключение) палитры Pathfinder (Отслеживание контуров). Теперь объекты изображения должны выглядеть так, как показано на рис. 14.42.
3.Снимите выделение (SelectDeselect), активизируйте инструмент Direct Selection (Частичное выделение) и с его помощью выделите все три квадрата изображения. Переместите вправо выделенные элементы составной фигуры (рис. 14.43).
4.Скопируйте (EditCopy), а затем вставьте выделенные квадраты (EditPaste). Разместите вставленные объекты так, как показано на рис. 14.44.
5.Выделите все три окружности составной фигуры. Затем выберите команду ObjectTransformTransform Each (Объект ПреобразованияИндивидуальные преобразования), чтобы открыть диалоговое окно Transform Each. В текстовых полях Horizontal (По горизонтали) и Vertical (По вертикали) группы параметров Scale (Масштабировать) введите одно и то же значение — 150. Щелкните мышью на кнопке OK.
6.Выделите среднюю окружность, а затем дважды щелкните мышью на кнопке инструмента Scale (Изменить размеры), чтобы открыть одноименное диалоговое окно. В текстовом поле Scale введите значение 200, после чего щелкните мышью на кноп-
ке OK. Не снимая выделения с центральной окружности, выбе-
рите команду ObjectArrangeBring to Front (ОбъектПорядок размещенияПоместить поверх остальных объектов).
7.Щелкните на кнопке Intersect (Пересечение) палитры Pathfinder (Отслеживание контуров). Созданная вами составная фигура должна выглядеть примерно так, как показано на рис. 14.45.
8.Сохраните сделанные изменения (FileSave), а затем закройте документ (FileClose).
Создание секущих контуров
В данном разделе на практических примерах раскрыта роль составных контуров в создании оригинальных художественных эффектов.
Прозрачная область
Рис. 14.41. Результат применения средства Intersect палитры
Pathfinder
Рис. 14.42. Результат применения средства Exclude палитры
Pathfinder
Рис. 14.43. Результат перемещения квадратных элементов составной фигуры
Рис. 14.44. Результат копирования и вставки квадратных элементов составной фигуры
541

14Преобразование
Преобразование и деформация
Рис. 14.45. Результат окончательной правки составной фигуры
НА ЗАМЕТКУ
Элемент составной фигуры, который расположен на самом верхнем уровне (в иерархии расположения объектов), оказывает влияние на все нижележащие элементы этой же составной фигуры.
Секущий контур |
Полученный результат |
Один из маскируемых объектов
Рис. 14.46. Секущий контур обрезает фрагменты нижележащих объектов, находящих за пределами его границ
Рис. 14.47. С помощью секущих контуров можно быстро создать запоминающиеся спецэффекты
542
Что такое секущий контур
Как и составные, секущие контуры (clipping mask) предназначены для реализации технических приемов, благодаря которым можно получить довольно интересные графические эффекты.
Секущий контур представляет собой «окошко», сквозь которое видны нижележащие объекты изображения. Предположим, что в документе выделено несколько объектов, к которым применена команда ObjectClipping MaskMake (ОбъектСекущий контурСоздать). В этом случае роль секущего контура играет тот объект, который расположен поверх других объектов выделения. В результате выполнения упомянутой выше команды некоторые фрагменты нижележащего объекта будут отсечены (маскированы). Поэтому объект, который представляет собой секущий контур, называют маскирующим объектом. Другие объекты изображения, фрагменты которых скрыты секущим контуром, называют маскируемыми объектами (рис. 14.46). Помните о том, что маскирующий объект (т.е. секущий контур) обрезает фрагменты нижележащих объектов, которые находятся за пределами его границ.
Секущий контур из нескольких объектов
После выполнения команды ObjectClipping MaskMake (ОбъектСекущий контурСоздать) к нескольким выделенным объектам роль секущего контура будет играть только тот из них, который находится поверх других объектов выделения. Ввиду того, что каждый объект изображения находится на определенном уровне (в иерархии расположения объектов), только один из них может находиться поверх остальных объектов.
Для того чтобы в качестве секущего контура использовать несколько объектов, непосредственно перед выполнением упомянутой выше команды преобразуйте эти объекты
в составной контур. Для программы Adobe Illustrator каждый составной контур является единым объектом. Следовательно, составной контур, состоящий из нескольких объектов, можно смело использовать в качестве одного секущего контура.

объектов |
Adobe InDesign, Photoshop и Illustrator |
|
Маскированные спецэффекты
Благодаря секущим контурам достаточно просто создать оригинальные спецэффекты! Позади такого контура можно разместить неограниченное количество самых разнообразных объектов, а затем с помощью этого же контура отсечь ненужные вам фрагменты (рис. 14.47).
Практика. Создание секущего контура
Выполните следующие действия, чтобы создать секущий контур прямоугольной и округлой формы.
1.В Adobe Illustrator откройте файл изображения AI 14-12.ai, который находится на прилагаемом к этой книге компакт-диске. Сохраните его на жестком диске вашего компьютера под именем
Simple Mask.
2.В главном меню программы выберите команду ViewКонтур 1 (ВидКонтур 1).
3.Переместите черный прямоугольник поверх желтых сфер (рис. 14.48).
4.Убедитесь в том, что прямоугольник располагается поверх желтых сфер. Для этого, не снимая выделения с прямоугольника, в главном меню программы выберите команду ObjectArrangeBring to Front (ОбъектПорядок размещенияПоместить поверх остальных объектов).
5.Выделите прямоугольник и семь желтых сфер.
6.В главном меню программы выберите команду ObjectClipping MaskMake (ОбъектСекущий контурСоздать).
7.Снимите выделение (SelectDeselect). Созданный вами секущий контур должен выглядеть так, как показано на рис. 14.49.
8.В главном меню программы выберите команду ViewКонтур 2 (ВидКонтур 2).
9.Поместите три окружности поверх группы, которая состоит из разноцветных сфер.
1, В данном случае все три окружности являются элементами единого составного контура.
10.Выделите составной контур и сгруппированные сферы. Затем в главном меню программы выберите команду ObjectClipping MaskMake (ОбъектСекущий контурСоздать).
11.Снимите выделение. Чтобы выделить только границы секущего контура, в главном меню программы выберите команду SelectObjectClipping Masks (ВыделитьОбъектСекущий контур).
Рис. 14.48. Маскирующий объект должен находиться |
Рис. 14.49. Результат создания |
|
поверх маскируемых объектов изображения |
прямоугольного секущего контура |
543 |
|
|

14Преобразование
Преобразование и деформация
Рис. 14.50. Результат использования составного контура в качестве секущего
Рис. 14.51. Поместите больший текстовый фрагмент над меньшим
Рис. 14.52. Поместите увеличительную лупу над словом «magnify»
Заливка
Обводка
Рис. 14.53. Изменение заливки и линии обводки секущего контура
12.Выберите для только что выделенного секущего контура черную линию обводки шириной в 1 пункт. Созданный вами секущий контур должен выглядеть так, как показано на рис. 14.50.
13.Сохраните внесенные изменения (FileSave), а затем закройте документ (FileClose).
Практика. Форматирование секущего контура
Выполните следующую последовательность действий, чтобы создать секущий контур, а затем отформатировать его.
1.В Adobe Illustrator откройте файл изображения AI 14-13.ai, который находится на прилагаемом к этой книге компактдиске. Сохраните его на жестком диске вашего компьютера под именем Magnify.
2.Поместите слово «magnify» над таким же словом меньшего размера. Проследите за тем, чтобы символы «g» этих двух слов находились друг над другом (рис. 14.51).
3.Выделите меньший текстовый фрагмент, а затем скройте его, воспользовавшись командой ObjectHideSelection (Объект СкрытьВыделенное).
4.Выделите линзу и рукоятку увеличительной лупы. Переместите выделение так, чтобы линза перекрывала собой символ «g» в
слове «magnify» (рис. 14.52).
5.Снимите выделение (SelectDeselect). Далее выделите только линзу и текст, а затем в главном меню программы выберите команду ObjectClipping MaskMake (ОбъектСекущий контурСоздать). В результате ваших действий окружность линзы будет преобразована в секущий контур.
6.Снимите выделение. Чтобы выделить только границы секущего контура, в главном меню программы выберите команду
SelectObjectClipping Masks (ВыделитьОбъектСекущий контур).
7.С помощью палитры Swatches (Образцы) залейте выделенный секущий контур голубым цветом; выберите для этого же объекта обводку серого цвета.
8.Увеличьте ширину линии обводки до 8 пунктов. На данном этапе ваше изображение должно выглядеть так, как показано на рис. 14.53.
544
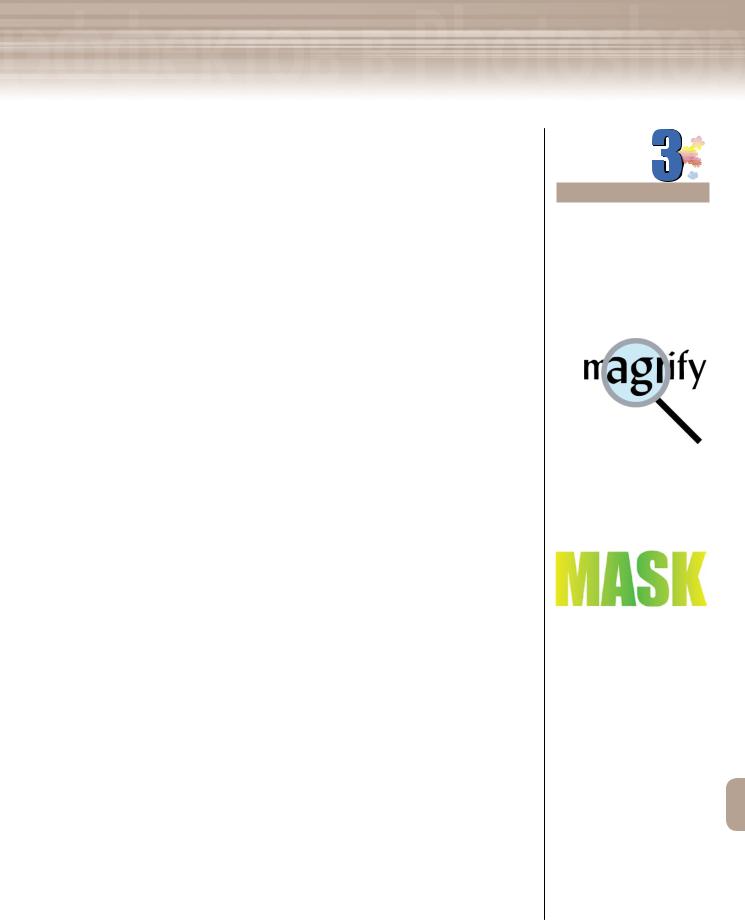
объектов |
Adobe InDesign, Photoshop и Illustrator |
|
9.Отобразите ранее скрытый текстовый фрагмент (ObjectShow All), после чего снимите выделение (SelectDeselect). Текущее изображение должно выглядеть так, как показано на рис. 14.54.
10.Воспользовавшись командой SelectObjectClipping Masks
(ВыделитьОбъектСекущий контур), выделите секущий контур. Затем активизируйте инструмент Selection (Выделение) и, удерживая нажатой клавишу <Shift>, щелкните мышью на рукоятке увеличительной линзы.
11.С помощью клавиш со стрелками переместите выделенный фрагмент изображения. Обратите внимание на то, что во время перемещения выделенного фрагмента в пределах увеличительной линзы появляются другие символы «увеличенного» текстового фрагмента.
12.Сохраните документ (FileSave), а затем закройте его (FileClose).
Практика. Секущий контур, состоящий из символов текстового фрагмента
Выполните приведенную ниже последовательность действий, чтобы создать секущий контур из символов текстового фрагмента, преобразованного в кривые линии.
1.Откройте файл AI 14-14.ai, который находится на прилагаемом к этой книге компакт-диске. Сохраните его на жестком диске вашего компьютера под именем Mask Effects.
2.С помощью инструмента Selection (Выделение) выделите только четыре
символа слова «MASK».
1, Данный тестовый фрагмент уже преобразован в кривые линии (TypeCreate Outlines); после преобразования символы текста были разгруппированы с помощью команды ObjectUngroup (Объект Разгруппировать).
3.Преобразуйте выделенные символы в составной контур, воспользовавшись командой ObjectCompound PathMake (ОбъектСоставной контурСоздать).
4.Выделите созданный составной контур и прямоугольник, который расположен позади него.
5.В главном меню программы выберите команду ObjectClipping Mask Make (ОбъектСекущий контурСоздать). После выполнения этой команды снимите выделение (SelectDeselect).
6.Сохраните внесенные вами изменения (FileSave). Созданный секущий контур должен выглядеть так, как показано на рис. 14.55.
НА ЗАМЕТКУ
Обратите внимание на то, что по умолчанию заливка секущего контура расположена позади всех маскируемых объектов, а линия обводки находится поверх секущего контура.
Рис. 14.54. В данном случае секущий контур маскирует области текстового фрагмента больших размеров
Рис. 14.55. Секущий контур, который создан на основе текстового фрагмента, предварительно преобразованного в кривые линии
545

14Преобразование
Преобразование и деформация
Рис. 14.56. Кривая линия расположена поверх секущего контура
Рамка выделенного прямоугольника
Рис. 14.57. Выделенный прямоугольник расположен позади секущего контура
Рис. 14.58. Кривая линия маскирована символами секущего контура
Рис. 14.59. Оригинальный эффект, полученный в результате размещения нескольких объектов позади секущего контура
СОВЕТ
Чтобы выделить только границы секущего контура, в главном меню программы выбе-
рите команду SelectObjectClipping Masks
(ВыделитьОбъектСекущий контур).
546
Практика. Создание спецэффектов
Выполните следующие действия, чтобы с помощью секущего контура создать оригинальные спецэффекты.
1.Поместите залитую градиентом кривую линию поверх секущего контура (рис. 14.56).
2.Вырежьте кривую линию (EditCut).
3.Выделите прямоугольник, который находится позади секущего контура. Для этого активизируйте инструмент Direct Selection (Частичное выделение), а затем щелкните мышью непосредственно над символами секущего контура (рис. 14.57).
4.В главном меню программы выберите команду EditPaste in Front (ПравкаВставить поверх выделенного), чтобы вставить ранее вырезанную кривую линию поверх выделенного прямоугольника (рис. 14.58). Обратите внимание на то, что кривая линия расположена над ранее маскированным прямоугольником, но позади символов секущего контура.
5.С помощью инструмента Selection (Выделение) поместите пурпурную штрихпунктирную линию над символом «K» секущего контура. Затем вырежьте эту линию (EditCut).
6.Воспользовавшись инструментом Direct Selection (Частичное выделение), вновь выделите маскированный прямоугольник, который находится позади символов секущего контура. В главном меню программы выберите команду EditPaste in Front (ПравкаВставить поверх выделенного).
7.Используя аналогичную методику, за символами секущего контура по собственному усмотрению разместите те объекты изображения, которые находятся в рабочей области текущего документа.
1, Если необходимо, для границ секущего контура выберите линию черного цвета шириной в 1 пункт. Один из вариантов итогового изображения показан на рис. 14.59.
8.В заключение сохраните документ (FileSave), а затем закройте его (FileClose).
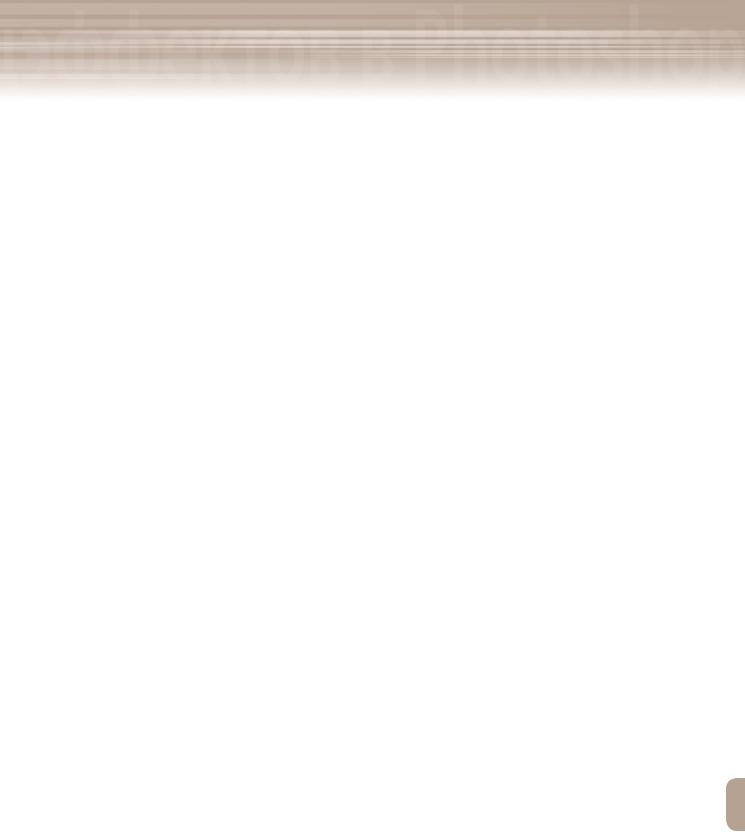
объектов |
Adobe InDesign, Photoshop и Illustrator |
|
Упражнения для самопроверки
Преобразования объектов
1.Откройте файл AI 14-15.ai, который находится на прилагаемом к этой книге компакт-диске. Сохраните его на жестком диске вашего компьютера под именем Transformation.
2.Выделите слово «DIVIDE».
3.Дважды щелкните мышью на кнопке инструмента Scale (Изменить размеры), чтобы открыть одноименное диалоговое окно. Установите переключатель Non Uniform (Не сохранять пропорции), а затем в текстовых полях Horizontal (Масштаб по горизонтали) и Vertical (Масштаб по вертикали) введите значения 110 и 120 (соответственно). Щелкните мышью на кнопке OK.
4.Дважды щелкните мышью на кнопке инструмента Rotate (Вращение), чтобы открыть одноименное диалоговое окно. В текстовом поле Angle (Угол поворота) введите значение 7 и щелкните мышью на кнопке OK.
5.Дважды щелкните мышью на кнопке инструмента Shear (Наклон), чтобы открыть одноименное диалоговое окно. В текстовом поле Shear введите 25, после чего установите переключатель Horizontal (Наклон по горизонтали) и щелкните мышью на кнопке OK.
6.Сохраните внесенные вами изменения.
Смещение контуров и преобразование линий обводки
1.Разгруппируйте символы текстового фрагмента (ObjectUngroup).
2.Выделите символ «D», а затем, воспользовавшись командой ObjectPathOffset Path (ОбъектКонтурСмещение контура), откройте диалоговое окно Offset Path. В текстовом поле Offset введите –1,27 мм и щелкните мышью на кнопке OK. Аналогичным образом сместите контуры оставшихся символов текстового фрагмента.
3.Сохраните внесенные вами изменения.
Применение палитры «Pathfinder»
1.Выделите все объекты изображения.
2.Щелкните на кнопке Divide (Разделение) палитры Pathfinder (Отслеживание контуров).
3.Выделите элементы разделенного изображения с помощью инструмента Direct Selection (Частичное выделение). Залейте эти элементы различными цветами.
4.Выделите все объекты изображения, а затем выберите для выделения линию обводки белого цвета, которая имеет ширину 2 пункта (рис. 14.60).
5.Сохраните внесенные изменения, а затем закройте текущий документ.
547
