
3 Посібник Quartus
.pdf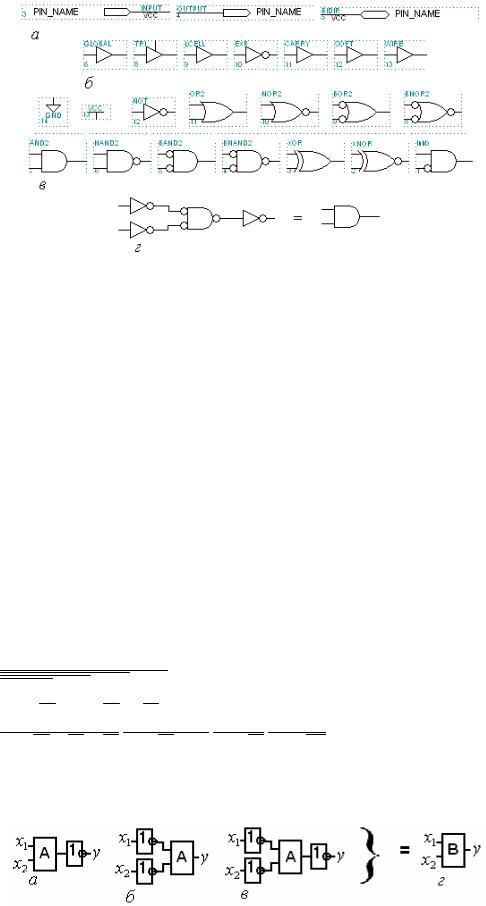
Рис. 1.1 – Основні примітиви
КОНТРОЛЬНІ ЗАПИТАННЯ
1.1.Які системи логічних функцій є функціонально повні? Які з них
ємінімально повні? Доведіть, що мінімально повну систему утворюють: 1) операція заборони і константа одиниці, 2) операція імплікації і константа нуля.
1.2Логічну функцію y здійснити на заданому елементі з використанням інверторів (далі наводиться варіант – функція – заданий елемент):
1) y = x1 x2 |
x3 + x4 + x5 |
x6 x7 x8 x9 - I ; |
2) y = |
x1 x2 x3 |
+ x4 + x5 - АБО ; |
|||||||||||||||||||||||||||||||||||||||||||||||||
|
|
|
|
|
|
|
|
|
|
|
|
|
|
|
|
|
|
|
|
|
|
|
|
|
|
|
|
|
|
|
|
|
|
|
|
|
|
|
|
|
|
|
|
|
|
|
|
|
|
|
||||
3) y = x1 |
Å |
|
|
|
|
|
|
|
|
Å |
|
|
|
|
|
|
|
Å x4 Å |
|
|
|
- Викл . АБО ; |
4) y = |
|
|
|
x2 |
- Заборона ; |
||||||||||||||||||||||||||
|
x2 |
|
x3 |
x5 |
x1 |
|||||||||||||||||||||||||||||||||||||||||||||||||
|
|
|
|
|
|
|
|
|
|
|
|
|
|
|
|
|
|
|
|
|
|
|
|
|
|
|
|
|
|
|
|
|
|
|
|
|
|
|
|
|
|
|||||||||||||
5) y = x1 |
+ |
|
|
|
|
|
|
|
x3 + |
|
|
|
|
- І - АБО ; |
6) y = |
|
- І - НЕ ; |
|||||||||||||||||||||||||||||||||||||
x2 |
x4 |
x |
||||||||||||||||||||||||||||||||||||||||||||||||||||
7) y = x1 + |
|
|
|
|
+ |
|
|
+ x4 + |
|
|
+ x6 - І - НЕ ; |
8) y = x1 |
|
|
|
|
x4 |
|
|
- АБО - НЕ ; |
||||||||||||||||||||||||||||||||||
x2 |
x3 |
x5 |
x2 |
x3 |
x5 |
|||||||||||||||||||||||||||||||||||||||||||||||||
9) y = x1 |
Å |
|
|
Å |
|
|
|
|
Å x4 - Викл . АБО - НЕ ; |
10) y = x1 |
+ x2 - Заборона ; |
|||||||||||||||||||||||||||||||||||||||||||
x2 |
x3 |
|
||||||||||||||||||||||||||||||||||||||||||||||||||||
|
|
|
|
|
|
|
|
|
|
|
|
|
|
|
|
|
|
|
|
|
||||||||||||||||||||||||||||||||||
|
|
|
|
|
|
|
|
|
|
|
|
|
|
|
|
|
|
|
|
|
|
|
|
|
|
|
|
|
|
|
|
|
|
|
|
|
|
|
|
|
|
|
|
|
|
|
|
|
|
|
|
|
|
|
|
|
|
|
|
|
|
|
|
|
|
|
|
|
|
|
|
|
|
|
|
|
|
|
|
|
|
|
|
|
|
|
|
|
|
|
|
|
|
|
|
|
|
|
|
|
|
|
|
|
|
|
|
|
|
11) y = x1 + |
|
|
|
|
|
+ |
|
|
|
|
|
|
|
x4 + |
|
- І - АБО - НЕ ; |
12 ) y = |
|
x3 x4 x5 - I - НЕ ; |
|||||||||||||||||||||||||||||||||||
x2 |
|
x3 |
|
x5 |
x1 x2 |
|||||||||||||||||||||||||||||||||||||||||||||||||
|
|
|
|
|
|
|
|
|
|
|
|
|
|
|
|
|
|
|
|
|
|
|
|
|
|
|
|
|
|
|
|
|
|
|
|
|
|
|
|
|
|
|
|
|
|
|
|
|
|
|
|
|
|
|
|
|
|
|
|
|
|
|
|
|
|
|
|
|
|
|
|
|
|
|
|
|
|
|
|
|
|
|
|
|
|
|
|
|
|
|
|
|
|
|
|
|
|
|
|
|
|
|
|
|
|
|
|
|
|
13) y = |
|
|
|
|
|
|
|
|
|
|
|
|
|
+ x3 |
|
|
|
+ x4 + x5 - АБО - НЕ ; |
|
|
|
|
|
|
|
|
|
|
|
|
|
|
|
|
|
|
|
|||||||||||||||||
x1 + x2 |
|
|
|
|
|
|
|
|
|
|
|
|
|
|
|
|
|
|
|
|
|
|
|
|
||||||||||||||||||||||||||||||
14) y = x1 Å x2 Å x3 Å x4 Å x5 - Викл . АБО .
15) y = (x1 + x2 )( x3 + x4 )x5 x6 - І - АБО - НЕ ;
16) y = x1 + x2 + x3 + x4 x5 + x6 + x7 x8 + x9 x10 + x11 - І - АБО - НЕ .
1.3. Який логічний елемент B (рис. 1.2,г) утворюється додаванням інверторів відповідно з рис. 1.2,а,б,в, якщо A є елемент: 1) АБО, 2) І, 3) Виключне АБО, 4) Заборони, 5) АБО-НЕ, 6) І-НЕ, 7) Виключне АБО-НЕ, 8) Імплікатор?
Рисунок 1.2
10
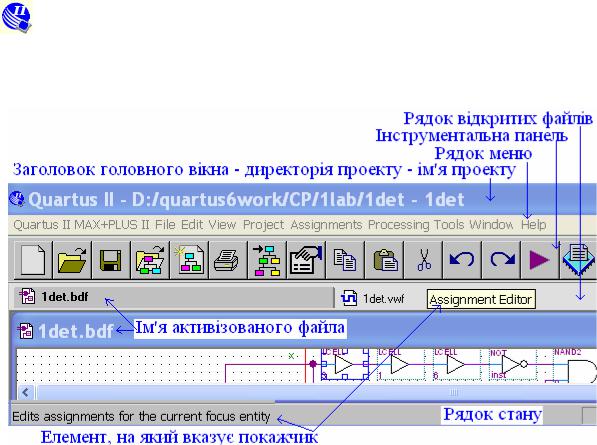
ЛАБОРАТОРНЕ ЗАВДАННЯ 1 Налаштувати основні органи керування вікнами й файлами
програмного пакету САПР Quartus II.
F Примітка: Послідовність дій, виконуваних (в основному вікні, діалогових вікнах, їх частинах, у списках, що розкриваються) натисканням лівої кнопки миші (Button 1), далі найчастіше позначатимемо для стислості знаком „>”, а натискання правої кнопки миші (Button 2) – інколи знаком „В2”.
1.1 Запустити програму Quartus II ярликом на робочому столі
(або з меню Windows: Пуск > Всі програми > Altera > Quartus II 6.1).
Якщо є допоміжні вікна (ліворуч і знизу), зачинити їх та ознайомитися з елементами головного вікна і списками типових команд меню File, Edit (редагування), View (вигляд), Window (вікно) та Help (довідка).
1.2 Налаштувати з мінімуму зручних для роботи піктограм інстру-
ментальну панель головного вікна.
а) Налаштувати стиль відображення інструментальної панелі головного вікна. Для цього в меню Tools (інструментальні засоби) > Customize (налаштувати) > на вкладці General (загальні), у розділі Look & Feel (стиль відображення) ввімкнути Quartus II, у розділі Quick menus (швидкі меню),
у рядках Quartus II menu та MAX+PLUS II menu прокруткою вибрати Left (розташувати ліворуч).
б) Установити стандартну панель пакету: на вкладці Toolbars (інструментальні панелі) зі списку панелей Toolbars вибрати тільки Standard Quartus II, а всі інші вимкнути. Крім того, встановити облямовані кнопки великого розміру: зняти прапорець Borderless look (кнопки без облямівок), та підняти прапорці Show tooltips (показувати типи інструментів) і Large buttons (великі кнопки).
в) Сформувати інструментальну панель: на вкладці Commands вибрати категорію File, взятися за значок у полі Buttons і перетягнути його до
11

відповідної позиції на панелі та вилучити зайві кнопки перетягуванням їх із панелі до робочого поля вікна. Так само встановити кнопки з інших категорій, зазначених на ілюстрації, та натиснути кнопку ОК у вікні Customize. Налаштовану панель з одного рядка найуживаніших інструментів показано на ілюстрації внизу.
1.3 Налаштувати загальні опції робочого середовища.
а) Визначити опції зручності роботи з пакетом. Для цього з меню Tools > Options розкрити сторінку General (загальні) діалогового вікна опцій (ілюстрацію див. нижче), в якому встановити прапорці таких опцій: 1) ввімкнути: повторно відкривати поточні проект і файли під час запуску – останній проект і відкриті файли запам’ятовуються і автоматично перезавантажуються по ввімкненні програми; 2) вимкнути: показувати недавно використовувані файли і проекти в підменю, у віконці Show залишити максимальну їх кількість 5 – останні використовувані файли і проекти відображатимуться безпосередньо в меню File (якщо опцію ввімкнути, до десяти об’єктів відображатимуться в кожному з підменю File > Recent Files та File > Recent Projects); 3) ввімкнути: підказ, чи додавати файли до проекту – це запитання з’являтиметься під час збереження файлу, який не був включений до складу проекту; 4) кнопкою огляду (…) вибрати місцеположення файлу за умовчанням – вибраний початковий каталог з’являтиметься під час відкриття і збереження файлів; 5) вимкнути: показ вступних сторінок майстрів – сторінки із загальним описом не показуватимуться під час створення нового проекту та активізації інших майстрів (програмних модулів); 6) ввімкнути: відображати рядок стану – у звичайному режимі цей рядок дає стислий опис функції інструмента панелі або палітри при наведенні на нього покажчика, а по запуску компілятора і імітатора відображає перебіг процесів; 7) ввімкнути: показувати кнопки панелі в меню – поруч з командами в меню відображатимуться позначки кнопок відповідних інструментів панелей і палітр; 8) ввімкнути: показувати таблички дочірніх вікон – відображатиметься рядок відкритих файлів; 9) вимкнути:
12
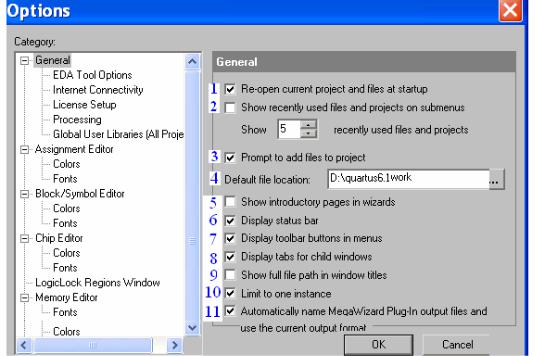
показувати повний шлях у вікнах файлів – у рядках заголовків файлів відображатиметься лише частина директорії, відмінна від директорії проекту, що подається в рядку заголовка головного вікна; 10) ввімкнути: обмежити одним зразком – якщо буде відкрите друге головне вікно Quartus ІІ, один і той самий проект може бути відкритим лише в одному з них; 11) ввімкнути: автоматично давати ім’я вихідному файлові мегафункції і використовувати поточний вихідний формат – під час вставлення зразка символу мегафункції автоматично генерується вихідний текстовий файл завжди тією мовою, яка встановлена при виборі мегафункції, а її ім’я складатиметься зі стандартного імені функції з додаванням номеру.
б) Переглянути файл ліцензії програмного забезпечення і, у разі потреби, встановити його. Для цього відкрити сторінку License Setup (установки ліцензії) з такими позначеннями на ілюстрації: 1) файл ліцензії у програмному забезпеченні Quartus ІІ, який можна встановити кнопкою огляду (…); 2) використовувати змінну файлу ліцензії – якщо цю опцію встановлено, поле License file є неприступне для редагування і вибирається файл ліцензії license.dat; 3) параметри поточної ліцензії: її тип, термін дії, тип та номери ідентифікаторів (пов’язані із системою комп’ютера і типом ліцензії); 4) підімкнення до Altera website для поновлення ліцензії; 5) початок 30-денного використання програмного забезпечення (без можливості програмувати/конфігурувати мікросхему) – по кожному запуску в повідомленні зазначається, скільки днів залишилось із цього періоду, після якого компіляція і імітація блокуються; 6) системні відомості ПК, які можуть знадобитися для одержання ліцензії. Відтак натиснути ОК у вікні Options.
13
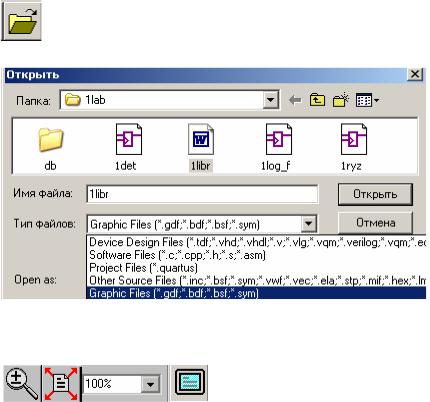
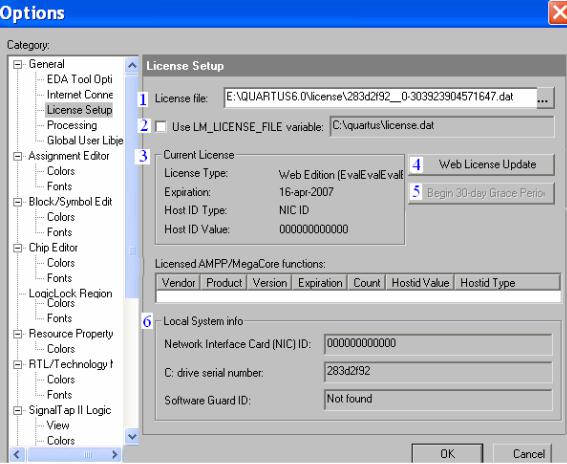 2
2
Засвоїти основи керування файлами пакету Quartus II.
2.1 Відкрити потрібний файл, наприклад, 1libr.bdf з директорією
(повним каталогом) d:\quartus6.1work\1lab\1libr.bdf:
а) піктограмою панелі інструментів Open (або з меню File > Open) викликати діалогове вікно Open (відкрити існуючий файл пе-
вного типу);
б) у діалоговому вікні Open прокруткою вибрати потрібний тип фай-
лів – Graphic Files (графічні файли);
в) у цьому ж вікні, у разі потреби, за допомогою стрілки „на один рівень вгору” та по-
двійним клацанням по відповідних папках послідовно розкрити директо-
рію d:, quartus6.1work, 1lab та відкрити файл 1libr.
2.2 Переглянути і скопіювати графічний файл:
а) інструментом Fit in Window (аркуш файлу з червоними стрілками в кутах) розташу-
14

вати весь файл у розгорнутій частині вікна, аби мати уявлення про його розміри, відтак інструментами керування масштабом зображення повернутися до нормального розміру (100%) та розгорнути головне вікно на весь екран (інструмент Full Screen у вигляді екрана на вертикальній палітрі);
F Примітка: Іструмент Zoom Tool (у вигляді лінзи) при натисканні лівою кнопкою миші збільшує зображення, а правою кнопкою – зменшує.
б) виділити потрібну ділянку для копіювання графічного файлу: натиснути інструмент вибору (Selection – у вигляді стрілки) і протягнути ним по діагоналі ділянки, утримуючи натиснутою ліву кнопку миші, по відпусканні якої всі елементи ділянки виділяться синім кольором
(виділити весь файл зручно командою меню Edit > Select All);
в) інструментом верхньої панелі Copy – копіювати (або з меню Edit > Copy) скопіювати виділену ділянку в буфер.
2.3 Створити власний файл потрібного типу, наприклад, prim.bdf з директорією d:\RT\2br\prim.bdf:
a) піктограмою горизонтальної панелі New Block Diagram/Schematic File (або з меню File > New > Device Design Files > Block Diagram/Schematic File > OK) створити новий файл у графічному ре-
дакторі (Block & Symbol Editors) – з’явиться вікно з безіменною назвою Block N (де N – довільний номер);
б) у лівому верхньому куту цього вікна курсором клацнути місце вставлення копії і натиснути піктограму панелі інструментів Paste (або меню File > Paste) – копія зображення позиціонується лівим вер-
хнім кутом у місці клацання;
в) піктограмою Save (або меню File > Save) викликати діалогове вікно Save As (зберегти як), в якому за допомогою стрілки „на один рівень вгору” та подвійним клацанням по відповідних папках послі-
довно розкрити директорію d:, у разі потреби, створити вкладені теки RT\2br (піктограмою створення нової теки в цьому ж вікні), розкрити останню теку 2br, ввести ім’я файлу prim (примітиви) та натиснути кнопку збереження – у рядку заголовка файлу відобразиться дирек-
торія і ім’я файлу з розширенням .bdf.
F Примітки:
1)Копіювати файли для звіту можна під час виконання відповідних пунктів лабораторної роботи. Якщо тека вже існує, немає потреби створювати директорію, достатньо її вибрати та ввести лише ім’я файлу.
2)Під час змін у файлі після його заголовка з’являється зірочка в його вікні і в рядку відкритих файлів, яка зникає по збереженні файлу.
3)Тут подано швидке виконання операцій з файлами за допомогою піктограм інструментів, але їх можна виконати також командами складників рядка меню або з контекстного меню, яке викликається кнопкою В2 (виконання операцій сполученням клавіш тут, здебільшого, не розглядається).
4)Наведені операції з файлами дають змогу створювати власний проект, частинами якого можуть бути копії фрагментів інших проектів.
15
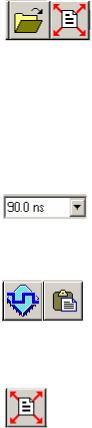
Але лише задля документування, як звичайно, достатньо скопіювати файли потрібного типу безпосередньо в теці Мій комп’ютер Windows з лабораторної до своєї теки.
2.4Скопіювати у власну теку потрібний сигнальний файл (файл часових діаграм) або його частину з лабораторної теки:
а) відкрити сигнальний файл (першою піктограмою),
наприклад, 1logfun.vwf з директорією d:\quartus6.1work\1lab\ 1logfun.vwf (виконати п. 2.1, але в п. 2.1,б прокруткою вибрати файли типу Waveform/Vector Files), вписати все зображення у вікні (другою піктограмою), виділити потрібні часові діаграми (командою меню Edit > Select > All Nodes & Buses, або натиснути рядок першого сигналу в полі заголовків
іклацнути останній рядок при натиснутій клавіші Shift для виділення всіх діаграм, або клацати рядки при натиснутій клавіші Ctrl для виділення діаграм вибірково) і скопіювати їх піктограмою (або з меню Edit > Copy);
б) зчитати кінець часового інтервалу діаграм та період часової сітки відповідно з масштабного віконця горизонтальної панелі інструментів і верхнього рядка часових діаграм (або з меню Edit >
End Time та Edit > Grid Size);
в) піктограмою New Vector Waveform File – створення нового файлу часових діаграм (або з меню File > New > Other Files > Vector Waveform File > OK) відкрити вікно нового файлу і клацнути
піктограму вставлення копії з буфера – у цьому вікні з’явиться копія часових діаграм;
г) виставити такі самі часові параметри, як у п. б за допомогою меню Edit > End Time та Edit > Grid Size, відтак для перегляду діаграм піктограмою Fit in Window (вписати все зображення у вікно) роз-
ташувати весь часовий інтервал у вікні файлу;
ґ) надати ім’я, наприклад, 1logfun.vwf безіменному Waveform N файлу та зберегти його у власній теці (п. 2.3,в).
2.5Ознайомитися з керуванням групою файлів.
а) Під час роботи над проектами зручно оперувати з низкою файлів, заголовки яких розташовуються в рядку відкритих файлів. Для активізації потрібного файлу достатньо клацнути його назву в цьому рядку.
б) Файли можна розташувати з відображенням заголовків також каскадом (командою з меню Window > Cascade) або у вигляді неперетинних вікон на екрані (командами з меню Window > The Horizontally або The Vertically), а також згорнути файли, не потрібні в першу чергу, до іконок внизу головного вікна Quartus II клацанням по їх символу згортання.
в) Для відкриття одного з п’яти недавно використовуваних файлів достатньо клацнути його назву з верхнього списку в меню File (нижній список містить п’ять недавно використовуваних проектів).
3 Дослідити логічні елементи.
3.1 Ознайомитися з дібраними елементами бібліотеки примітивів
16

(файл 1libr.bdf): 1) портами, 2) буферами, 3) логічними елементами, 4) логічними 0 та 1, а також прикладами їх мікросхемного виконання на ІС серії 74. Дати тлумачення сенсу кожного позначеного символами примітива. Отримати інформацію щодо примітивів з довідки: Help > Contents > Primitives > Ім’я примітива. У звіті навести елементи 1 … 3 та деякі приклади ІС.
3.2Визначити в булевому базисі еквівалентну логічну функцію, виконувану кожною схемою на примітивах (файл 1log_f.bdf ).
3.3За ідеалізованими часовими діаграмами без урахування затримок
(файл 1logfun.vwf) побудувати таблиці відповідності функцій z1… z14 і записати вирази z1… z14 = f (x1, x2) у булевому базисі. Під час побудови таблиці зручно користуватися маркером часу. Для цього слід перетягнути вузол (квадратик вгорі) маркера при натиснутій лівій кнопці в довільне положення на першій часовій ділянці діаграм і зчитати в полі рівня (Value) значення сигналів, поданих у полі імені (Name). Відтак перетягнути маркер на другу ділянку
ітак само зчитати рівні і т. д. до заповнення всієї таблиці відповідності.
F Примітки:
1)Уривистим клацанням по стрілках біля поля часу маркера він переводиться до стрибка рівнів на діаграмах.
2)Часові позиції можна відмітити додатковим маркером часу, який створюється з меню Edit > Time Bar Organizer > ввести в діалоговому вікні Time Bar Organizer, у рядку Time потрібний час положення додаткового маркера > Add > OK. Для анулювання цього маркера досить у діалоговому вікні Time Bar Organizer виділити його час у рядку Existing time bars > натиснути Delete > OK.
3.4На копії схеми у власному графічному файлі 1log_f.bdf навести номери часових діаграм з файлу 1logfun.vwf, що відпові-
дають кожному виходу. Для цього виділити порт і натиснути інструмент палітри Properties (або клацнути символ порту інструментом палітри Text Tool) та в діалоговому вікні Pin Properties (властивості виводів) > Gene-ral (загальні) до імені виводу в рядку Pin Name додати через знак рівності функцію з часової діаграми, наприклад, y1 = z1 > ОК (аби вийти з текстового режиму, слід натиснути інструмент вибору – стрілку).
17

3.5 Спостерігати на виході основних логічних елементів (файл 1ryz.bdf) виникнення ризиків у вигляді паразитних імпульсів внаслідок небезпечних змагань сигналів (файл 1ryzyk.vwf); дані подати фрагментами ідеалізованих (без урахування затримок) осцилограм вхідних і вихідних сигналів у місцях виникнення ризиків зі стислим поясненням.
4 Дослідити кола формування коротких імпульсів на логічних елементах.
4.1За схемою і часовими діаграмами (файли 1det.bdf, .vwf) розглянути принцип побудови різницевого елемента (РЕ) на логічному елементі І-НЕ і елементі затримки (буфери LCELL) з інверсією (NOT) та застосування його у колах формування коротких імпульсів – детекторах фронтів вхідних імпульсів х: за позитивним (dx1), негативним (dx2n) їх перепадом та за обома перепадами (dxn). Переглянути також окремі детектори одного фронту (файли 1det1 та 1det2.bdf, .vwf, .bsf).
F Примітки:
1) У класичному детекторі фронтів на ІС жорсткої структури для затримки та інверсії застосовують ланцюжок з непарної кількості логічних елементів з інверсними виходами. Щодо алгебри логіки це не має сенсу, тому компілятор за аксіомою подвійного заперечення усуває зі схеми „зайві” ланцюжки елементів, отже, і затримку. Аби запобігти цьому, в ІС програмованої структури застосовано буфери LCELL.
2) На часових діаграмах 1det.vwf у полі типів контакту наведено три типи вузлів: вхідний порт із позначкою I (Input), вихідні порти O (Output) та деякі внутрішні вузли С (Combinatorial Node – комбінаційний вузол), не сполучені безпосередньо із зовнішніми контактами ІС.
4.2Виміряти затримки поширення сигналів та тривалості вихідних імпульсів ручним способом. Для цього уривистим клацанням по стрілках біля поля часу маркера (див. малюнок до п. 3.3) переводимо останній до потрібного перепаду сигналу і відлічуємо час у згаданому полі.
F Примітки:
1) Для вимірювань можна користуватися також курсором (інструментом вибору у вигляді стрілки): індикатори Pointer та Interval відзначають часове положення стрілки і віддаль між нею і маркером.
2)Для переведення маркера в довільну позицію незалежно від кроку сітки слід відтиснути інструмент палітри або зняти пра-
порець Snap to Grid (прив’язка до сітки) в меню View.
18
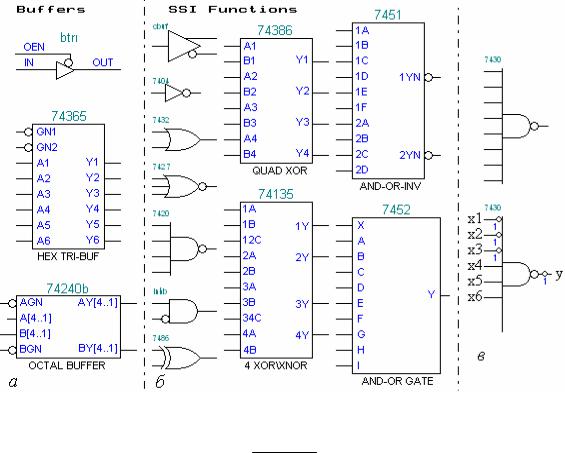
2 ЛАБОРАТОРНА РОБОТА №2. РЕАЛІЗАЦІЯ ЛОГІЧНИХ ФУНКЦІЙ
Мета роботи: реалізація логічних функцій у поширених базисах; створення проекту за його графічного введення; засвоєння методики користування електронним довідником для добору потрібної ІС серії 74 і методики настроювання макрофункцій.
ДОМАШНЄ ЗАВДАННЯ
! 1) Засвоїти теоретичні відомості щодо мінімізації логічних функцій, реалізації їх у поширених базисах та способів спрощення логічних схем.
2)Для заданої згідно з варіантом (див. Додатки, варіанти завдання
2)логічної функції y: а) побудувати таблицю відповідності і діаграму термів (Вайча-Карно); б) навести досконалі (ДДНФ або ДКНФ) та мінімальні (МДНФ і МКНФ) форми; в) перетворити мінімальні форми до базисів І- НЕ, АБО-НЕ та І-АБО-НЕ; г) мінімізувати схему в базисі І-НЕ чи АБО-НЕ, який забезпечує меншу складність; ґ) навести схеми за п. в, г.
СТИСЛІ ТЕОРЕТИЧНІ ВІДОМОСТІ
Мінімізацію логічних функцій, реалізацію їх у поширених базисах, а також питання схемної мінімізації розглянуто в [1]. Відомості про макрофункції логічних елементів (рис. 2.1,а,б) подано в [2].
Рисунок 2.1
Приклад. З використанням макрофункції виконати логічну операцію y = x1 + x2 + x3 x4 x5 x6.
19
