
3 Посібник Quartus
.pdf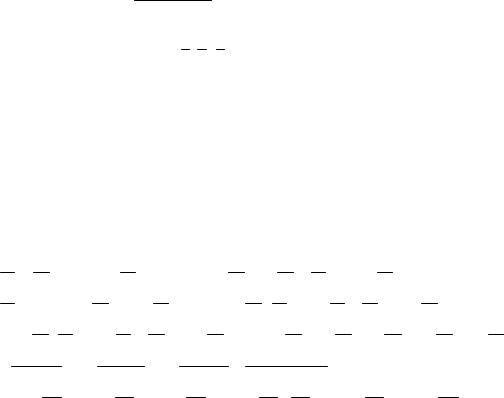
На рівні примітивів таку функцію можна здійснити на двох логічних елементах – тривходовому АБО-НЕ та чотиривходовому І:
a = x1 + x2 + x3 ; y = ax4 x5 x6 .
Проте якщо задану функцію перетворити до вигляду
y = x1 x2 x3 x4 x5 x6 ,
то потрібен один нестандартний елемент І (із шістьма входами, три з яких є інверсні), який неважко виконати шляхом настроювання макрофункції
(рис. 2.1,в).
КОНТРОЛЬНІ ЗАПИТАННЯ
2.1. Які є відмінні риси зображення логічних функцій, притаманні таким формам: мішаній, ДФ, ДНФ, ДДНФ, МДНФ, КФ, КНФ, ДКНФ, МКНФ?
2.2.Спростіть вирази:
1) (x1 + x2 )(x1 + x3 )(x2 + x3 ); 2) x1 x2 + x1 x3 + x1x2 + x2 x3 ;
3) (x1 + x2 )(x1 + x3 )(x2 + x3 ); 4) (x1 + x2 )(x1 + x2 )(x1 + x3 )(x2 + x3 );
5) (x1 + x2 )(x1 + x2 )(x1 + x3 )(x2 + x3 ); 6) x1 x2 + x1 x3 + x1 x4 + x2 x3 + x2 x4 ;
7)x1 x2 + x3 + x2 x1 + x3 + x3 x1 + x2 + x1 + x2 + x3 ;
8)(x1 + x2 )(x1 + x3 )(x1 + x4 )(x1 + x5 )(x2 + x5 )(x3 + x5 )(x4 + x5 ).
Вказівка. За необхідністю, скористайтеся діаграмами термів.
2.3. Виконайте спільну мінімізацію чотирьох вихідних функцій, що здійснюють перетворення ДДК 8421 у такі коди: а) 2421, б) 7421, в) 8421+3 (з надлишком три), г) код Ґрея (перші десять цифр X10 = 0...9 чотирирозря-
дного коду). Вказівки. На заборонених кортежах X10 > 9 вважати функції
невизначеними. Схему мінімальної складності реалізуйте на довільних логічних елементах.
20
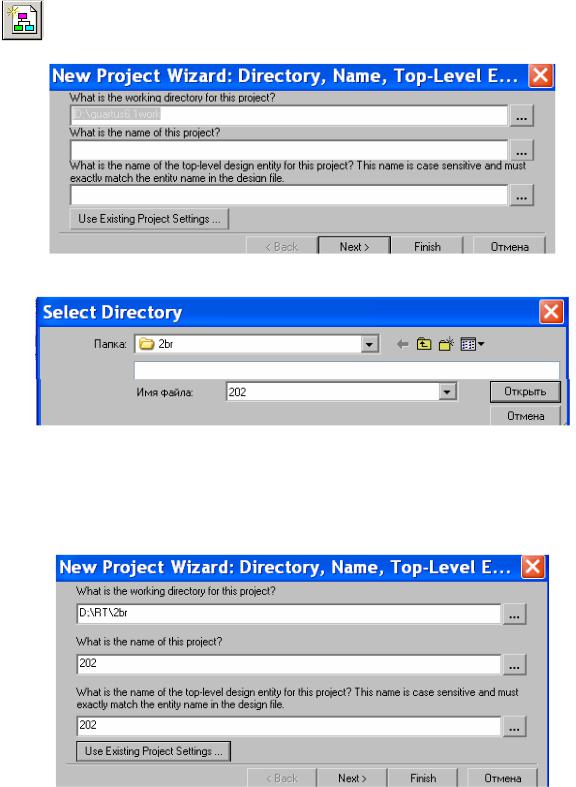
ЛАБОРАТОРНЕ ЗАВДАННЯ
1 Засвоїти основи графічного введення проекту на рівні примі-
тивів для заданого варіанту ХХ логічної функції (для прикладу див. файл
..\quartus6.1work\2lab\200.bdf, схема 1).
1.1 Дати ім’я новому проекту 2ХХ (ХХ – варіант) з директорією власної теки, наприклад, ..\RT\2br\202:
а) піктограмою New Project Wizard (або з меню File > New Project Wizard) запустити майстра нового проекту – з’явиться одно-
йменне діалогове вікно;
б) у верхньому рядку, якщо директорія зазначена інша, натиснути кнопку огляду (...) – з’явиться діалогове вікно Select Directory;
в) у цьому вікні вибрати потрібну теку (\RT\2br), ввести ім’я файлу (202) і натиснути кнопку відкриття – заповниться вся сторінка діалогового вікна New Project Wizard: у верхньому рядку з’явиться директорія, у другому – ім’я проекту (202), яке продублюється в третьому рядку як ім’я об’єкту верхнього рівня проекту. Відтак натиснути кнопку Finish – директорія і ім’я проекту з’являться в рядку заголовка головного вікна.
21

F Примітка: Рядки діалогового вікна New Project Wizard можна заповнити або скоригувати також вручну.
1.2Створити графічний файл 2ХХ.bdf нового проекту:
a)піктограмою горизонтальної панелі New Block Diagram / Schematic File (або з меню File > New > сторінка Device Design Files
>Block Diagram/Schematic File) відкрити новий графічний файл – з’явиться вікно з безіменною назвою BlockN.bdf (де N – номер);
б) налаштувати інструментальну палітру графічного редактора (розташована вертикально ліворуч): меню Tools (інструментальні засоби) > Customize Block Editor (налаштувати графічний редактор) > на сторінці Toolbars (інструментальні панелі) встановити облямовані кнопки великого розміру: зняти прапорець Borderless look (кнопки без облямівок), та підняти прапорці Show tooltips (показ типів інструментів) і Large buttons (великі кнопки) > на сторінці Commands вибрати категорію Block Editor, взятися за значок у полі Buttons і перетягнути його до відповідної позиції на палітрі та вилучити зайві кнопки перетягуванням їх із палітри до робочого поля файлу; відтак натиснути кнопку ОК у вікні Customize (налаштовану палітру з одного стовпця найуживаніших інструментів показано в горизонтальному вигляді на ілюстрації внизу);
в) налаштувати опції графічного редактора, для чого з меню Tools > Options розкрити сторінку Block/Symbol Editor діалогового вікна опцій (ілюстрацію див. нижче), в якому ввімкнути прапорці таких опцій: 1) показ сітки – для зручності розташування у вікні елементів схеми; 2) в рядку Guideline spacing прокруткою встановити крок сітки 1; 3) прив’язка до сітки (застосовується тільки до символьного редактора, а в графічному редакторі об’єкти завжди прив’язано до координатної сітки) – дозволяє позиціонувати елементи символу під час його графічного редагування; 4) подвійним клацанням об’єкту викликáти вікно його властивостей (ця опція діє незалежно від прапорця в окремих версіях пакету); 5) показ таблиць вхо-
22
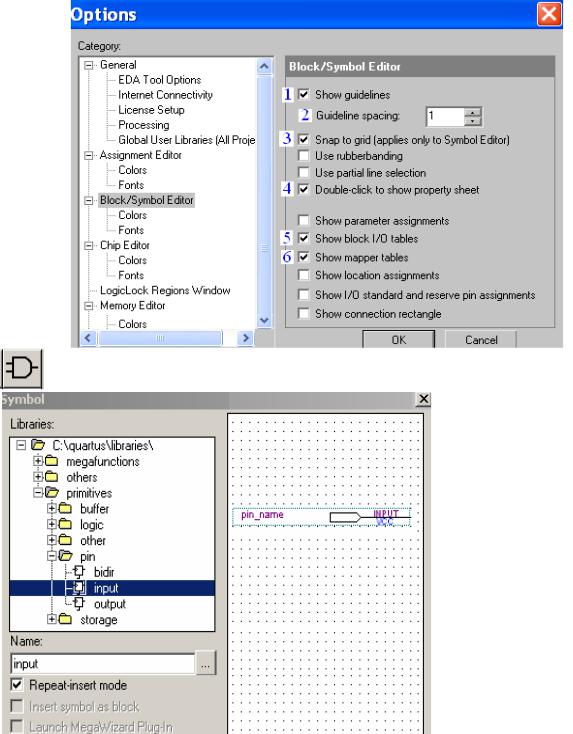
дів/виходів блоку – у проектах на рівні блок-схеми відображає всередині блоку таблиці його входів і виходів; 6) показ трасувальних таблиць – у проектах на рівні блок-схеми відображає зв’язки виводів блоку із сигналами зовнішніх з’єднань (функції інших опцій, не відмічених на ілюстрації цифрами, або оперативно керуються інструментами палітри, або відображають дані, що містяться в довідці на мікросхему); відтак натиснути кнопку ОК у вікні Options;
г) подвійним клацанням у вільному місці поля графічного файлу (або інструментом палітри Symbol Tool, або з меню Edit > Insert Symbol) ви-
кликати діалогове вікно Symbol;
ґ) розгортанням бібліотеки у ві-
конці Libraries (на-
тисканням знаку +)
відчинити primitives > pin > input – у пра-
вому вікні з’явиться зразок символу вхідного порту (виводу ІС); відтак підняти прапорець Repeatinsert mode (режим вставлення з повто-
ренням) та натиснути ОК – символ буде прив’язаний до покажчика миші; д) клацанням лівою кнопкою миші вставити до графічного файлу
необхідну кількість вхідних портів, які позиціонуються верхнім лівим ку-
23
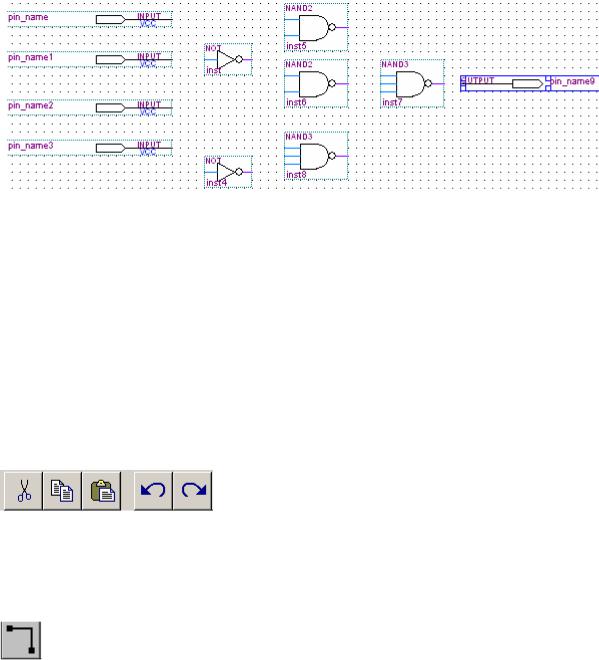
том у місцях клацання (аби скасувати прив’язку символу до покажчика, достатньо натиснути інструмент вибору – стрілку);
е) повторюючи п. г, ґ, д, вставити всі потрібні елементи, наприклад, not, nand2, nand3 (категорія logic) та вихідний порт output (категорія pin);
є) користуючись інструментами палітри, розташувати елементи у вікні графічного файлу (приблизно як на схемі): клацання інструментом вибору всередині елемента виділяє його, а поза елементом – скасовує виділення (виділити всі елементи можна з меню Edit > Select All); якщо поставити цей інструмент на елемент, то при натиснутій лівій кнопці його можна пересунути по екрану (звичайний метод “Drang & Drop”); скопіювати і пересунути копію елемента на нове місце можна методом “Drang & Drop” при натиснутій і утримуваній клавіші Ctrl (її треба відпускати останньою); виділений елемент можна також відобразити по горизонталі (за ДЕСТУ в логічних схемах цього робити не можна) або по вертикалі (змінюється позиціонування написів), повернути на кут 90° тощо; крім того, за допомогою горизонтальної панелі ін-
струментів попередньо виділений елемент можна, як звичайно, вирізати (у буфер), скопіювати, вставити потрібну кількість разів у місцях клацання (у цьому або іншому
файлі), скасувати останні дії або відмінити скасування (зігнені стрілки) та видалити без збереження в буфері (клавішею Delete);
F Примітка: З контекстного меню (викликається кнопкою В2) з
виділеним елементом можна виконати такі самі операції.
ж) з‘єднати логічні елементи між собою та з портами введенням з‘єднувальних ліній за допомогою інструментів палітри: підвести курсор інструмента ортогональних ліній (або вибору) до виводу елемен-
та чи порту і, коли він набуде форми хреста, натиснути ліву кнопку та протягнути лінію у вигляді горизонтальних і вертикальних відрізків, які закінчуються по відпусканні кнопки (точки з‘єднань утворюються автоматично); для вилучення зайвого відрізка його слід виділити підведенням стрілки і клацанням лівою кнопкою та видалити; якщо під час редагування схеми потрібно пересунути елемент зі збереженням або без збереження з’єднувальних ліній, достатньо скористатися інструментом палітри Rubberbanding (метод гумової нитки); за необхідністю, вставити або вилучити точку з‘єднань можна подвійним клацанням в місці з’єднання будь-яким інструментом з’єднувальних ліній (зображені з точками);
24
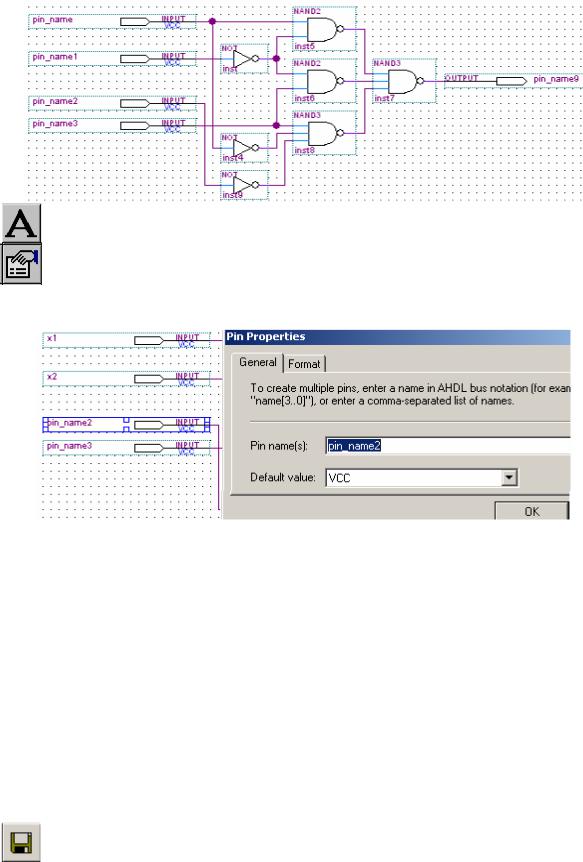
з) позначити назви входів і виходів: інструментом введення тексту клацнути символ (або виділити символ та натиснути інструмент Properties – властивості, або B2 > вибрати Properties у контекстному меню) і в діалоговому вікні Pin Properties (властивості штир-
ка), на вкладці General (загальні) ввести ім’я, наприклад, х1 та натиснути ОК; так само позначити всі інші входи і виходи;
F Примітки:
1)Таким самим чином можна скоригувати імена портів та інших компонентів, змінити їх ідентифікаційні номери (у лівому нижньому куту символу), а також ввести коментарі (клацнути інструментом введення тексту у вільному місці). При цьому на вкладці Format можна вибрати колір тексту, а для коментарів – також параметри шрифту на вкладці Font.
2)Фрагменти схеми легко розмножувати: виділити область, як звичайно, прямокутником (протягнути стрілкою по діагоналі при натиснутій лівій кнопці), відтак за допомогою інструмента Copies або з меню Edit скопіювати і вставити в потрібне місце цього або іншого файлу та, у разі потреби, замінити елементи чи внести інші корективи. Копію потрібного фрагменту графічного файлу можна вставити в документ Microsoft Word безпосередньо або за допомогою клавіші Print Screen через графічний редактор Paint (в останньому випадку ілюстрацію можна скоригувати).
и) дати ім’я файлу і зберегти його: піктограмою Save (або з меню File > Save) викликати діалогове вікно Save As, в якому підняти прапорець Add file to current project (додати файл до поточного проекту)
та натиснути кнопку збереження – файлу автоматично надається ім’я проекту з розширенням .bdf.
Приклад: \quartus6.1work\2lab\200.bdf (схема 1).
25
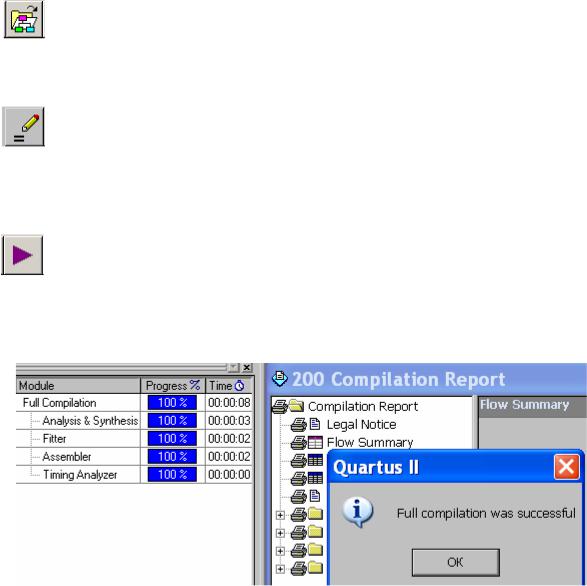
2 Виконати компіляцію проектованого пристрою:
а) якщо це не зроблено, відкрити проект: піктограмою Open Project (або з меню File > Open Project) викликати діалогове вікно Open Project, вибрати в ньому потрібні директорію і ім’я проекту (із си-
ньою емблемою Quartus) та двічі клацнути ім’я або емблему – директорія з ім’ям проекту з’являться в рядку заголовка головного вікна Quartus II;
б) переконатися, що графічний файл включено до проекту:
піктограмою Settings (або з меню Project > Add/Remove Files in Project – додати файли до проекту чи вилучити з проекту) викликати діалогове вікно Settings (налаштування) і на сторінці Files, у разі потреби, вибрати потрібні файли кнопкою огляду (…), додати їх кнопкою Add, виділити і вилучити зайві кнопкою Remove та натиснути кнопку ОК;
в) піктограмою Start Compilation (або з меню Processing > Start Compilation) запустити компілятор – процес і час обробки програмних модулів відображаються в лівому вікні стану та в рядку стану головного вікна, в правому вікні з’являється частинами звіт про компіляцію Compilation Report, а в нижньому – повідомлення з розділу цього звіту Analysis & Synthesis > Messages; по завершенні компіляції результати по-
даються в інформаційному віконці, яке слід зачинити натисненням ОК та значком закриття зачинити також ліве вікно стану (його можна будь-коли відчинити з меню View > Utility Windows > Status);
F Примітки:
1)По натисненні кнопки ОК у зазначеному інформаційному віконці ліве вікно стану зачинятиметься автоматично, якщо ввімкнути опцію Tools
>Options > Processing > Automatically close the Status window when processing is complete (автоматично зачиняти вікно стану по завершенні обробки).
2)Компіляція відбувається у фоновому режимі, що дозволяє під час її виконання працювати з іншими файлами. Проте обробка простих проектів займає небагато часу, тому в нашому випадку немає сенсу переходити до інших файлів.
г) у нижньому вікні повідомлень натиснути закладку Error і за наявності помилок виправити їх та знов виконати компіляцію; відтак натис-
26

нути закладку Warning і за наявності застережень проаналізувати їх та, залежно від наслідків, або проігнорувати застереження, або скоригувати проект (в останньому випадку знов виконати компіляцію) і зачинити нижнє вікно повідомлень;
F Примітки:
1)Для локалізації місця помилки в проекті слід двічі клацнути відповідне повідомлення – відкриється файл, в якому виділиться це місце.
2)Аналіз повідомлення про помилку або застереження полегшується за допомогою формалізованої довідки. Для її виклику слід клацнути відповідне повідомлення і натиснути клавішу F1 – з’явиться стандартне вікно, в якому подаються розділи CAUSE (причина) та ACTION (дія, якщо вона потрібна для усунення цієї причини).
ґ) ознайомитися в загальних рисах зі звітом про компіляцію
Compilation Report. У розділі Flow Summary (резюме) ознайомитися
звикористаним ресурсом мікросхеми: макрокомірок (Total macrocells) і виводів (Total pins) та значком закриття в рядку меню зачинити вікно звіту (його можна будь-коли відчинити піктограмою Compilation Report або з меню Processing > Compilation Report).
F Примітка. Для наочного відображення ресурсу у вигляді діаграм слід клацнути кнопкою В2 у полі розділу звіту Flow Summary і вибрати в контекстному меню Gauge Summary. Тепер, якщо клацнути кнопкою В2 всередині відповідної діаграми, можна вибрати відображення у величині або відсотках.
3 Виконати функціональне моделювання скомпільованого проекту.
3.1 Створити файл часових діаграм сигналів 2ХХ.vwf:
а) переконатися, що активізовано потрібний проект (інакше піктограмою відкриття проекту або з меню File ввести його дирек-
торію і ім’я до рядка заголовка головного вікна);
б) піктограмою горизонтальної панелі New Vector Waveform File (або з меню File > New > сторінка Other Files > Vector Waveform File) відкрити новий файл часових діаграм – з’явиться вікно з безіменною
назвою WaveformN.vwf (де N – номер);
27
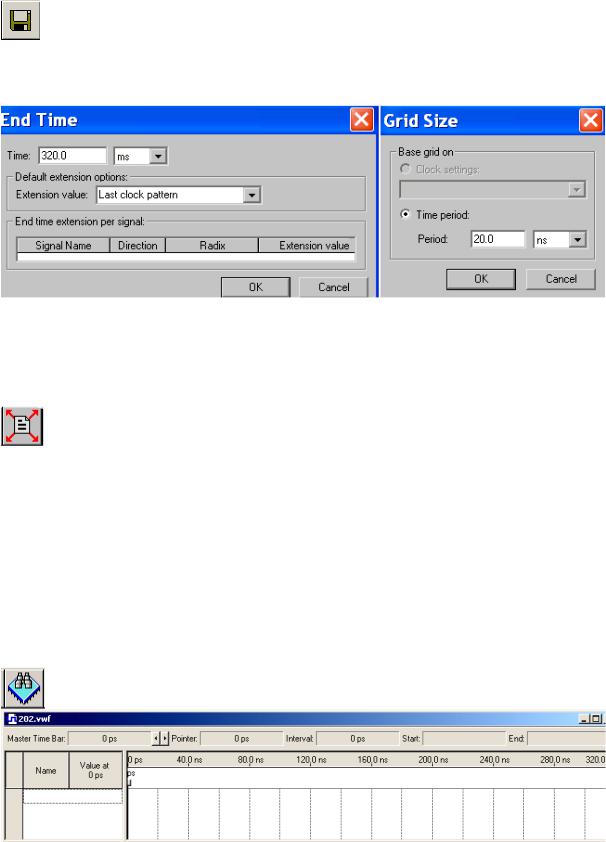
в) дати ім’я файлу і зберегти його: клацнути піктограму збереження, у діалоговому вікні Save As (зберегти як) підняти прапорець Add file to current project (долучити файл до поточного проекту) і на-
тиснути кнопку збереження – у рядку заголовка файлу автоматично з’явиться ім’я проекту з розширенням, наприклад, 202.vwf;
г) задати параметри часових діаграм згідно з таблицею відповідності (сітку моделювання доцільно вибрати кратною десяти, наприклад, t = = 20 ns, а весь інтервал моделювання – виходячи з кількості наборів вхідних змінних, наприклад, при чотирьох змінних Т = 24 t = 16 t = 320 ns): меню Edit > End Time > ввести 320 ns (прокруткою вибрати одиницю вимі-
рювання) > OK та меню Edit > Grid Size > Period 20 ns > OK, після чого піктограмою Fit in Window вписати все зображення у вікні – у
порожньому файлі відобразиться весь інтервал з часовою сіткою.
3.2 Ввести тестові вектори (на часових діаграмах позначити координати сигналів), створені компілятором:
а) піктограмою Node Finder (або з меню View > Utility Windows > Node Finder) викликати вікно засобу пошуку вузлів, тобто сигналів (ілюстрацію див. нижче);
б) у віконці Filter (вибір типу сигналів) прокруткою встановити Pins: all (всі зовнішні виводи ІС) і натиснути кнопку List – у нижньому вікні Nodes Found (знайдені вузли) відобразиться перелік вхідних і вихідних сигналів;
в) у колонці Name виділити потрібні сигнали (клацнути позначки вузлів при натиснутій клавіші Shift для виділення всіх сиг-
налів або при натиснутій клавіші Ctrl для вибіркового виділення), взятися за будь-який вузол і перетягнути до колонки Name свого файлу, в якому після цього відобразяться діаграми сигналів (на входах нульові рівні, а на виходах невизначені стани); відтак зачинити вікно Node Finder (повторно натиснути піктограму Node Finder або позначку закриття у вікні).
28

F Примітка: Розташування сигналів на часових діаграмах легко змінити: досить виділити рядок (клацнути його в полі заголовків і відпустити кнопку миші), взятися за нього тa перетягнути (з’явиться прямокутник біля покажчика) в потрібну позицію, яка висвічується кольоровою лінією.
3.3 Відредагувати часові діаграми вхідних сигналів за допомогою основних інструментів палітри:
а) налаштувати інструментальну палітру редактора часових діаграм (розташована вертикально ліворуч): меню Tools (інструментальні засоби) > Customize Waveform Editor (налаштувати редактор часових діаграм) > на сторінці Toolbars (інструментальні панелі) встановити облямовані кнопки великого розміру: зняти прапорець Borderless look (кнопки без облямівок), та підняти прапорці Show tooltips (показ типів інструментів) і Large buttons (великі кнопки) > на сторінці Commands вибрати категорію Waveform Editor, взятися за значок у полі Buttons і перетягнути його до відповідної позиції на палітрі та вилучити зайві кнопки перетягуванням їх із палітри до робочого поля файлу; відтак натиснути кнопку ОК у вікні Customize (налаштовану палітру з одного стовпця найуживаніших інструментів показано в горизонтальному вигляді на ілюстрації вверху);
29
