
- •Лабораторна робота №1 Тема: Побудова таблиць у субд Microsoft Access
- •Методичні вказівки до виконання лабораторної роботи №і
- •Лабораторна робота №2 тема: управління даними у таблицях даних access
- •Методичні вказівки до виконання лабораторної роботи № 2
- •Лабораторна робота №3 тема: побудова запитів у середовищі access
- •Методичні вказівки до виконання лабораторної роботи №3
- •19. Задания критеріїв відбору записів до запиту
- •Лабораторна робота №4
- •Методичні вказівки до виконання лабораторної роботи №4
- •Лабораторна робота №5
- •Методичні вказівки до виконання лабораторної роботи №5
- •Сп исок рекомендованої літератури
- •Додатки
ВСТУП
Завдання для лабораторних робіт стосуються створення та обробки баз даних деякого малого підприємства або приватної фірми. Інформаційна база даних містить інформацію про працівників фірми і про фірми-клієнти. Вона складається з кількох початкових таблиць з вхідними даними та таблиць, які отримані в результаті копіювання вихідних таблиць,, та шляхом виконання запитів з вихідних таблиць. До бази даних фірми заноситься наступна інформація. Таблиця "Кадри" містить інформацію про працівників фірми - прізвище, ім'я, по батькові, дату народження, освіту тощо. Таблиця "Посади " містить додаткову інформацію про працівників фірми - посаду, місце проживання, посадовий оклад, стаж роботи. Таблиця "Клієнти" містить інформацію про фірми, які є клієнтами описаного підприємства. Крім назви фірми-клієнта, у таблиці "Клієнти" відображається прізвище працівника, який відповідає за зв'язки з даною фірмою-клієнтом, а також сума угоди, наявність попередньої оплати за угодою та відсоток знижки. Таблиця "Детальні дані про фірми" містить інформацію про вид діяльності фірми-клієнта, наявність та кількість філіалів у районах області та річний прибуток (в тис. грн.), а також, зважаючи, що описана в прикладі фірма надає рекламні послуги, в таблиці "Детальні дані про фірми" зазначено вид реклами.
Ці таблиці створюються в процесі виконання лабораторних робіт, до них також додаватимуться й інші таблиці, які будуть утворюватись як результат копіювання однієї з вихідних таблиці в іншу, або як результат роботи запиту на створення таблиці.
Лабораторна робота №1 присвячена створенню таблиці, зміні її структури, зручному відображенню, перегляду та сортуванню.
Лабораторна робота №2 присвячена фільтрації даних таблиці за допомогою звичайного та розширеного фільтра і фільтра по виділеному, а також роботі зі структурою таблиці - копіюванню структури таблиці, зміні структури таблиці шляхом додавання полів та зміни порядку полів.
Лабораторна робота №3 присвячена додаванню нових таблиць у базу даних та зв'язуванню їх між собою, а також побудові запитів різних типів на основі однієї або кількох таблиць - запиту на вибірку з використанням різних умов відбору, параметричного запиту, перехресного запиту та модифікаційних запитів.
Лабораторна робота №4 присвячена побудові модифікаційних запитів - запитів на поновлення та на видалення, а також побудові форм - авто форм, форм за допомогою майстра форм на основі однієї або кількох таблиць. Також у роботі розглянуто зміну структури форми - як додати заголовок у форму, як додати обчислювальне поле та як змінити підпис до елемента управління форми - до поля чи командної кнопки.
Лабораторна робота №5 присвячена побудові звітів на основі однієї таблиці, виконанню проміжних та підсумкових обчислень у звіті та зміні структури звіту - вставці обчислювальних полів та зміні підписів до полів.
Варіанти заповнення таблиць знаходяться у додатку.
Лабораторна робота №1 Тема: Побудова таблиць у субд Microsoft Access
Завдання: 1. Створити таблицю з такими полями:
|
Назва поля |
Тип даних |
|
Код |
Счетчик |
|
Прізвище |
Текстовый |
|
Ім’я |
Текстовый |
|
По батькові |
Текстовый |
|
Дата народження |
Дата/время |
|
Стать |
Текстовый |
|
Освіта |
Мастер подстановок, список значень майстра підстановок: • середня • середня спеціальна • вища |
|
Телефон |
Текстовый |
|
Відношення до військової служби |
Логический |
Для поля "Стать" встановити властивість "Условие на значение" значення "ч"або "ж".
2. Запам'ятати таблицю під іменем "Кадри". Заповнити таблицю даними відповідно до свого варіанта. Заповнюючи даними поля "Освіта" здійснювати вибір значення поля зі списку, утвореного за допомогою майстра підстановок.
Додати в таблицю "Кадри" поле "Рік прийому на роботу", яке заповнити інформацією відповідно до свого варіанта. Заповнюючи інформацією нових доданих полів закріпити поля "Прізвище" ^ "Ім'я".
Приховати відображення стовпчиків "Ім'я" та "По батькові" за допомогою команди "Скрыть столбцы" меню "Формат".
Показати всі стовпчики таблиці, включаючи приховані стовпчики за допомогою команди "Показать столбцы" меню "Формат".
Впорядкувати записи у алфавітному порядку за полем "Прізвище".
Впорядкувати записи за зростанням значень поля "Код".
Поміняти поля "Стать" та "День народження" місцями.
Встановити альбомний макет сторінки для друку таблиці.
Переглянути таблицю.
Надрукувати таблицю.
Методичні вказівки до виконання лабораторної роботи №і
Запустити СУБД Ms Access у вікні, що відкрилося, вибрати перемикач "Новая база данных", після натиснення кнопки "ОК" відкривається вікно "Файл новой базы данных" (рис. 1), у якому потрібно задати ім'я файла бази даних. База даних повинна мати ім'я sam_№ комп'ютера (наприклад, sam_05 - ім'я файла бази даних, створеного за комп'ютером з номером 5).
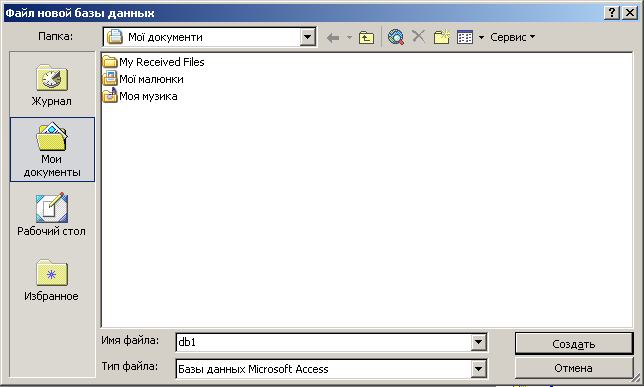
Рис. 1. Вікно "Файл новой базы данных"
Після натискання кнопки "Создать" на екрані з'явиться основне вікно бази даних (рис. 2).

Рис. 2. Основне вікно бази даних
Для створення таблиці на вкладці "Таблицы" потрібно натиснути кнопку "Создать" (рис. 3) і обрати режим конструктора створення бази даних.
У режимі конструктора потрібно задати імена полів таблиці і зі списку вибирати типи даних поля. Для полів, що містять дробові значення, потрібно вибрати значення "с плавающей точкой" властивості "размер поля" (рис. 4). Для полів, що набувають значень "-t-'' або ", чи "так або "ні" вибирається тип даних "логічний". Для поля "Стать" потрібно задати значення "ч" або "ж" властивості "условие на значение". Ця властивість означає, що у дане поле можуть бути введені значення лише "ч" або "ж" і ніякі інші.
За умовою завдання поле "Освіта" потрібно заповнити з використанням майстра підстановок. Для цього у списку типів поля вибирають "Мастер подстановок". На першому кроці створення підстановки потрібно вибрати перемикач "будет введен фиксированный набор значений" (рис. 5). Для переходу до наступного кроку натискаємо кнопку "Далее ".
Далі вводиться фіксований набір даних. Для цього потрібно поставити "мишу" у полі "Столбец" і ввести значення списку підстановок (рис. 6).
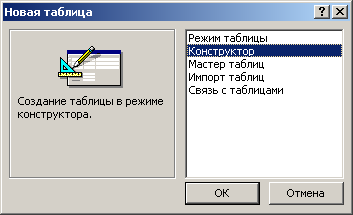
Рис. 3. Вибір режиму створення нової таблиці
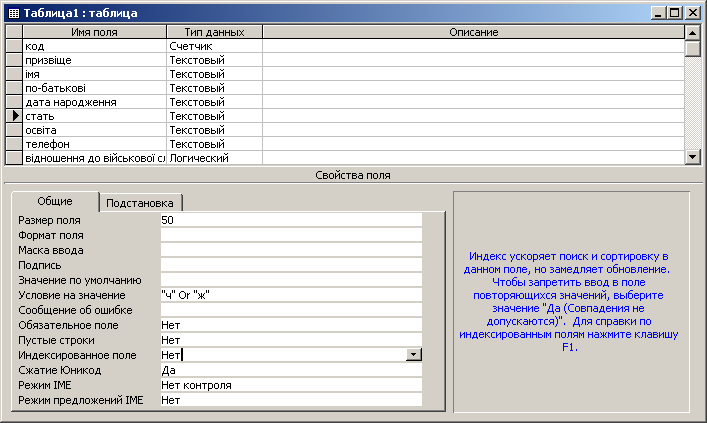
Рис. 4. Вікно конструктора таблиць
Після створення списку підстановок потрібно натиснути кнопку "Далее".
6. На останньому кроці роботи майстра підстановок вводиться назва поля підстановок. Access автоматично пропонує ім'я поля як назву поля підстановок (рис. 7). Завершення роботи майстра підстановок здійснюється натисненням кнопки "Готово".

Рис. 5. Перший крок роботи Майстра підстановок

Рис. 6. Створення списку підстановок

Рис. 7. Завдання назви поля підстановок
7. Після завершення створення структури таблиці потрібно закрити вікно конструктора таблиці і дати таблиці ім'я "Кадри". Після чого відкрити таблицю і ввести в неї початкові дані. При заповненні бази даних інформацією слід пам'ятати, що дані типу "счетчик" заповнюються автоматично. При заповненні інших полів таблиці потрібно вводити значення, які відповідають типам даних полів таблиці. Оскільки поле "Дата народження" має короткий формат дати, то вводити її потрібно у вигляді ДД.ММ.РР, де ДД - номер дня, MM - номер місяця, РР - номер року (рис. 8).
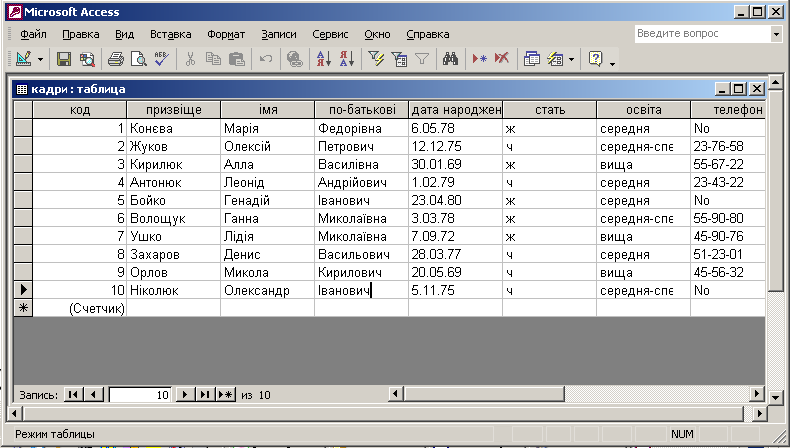
Рис. 8. Заповнення таблиці інформацією
Після цього треба закрити вікно конструктора, зберігши введені дані. Відкрити таблицю для введення даних і ввести інформацію у нові додані поля.
9. Закріплення стовпчиків використовується для введення даних і перегляду таблиць з великою кількістю стовпців. Під час прокрутки полів таблиці закріплені стовпці залишаються на екрані. Для закріплення стовпців потрібно виділити їх і вибрати "Формат" -"Закрепить столбцы". Закріплення стовпчиків відображається весь час у лівій частині екрана (рис. 10).
8. Для зміни структури таблиці, тобто для того, щоб додати або видалити поле таблиці, потрібно перейти в режим конструктора таблиць, натиснувши кнопку "Конструктор" в головному вікні бази даних. На екрані з'явиться вікно конструктора таблиць (рис. 9). Нижче у вікні конструктора потрібно дописати імена нових полів таблиці і вибрати відповідні типи даних.
Для звільнення закріплених стовпців потрібно вибрати "Формат" - "Освободить все столбцы". Але навіть після цього стовпці залишаться крайніми лівими стовпцями таблиці. Для переміщення їх у потрібне місце потрібно виділити стовпчик, натиснувши на його назві, після чого перемістити його в потрібне місце, утримуючи натисненою ліву клавішу "мишки".
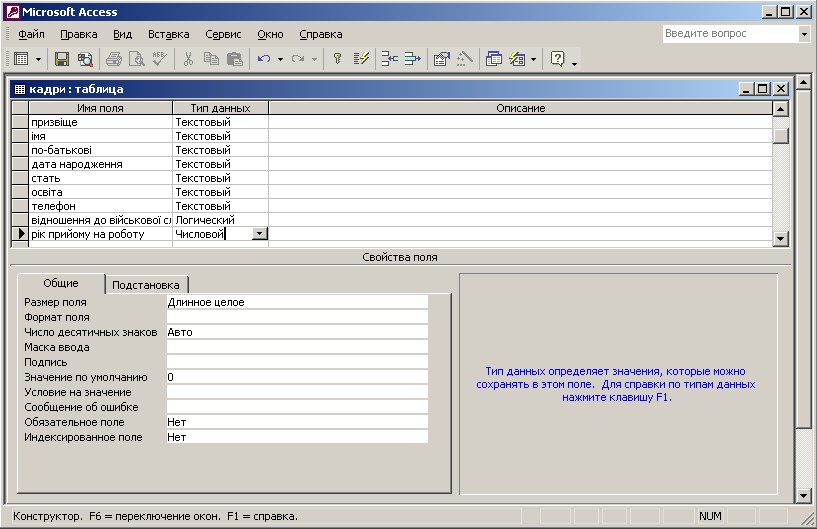
Рис. 9. Зміна структури таблиці в режимі конструктора
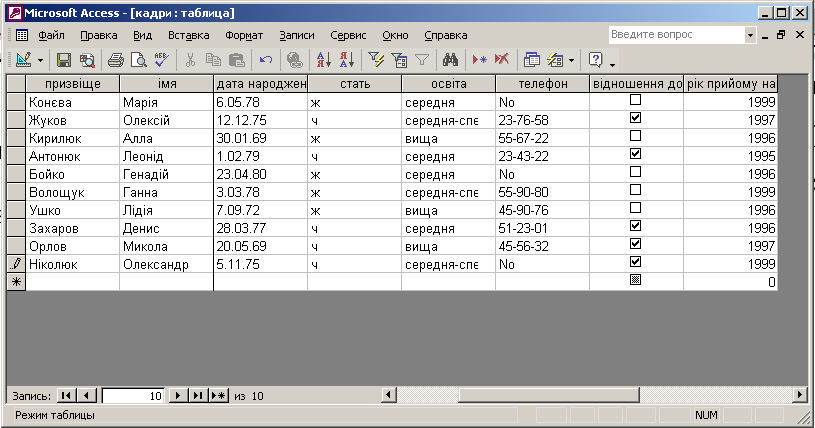
Рис. 10. Закріплення стовпчиків
Для впорядкування записів по деякому полю потрібно виділити необхідний стовпчик і натиснути одну з кнопок - £|впорядкування за зростанням або XI - впорядкування за спаданням.
Для встановлення альбомної орієнтації сторінки потрібно відкрити таблицю і вибрати "Файл" - "Параметры страницы", на вкладці "Страница" активізувати перемикач "Альбомная" (рис. 11).

Рис. 11. Зміна параметрів сторінки
