
МЕТОДИЧКА Excel_2.02_2007
.pdf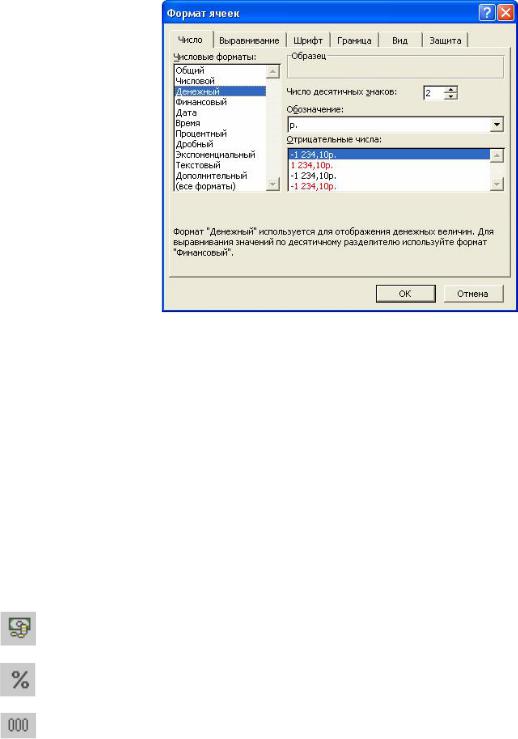
|
Лабораторная работа №4 |
|
|
|
НИ |
бор шрифтов, рамок, цвета и фона; наложение комбинаций атрибутов форма- |
||
та командой Автоформат. |
АГ |
|
Все эти элементы форматирования можно применить при помощи диа- |
||
логового окна Формат ячеек (рис.30), которое вызывается командами Формат – Ячейки или Формат ячеек из контекстного меню активной ячейки.
|
|
|
|
|
|
|
|
|
|
|
|
|
|
|
о |
т |
е |
ка |
|
|
|
|
|
|
|
|
|
|
|
|
|
|
|
|
|||
|
|
|
|
|
|
|
|
|
|
|
|
|
|
и |
|
|
||
|
|
|
|
|
|
|
|
|
|
|
|
|
л |
|
|
|
||
|
|
|
|
|
|
|
|
|
|
|
|
б |
|
|
|
|
||
|
|
|
|
|
|
|
|
|
|
|
и |
|
|
|
|
|
||
|
|
|
|
|
|
|
|
|
|
|
|
|
|
|
|
|
||
|
|
|
|
|
|
|
|
|
|
|
|
|
|
|
|
|
|
|
|
|
|
|
|
|
|
|
Рис.30. Диалоговое окно Формат ячеек |
||||||||||
|
|
|
|
|
|
|
|
|
|
б |
|
|
|
|
|
|
|
|
|
|
|
|
Диалоговое окно Формат чеек содержит ряд вкладок, среди которых |
||||||||||||||
обратим ваше внимание на вкладки Число и Выравнивание. |
||||||||||||||||||
|
|
|
|
|
|
|
|
|
ая |
|
|
|
|
|
|
|
|
|
2.1. Задание числовыхнформатов |
|
|
|
|
|
|
|
|
||||||||||
|
|
|
|
По умолчанию числовой формат - Общий |
|
|
|
|
||||||||||
|
|
|
|
|
|
|
||||||||||||
|
|
|
|
|
|
о |
н |
|
|
|
|
|
|
|
|
|
|
|
|
|
|
|
|
|
|
|
|
|
|
|
|
|
|
|
|||
|
|
|
|
На панели инструментов Форматирование вынесены в виде кнопок три |
||||||||||||||
часто используемых формата: |
|
|
|
|
|
|
|
|
|
|||||||||
|
|
|
|
|
Денежныйтр |
формат |
|
|
|
|
|
|
|
|
|
|||
|
|
|
|
|
|
к |
|
|
|
|
|
|
|
|
|
|
|
|
|
|
|
|
|
Процентный формат |
|
|
|
|
|
|
|
|
|
||||
Э |
|
|
л |
е |
|
|
|
|
|
|
|
|
|
|
|
|
|
|
|
|
Формат с разделителями |
|
|
|
|
|
|
|
|
|
|||||||
|
|
|
|
|
|
|
|
|
|
|
|
|
|
|
|
|||
|
|
|
|
|
|
|
|
|
|
|
|
|
|
|
|
53 |
||
|
|
|
|
|
|
|
|
|
|
|
|
|
|
|
|
|
||
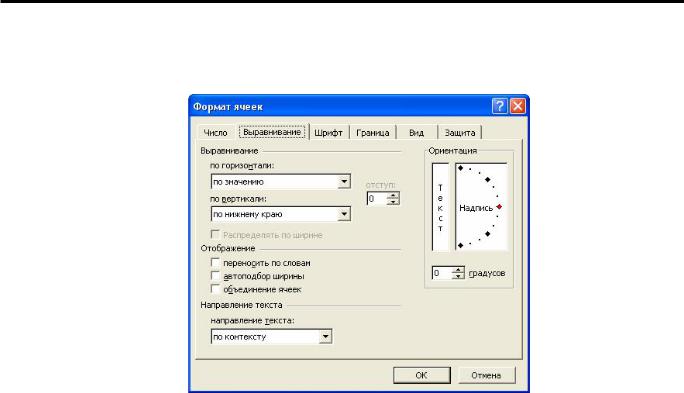
Работа с функциями просмотра и ссылок
2.2.Изменение вертикального и горизонтального выравнивания данНИ- ных в ячейках
|
|
|
|
|
|
|
|
|
|
|
|
|
|
|
|
ка |
АГ |
|
|
|
|
|
|
|
|
|
|
|
|
|
о |
т |
е |
|
|
|
|
|
|
|
|
|
|
|
|
|
|
|
|
|
|||
|
|
|
|
|
|
|
|
|
|
|
|
и |
|
|
|
||
|
|
|
|
|
|
|
|
|
|
|
|
|
|
|
|
||
|
|
|
|
|
|
|
|
|
|
|
|
|
|
|
|
|
|
|
|
|
|
|
|
|
|
|
Рис.31. Выравнивание данных |
|
|
||||||
|
|
|
|
|
|
|
|
|
|
|
б |
виды выравнивания: |
|||||
|
|
По умолчанию в MS Excel установленыл |
|||||||||||||||
|
|
по горизонтали - По значению (текст выравнивается по левому краю |
|||||||||||||||
|
|
ячейки, числа – по правому), |
б |
|
|
|
|
|
|
|
|||||||
|
|
по вертикали - По нижнему краюи |
ячеек. |
|
|
|
|
|
|||||||||
|
|
|
|
|
|
|
|||||||||||
|
|
|
|
|
|
|
|
|
ая |
|
|
|
|
|
|
|
|
2.3. Условное форматирование |
|
|
|
|
|
|
|
|
|||||||||
|
|
Условное форматиров ние – это форматирование с учетом условий (ог- |
|||||||||||||||
|
|
|
|
|
|
|
|
н |
|
|
|
|
|
|
|
|
|
раничений на числовые диапазоны). Для его применения необходимо вы- |
|||||||||||||||||
|
|
|
|
|
|
|
н |
|
|
|
|
|
|
|
|
|
|
звать команду Формат – Условное форматирование, которое открывает |
|||||||||||||||||
|
|
|
|
|
|
о |
|
|
|
|
|
|
|
|
|
|
|
диалоговое окно Услов ое форматирование. |
|
|
|
|
|
||||||||||||
|
|
|
|
|
тр |
|
|
|
|
|
|
|
|
|
|
|
|
|
|
При помощи кн пки Формат задаются атрибуты формата, которые бу- |
|||||||||||||||
дут применя ься п и выполнении заданного условия. |
|
|
|
||||||||||||||
|
|
|
|
к |
|
|
|
|
|
|
|
|
|
|
|
|
|
|
|
На рисун е 32 для числовых данных, меньших 45, применено двойное |
|||||||||||||||
|
|
|
е |
|
|
|
|
|
|
|
|
|
|
|
|
|
|
подч ркивание, а для данных в интервале от 45 до 1200 применена заливка |
|||||||||||||||||
|
|
л |
|
|
|
|
|
|
|
|
|
|
|
|
|
|
|
фона. |
|
|
|
|
|
|
|
|
|
|
|
|
|
|
|
||
Э |
|
|
|
|
|
|
|
|
|
|
|
|
|
|
|
|
|
54 |
|
|
|
|
|
|
|
|
|
|
|
|
|
|
|
|
|

|
|
|
|
|
|
|
|
|
|
|
|
Лабораторная работа №4 |
|||
|
|
|
|
|
|
|
|
|
|
|
|
|
|
АГ |
НИ |
|
|
|
|
|
|
|
|
|
|
|
|
|
ка |
|
|
|
|
|
|
|
|
|
|
|
|
|
|
е |
|
|
|
|
|
Рис.32. Диалоговое окно Условное форматирование |
|
||||||||||||
Упражнение 3 |
|
|
|
|
|
|
|
|
тт бражена в окне при- |
||||||
1. |
Убедитесь, |
что панель Форматирование |
|||||||||||||
|
ложения. |
|
|
|
|
|
|
|
л |
о |
|
|
|
|
|
2. |
|
|
|
|
|
|
|
|
б |
, скопируйте на Лист4. |
|||||
Таблицу, созданную на листе Стипендияи |
|||||||||||||||
3. |
Объедините ячейки А1-J1. |
б |
и |
|
|
|
|
|
|
|
|||||
|
|
|
|
|
|
|
|
||||||||
4. |
|
|
|
|
|
|
|
|
|
|
|
|
|
|
|
Отформатируйте таблицу следующим образом: |
|
|
|
||||||||||||
|
∙ |
к заголовку примените гарнитуру шрифта – Arial, кегль - 16 пт, |
|||||||||||||
|
|
|
|
|
|
ая |
|
|
|
|
|
|
|
|
|
|
|
начертание – полужирный курсив, выравнивание – по центру; |
|||||||||||||
|
∙ |
|
|
|
н |
|
|
|
|
|
|
|
|
|
|
|
к остальной таблице примените гарнитуру шрифта - Times New |
||||||||||||||
|
|
|
|
н |
|
|
|
|
|
|
|
|
|
|
|
|
|
Roman, кегль - 14 пт. |
|
|
|
|
|
|
|
|
|
||||
5. |
|
|
о |
|
|
|
|
|
|
|
|
|
|
|
|
Отредактируйте ячейку В5, введя вместо ФИО, текст «Фамилия Имя |
|||||||||||||||
|
|
тр |
|
|
|
|
|
|
|
|
|
|
|
|
|
|
Отчество». |
|
|
|
|
|
|
|
|
|
|
|
|
|
|
6. |
Отформа и уйте таблицу, применив соответствующие виды вы- |
||||||||||||||
|
|
к |
|
|
|
|
|
|
|
|
|
|
|
|
|
|
равнивания и заливку с узором, как показано на рисунке 33. |
|
|||||||||||||
7. |
Прим ните к таблице границу пунктиром синего цвета. |
|
|
||||||||||||
8. |
л |
|
к ячейкам D3 и I7-I17 денежный формат. |
|
|
||||||||||
Применитее |
|
|
|||||||||||||
Э |
|
|
|
|
|
|
|
|
|
|
|
|
|
|
55 |
|
|
|
|
|
|
|
|
|
|
|
|
|
|
|
|
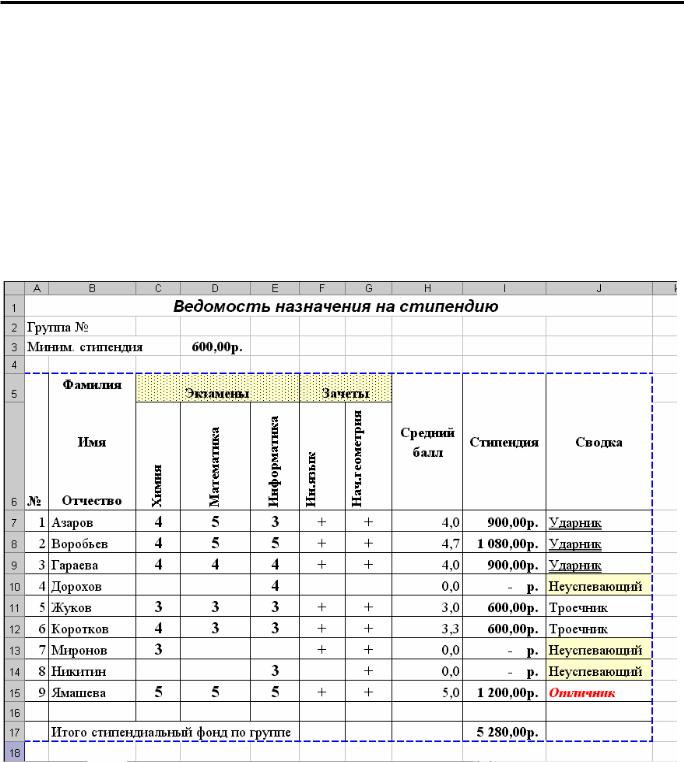
Работа с функциями просмотра и ссылок
9.К ячейкам J7-J15 примените условное форматирование: НИ
∙если студент отличник, то применить цвет шрифта - красный,
начертание – полужирный курсив; АГ
∙если студент - ударник, то применить двойное подчеркивание;
∙если студент - неуспевающий, то применить заливку светло- желтого цвета.
10.В результате у вас должна получиться таблицакаданных, показан- ная на рисунке 33.
тео
|
|
|
|
|
|
|
|
и |
б |
л и |
|
|
|
|
|
|
|
б |
|
||
|
|
|
|
|
|
ая |
|
|
||
|
|
|
|
|
|
|
|
|
||
|
|
|
|
н |
н |
|
|
|
|
|
|
|
|
о |
|
|
|
|
|
||
|
|
тр |
|
|
|
|
|
|
||
|
к |
|
Рис.33. Форматирование таблицы |
|||||||
|
|
|
||||||||
|
|
|
|
|
|
|
|
|
|
|
11. Перейди е в предварительный просмотр, назначьте ориентацию |
||||||||||
|
е |
|
|
|
|
|
|
|
|
|
|
бумаги – альбомную и соответствующие поля для вывода на пе- |
|||||||||
|
л |
|
|
|
|
|
|
|
|
|
Э |
чать данного листа, как показано на рисунке 34. |
|||||||||
12. Выведите это лист на печать. |
|
|
||||||||
56 |
|
|
|
|
|
|
|
|
|
|
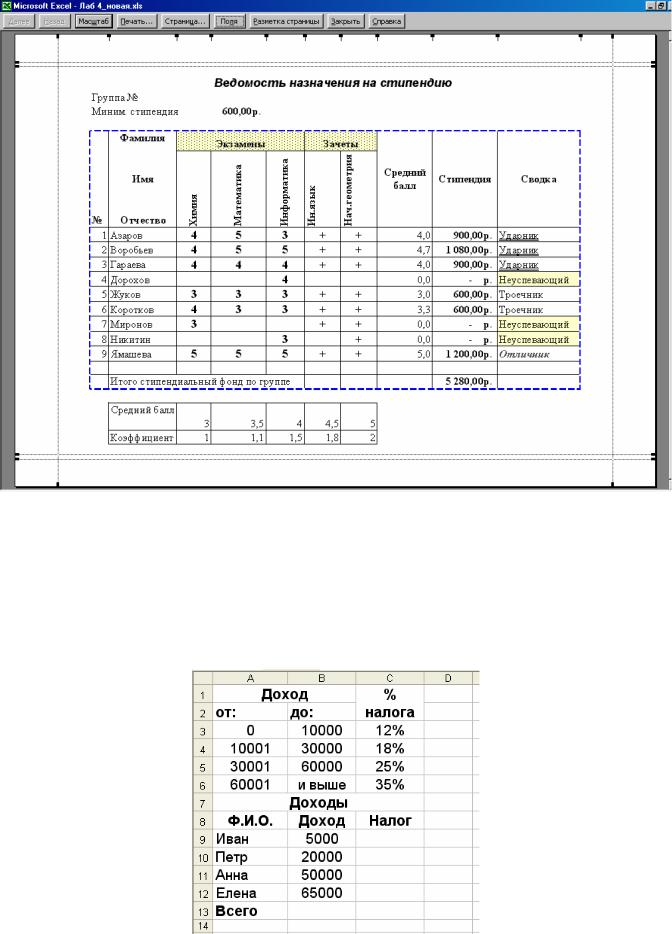
Лабораторная работа №4
|
|
|
|
|
|
АГ |
НИ |
|
ка |
|
|
т е |
|
|
|
|
|
|
би б л и
1.Перейдите на Лист5, аяпереименуйте его в Налог и создайте табли- цу, как показано анрисунке 35а.
он о
|
л |
е |
к |
тр |
Э |
|
|
||
|
|
Рис. 35а. Таблица расчета прогрессивного налога |
||
|
|
|
|
|
|
|
|
|
57 |
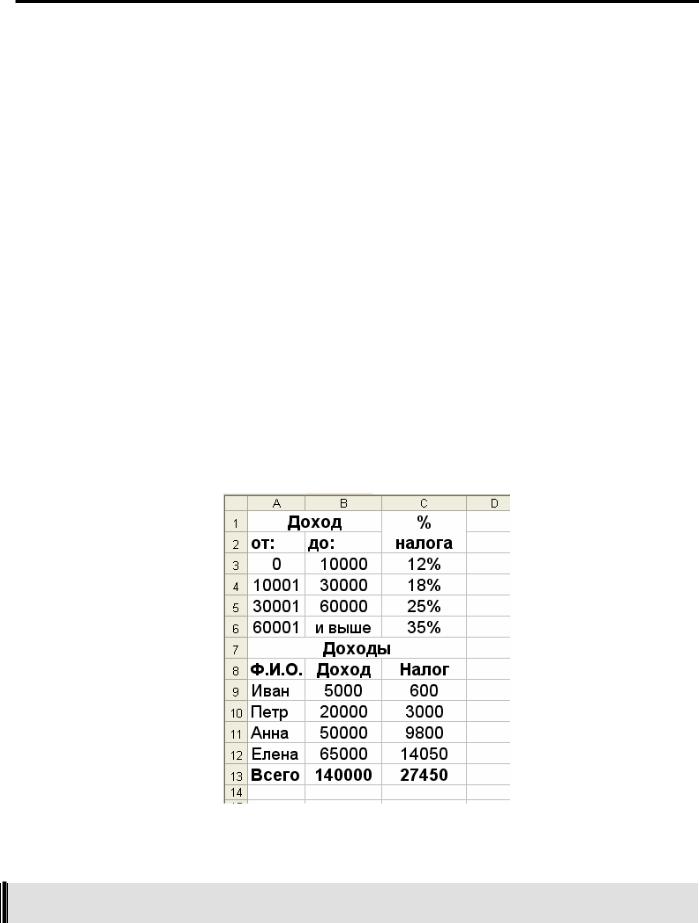
Работа с функциями просмотра и ссылок
2.В ячейке С9 самостоятельно произведите расчет прогрессивногоНИ
налога.
Налог в 12% исчисляется от суммы дохода до 10000, налогАГ в 18% от суммы в пределах от 10001 до 30000 и т.д. Но 18% берется не от всей суммы, а только с той ее части, которая больше 10000.
Аналогично налоги рассчитываются и в других диапазонах дохо- дов. ка
Для полного уяснения техники вычислений приведем пример определения
налога с дохода в 65000. Он состоит из следующих четырех компонент:
12% от суммы до 10000 е0,12*10000=1200
18% от суммы 30000-10000=20000 0,18*20000=3600
25% от суммы 60000-30000=30000 0,25*30000=7500
35% от суммы 65000-60000=5000 0,35*5000 =1750т
|
|
|
|
|
|
|
|
|
|
|
|
|
|
|
|
|
Сумма налога |
|
|
|
|
|
|
|
л |
и |
о |
14050 |
|
||
|
|
|
|
|
|
|
|
|
|
|
|
|
|
|
|
3. Скопируйте формулу в остальные ячейки и сравните полученные |
|||||||||||||||
|
|
|
|
|
|
|
|
|
|
б |
|
|
|
|
|
|
значения со значениями, приведенными на рисунке 35б. |
|
|
||||||||||||
|
|
|
|
|
|
|
ая |
б |
и |
|
|
|
|
|
|
|
|
|
|
|
|
|
|
|
|
|
|
|
|
||
|
|
|
|
|
н |
н |
|
|
|
|
|
|
|
|
|
|
|
|
|
о |
|
|
|
|
|
|
|
|
|
||
|
|
|
тр |
|
|
|
|
|
|
|
|
|
|
||
|
|
|
|
|
|
|
|
|
|
|
|
|
|
||
|
|
|
|
|
|
|
|
|
|
|
|
|
|
|
|
|
|
е |
Рис. 35б. Таблица расчета прогрессивного налога |
|
|
||||||||||
|
|
|
|
преподавателем удалите вашу рабочую книгу |
|||||||||||
Посл проверкик |
|||||||||||||||
Э |
л |
|
|
|
|
|
|
|
|
|
|
|
|
|
|
58 |
|
|
|
|
|
|
|
|
|
|
|
|
|
|
|

Лабораторная работа №4
1.В каких случаях при использовании функций ВПР и ГПР появляетсяНИсообщение об ошибке #Н/Д? АГ
2.Введите любое число в ячейку и посмотрите, как оно выглядит в денежном, процентном и экспоненциальном форматах?
3.Какие следствия возникают в результате применения ккачислу знака %?
4.Как выглядит число после применения к нему горизонтальногое выравнивания с заполнением? т
5.Какие шрифт и кегль установлены по умолчаниюо в MS Excel?
6.Как применить верхний (нижний) индекс (напримери , В2 или С2)?
7.Как объединить ячейки? л
8.Отличаются ли виды границ в MS Excelб и в MS Word?
9.Что такое условное форматированиеи ? Сколько и каких секций можетб
|
|
|
|
|
|
н |
н |
ая |
|
|
|
|
|
о |
|
||
|
|
|
|
тр |
|
|
||
|
|
|
|
|
|
|
||
|
|
е |
к |
|
|
|
|
|
|
л |
|
|
|
|
|
||
Э |
|
|
|
|
|
|
||
|
|
|
|
|
|
|
||
|
|
|
|
|
|
|
|
59

Построение диаграмм
Лабораторная работа №5 |
|
|
|
НИ |
Построение диаграмм |
|
|
|
|
|
|
|
|
|
Цель работы: научить студентов строить различные виды диаграмм с |
||||
помощью Мастера диаграмм в MS Excel. |
|
ка |
АГ |
|
|
|
|
||
Форма отчета: выполнение упражнений. |
|
|
|
|
|
|
|
|
|
1. Построение графиков функций |
|
|
||
|
е |
|
|
|
Диаграммы MS Excel дают возможность графическогот |
представления |
|||
различных числовых данных. Диаграмма состоит из элементов: линий, |
||
|
и |
о |
столбиков, секторов, точек и т.п. Каждому э |
ементу диаграммы соответст- |
|
вует число в таблице. Числа и элементы лдиаграммы динамически связаны
между собой таким образом, что при зменении чисел автоматически изме- |
|||
|
|
|
б |
няется изображение элементов диаграммы и наоборот. |
|||
|
|
и |
|
Различают два вида диаграмм: |
|
|
|
ая |
б |
|
|
§внедренные диаграммы – создаются на рабочем листе рядом с данными и
|
|
|
н |
используются при созд нии отчетов; |
|||
|
|
н |
|
§диаграммные листы – диаграмма в формате полного экрана на отдельном |
|||
|
о |
|
|
листе, удобны для подготовки слайдов или вывода на печать. |
|||
тр |
|
|
|
Работа по построению диаграмм предполагает использование следующей методики:
1. Подготовить диапазон изменения и диапазон значений для диаграммы.
|
л |
|
подготовленный диапазон и воспользоваться мастером по- |
2. Выд литьк |
|||
Э |
строенияе |
диаграмм (вызывается командой Вставка-Диаграмма, либо |
|
60 |
|
|
|
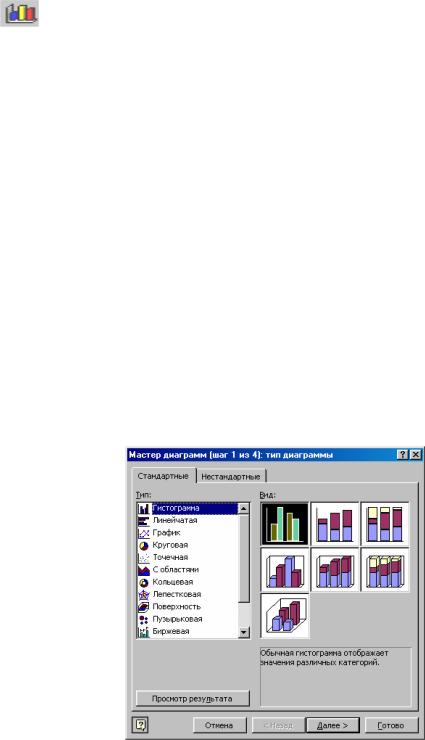
|
|
Лабораторная работа №5 |
|
кнопкой |
|
|
НИ |
(Мастер диаграмм) на панели инструментов Стандартная). |
|||
3. Отформатировать полученную диаграмму. |
АГ |
|
|
Мастер диаграмм позволяет строить диаграммы 14 стандартных типов плоскостного и объемного представления (с областями, линейчатая, график,
от е ка
1.Щелкнув на кнопку Мастер диаграмм, появи ся первое диалоговое ок-
но Тип диаграммы (см. рисунок 36). Выбрави тип и вид диаграммы, в нижней части диалогового окна появ лтся описание диаграммы (кнопка Просмотр результата покажет примерныйб вид диаграммы).икольцевая, лепестковая, точечная, пузырьковая, поверхностная и др.) и 22
|
|
|
|
|
|
|
ая |
б |
|
|
|
|
|
|
н |
н |
|
||
|
|
|
|
о |
|
|
|||
|
|
|
тр |
|
|
|
|||
|
|
|
|
|
|
|
|||
|
|
к |
|
Рис. 36. Диалоговое окно Тип диаграммы |
|||||
2. |
|
|
|
|
|
|
|
||
Щелкнув на кнопку Далее, появится следующее диалоговое окно Источ- |
|||||||||
|
е |
|
|
|
|
|
|
|
|
|
ник данных (см. рисунок 37), отобразив на экране более точное пред- |
||||||||
|
л |
|
|
|
|
|
|
|
|
Э |
ставл ние создаваемой диаграммы. По умолчанию последовательность |
||||||||
данных берется по строкам выбранного диапазона, можно брать данные |
|||||||||
|
|||||||||
по столбцам – установив флажок Столбцы.
61
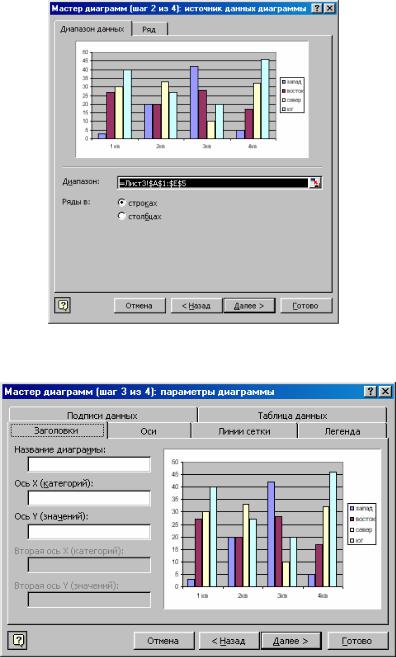
Построение диаграмм |
|
|
|
|
|
|
|
|
|
|
|
|
|
|
||
|
|
|
|
|
|
|
|
|
|
|
|
|
|
|
|
НИ |
3. Щелкнув на кнопку Далее, появится диалоговое окно Параметры диа- |
||||||||||||||||
|
граммы (см. рисунок 38), на вкладке Заголовки можно указать название |
|||||||||||||||
|
|
|
|
|
|
|
|
|
|
|
|
|
|
|
АГ |
|
|
диаграммы, поместить текст под категориями – поля ось Х, ось Y, можно |
|||||||||||||||
|
указать и другие параметры на других вкладках. |
|
|
|
|
|||||||||||
|
|
|
|
|
|
|
|
|
|
|
о |
т |
е |
ка |
|
|
|
|
|
|
|
|
|
|
|
|
|
|
|
|
|||
|
|
|
|
|
|
|
|
|
|
и |
|
|
|
|
||
|
|
|
|
|
|
|
|
|
л |
|
|
|
|
|
||
|
|
|
|
|
|
|
|
б |
|
|
|
|
|
|
||
|
|
|
|
|
|
|
и |
|
|
|
|
|
|
|
||
|
|
|
|
|
|
|
|
|
|
|
|
|
|
|
||
|
|
Рис. 37. Диалоговое окно Источник данных |
|
|
||||||||||||
|
|
|
|
|
ая |
б |
|
|
|
|
|
|
|
|
|
|
|
|
|
н |
н |
|
|
|
|
|
|
|
|
|
|
|
|
|
|
о |
|
|
|
|
|
|
|
|
|
|
|
|
||
|
|
|
|
|
|
|
|
|
|
|
|
|
|
|
||
|
|
|
|
|
|
|
|
|
|
|
|
|
|
|
|
|
4. Щ лкнувк |
тр |
|
|
|
|
|
|
|
|
|
|
|
|
|
|
|
Рис. 38. Диалоговое окно Параметры диаграммы |
|
|
||||||||||||||
на кнопку Далее, появится диалоговое окно Размещение диа- |
||||||||||||||||
|
л |
(см. рисунок 39). Необходимо решить, где разместить диаграм- |
||||||||||||||
Э |
граммые |
|||||||||||||||
му – на рабочем листе или создать отдельный лист диаграммы. |
|
|||||||||||||||
|
|
|||||||||||||||
62 |
|
|
|
|
|
|
|
|
|
|
|
|
|
|
|
|
