
МЕТОДИЧКА Excel_2.02_2007
.pdf
|
|
МИНИСТЕРСТВО ОБРАЗОВАНИЯ РЕСПУБЛИКИ ТАТАРСТАН |
|||||||||||||||
|
|
|
|
АЛЬМЕТЬЕВСКИЙ НЕФТЯНОЙ ИНСТИТУТ |
АГ |
НИ |
|||||||||||
|
|
|
|
|
|
||||||||||||
О.Н. Потапова |
|
|
КАФЕДРА ИНФОРМАТИКИ |
|
|
|
|||||||||||
|
|
|
|
|
|
|
|
|
|
|
|||||||
|
|
|
|
|
|
|
|
|
|
|
|
|
|
|
|
|
|
Г.Л.Салихова |
|
|
|
|
|
|
|
|
е |
ка |
|
|
|
||||
|
|
|
|
|
|
|
|
|
|
|
|
||||||
|
|
|
|
|
|
|
|
|
|
|
о |
т |
|
|
|
|
|
|
|
|
|
|
|
|
|
|
|
и |
|
|
|
|
|
||
|
|
|
|
|
|
|
|
|
|
|
|
|
|
|
|
||
|
|
|
|
|
|
|
|
ИНФОРМАТИКА |
|
|
|
|
|
|
|
||
|
|
|
|
|
|
|
|
|
л |
|
|
|
|
|
|
|
|
|
|
|
|
|
Раздел: Электронные таблицы MS Excel |
|
|
|
|||||||||
|
|
|
|
|
|
|
|
|
б |
|
|
|
|
|
|
|
|
|
|
|
|
|
|
|
|
Лабораторныйбпрактикум |
|
|
|
|
|
||||
|
|
|
|
|
|
(для студентов всехи специальностей) |
|
|
|
||||||||
|
|
|
|
|
|
н |
н |
ая |
|
|
|
|
|
|
|
|
|
|
|
|
|
|
о |
|
Печатается по решению методического |
||||||||||
|
|
|
|
тр |
|
|
совета Альметьевского государственного |
||||||||||
|
|
|
|
|
|
|
нефтяного института |
|
|
|
|
||||||
|
л |
е |
к |
|
|
|
|
|
|
|
|
|
|
|
|
|
|
Э |
|
|
|
|
|
|
|
|
|
|
|
|
|
|
|
||
|
|
|
|
|
|
Альметьевск 2006 |
|
|
|
|
|
|
|
||||
|
|
|
|
|
|
|
|
|
|
|
|
|
|
|
|
3 |
|
Создание и редактирование таблицы |
|
|
|
|
|
|
|
|
|
|
УДК 681.3 |
|
|
|
|
|
|
|
|
|
НИ |
|
|
|
|
|
|
|
|
|
|
|
П 64 |
|
|
|
|
|
|
|
|
АГ |
|
|
|
|
|
|
|
|
|
|
|
|
Потапова О.Н., Салихова Г.Л. Информатика. Раздел: Электронные таблицы |
||||||||||
|
|
|
|
|
|
|
ка |
|
|
|
MS Excel: Лабораторный практикум для студентов АГНИ. – Альметьевск: ти- |
||||||||||
пография АГНИ, 2006. – 96 с. |
|
|
|
|
|
|
|
|
|
|
Рецензенты: |
|
|
|
|
|
о |
|
информатики Аль- |
||
Заведующий кафедрой информатики, доцент кафедрые |
||||||||||
метьевского государственного нефтяного институтат |
, к.п.н., Иванов А.Ф. |
|||||||||
|
|
|
|
|
и |
|
|
|
|
|
Главный научный сотрудник отдела разработки нефтяных месторождений ТатНИПИнефть |
||||||||||
ОАО «Татнефть», действительный член Петровской Академии наук и искусств,член – кор- |
||||||||||
респондент РАЕН, д.т.н., Фазлыев Р.Т. |
|
б |
л |
|
|
|
|
|
|
|
|
|
|
|
|
|
|
|
|||
|
|
и |
|
|
|
|
|
|
|
|
Лабораторный практикум содержит 5 лабораторных работ по Microsoft Excel. В каждой ра- |
||||||||||
|
б |
|
|
|
|
|
|
|
|
|
боте студентам предложены для выполнения несколько упражнений, которые позволяют научить- |
||||||||||
ая |
|
|
|
|
|
|
|
|
|
|
ся работать с электронными таблицами. |
|
|
|
|
|
|
|
|
|
|
В конце каждой лабораторной р боты приведены задания для самостоятельной работы, а также
|
|
|
|
|
н |
контрольные вопросы. Рассчит но на студентов вуза АГНИ всех специальностей. |
|||||
|
|
тр |
о |
н |
|
|
|
|
|
||
|
|
|
|
|
|
Ольга Николаевна Потапова |
|||||
Гульнара Линаровна Салихова |
|||||
|
е |
|
|
|
|
|
л |
|
|
|
|
НФОРМАТИКАк |
|
|
|
||
Раздел: Электронные таблицы Excel |
|||||
Э |
|
|
|
|
|
Лабораторный практикум
4

|
|
|
|
|
|
|
АГ |
НИ |
|
|
|
|
|
|
ка |
|
|
|
|
|
о |
т |
е |
|
|
|
|
|
|
|
|
|
|||
|
|
|
|
|
|
|
||
|
|
|
|
|
|
|
|
|
Лабораторная работа №1 |
|
|
|
|||||
|
|
и |
|
|
|
|
|
|
Создание и редактированиел |
таблицы |
|
|
|||||
|
б |
|
|
|
|
|
|
|
Цель работы: показать студентам способы запуска табличного процес- |
||||||||
и |
|
|
|
|
|
|
|
|
сора MS Excel и выхода из него; научить студентов создавать, редактиро- |
||||||
|
|
|
|
|
|
б |
вать и сохранять рабочие книги в MS Excel. |
||||||
|
Форма отчета: выполнение упражнений. |
|||||
|
|
|
н |
ая |
|
|
|
|
|
|
1. Запуск MS Excel |
||
|
Существует неск лько способов запуска MS Excel: |
|||||
|
|
н |
|
|
|
|
∙ |
с помощью я олыка MS Excel, находящегося на Рабочем столе |
|||||
|
или на Панели задач; |
|
|
|
||
∙ |
с помощьютркнопки Пуск: |
|
|
|||
Пуск → Программык |
→ Microsoft Office → Microsoft Office Excel 2003 или |
|||||
Пуск →е Поиск → Excel.exe |
|
|
||||
− двойнымл |
щелчком мыши на любом файле с расширением .xls . |
|||||
Э |
|
|
|
|
|
5 |
|
|
|
|
|
|
|
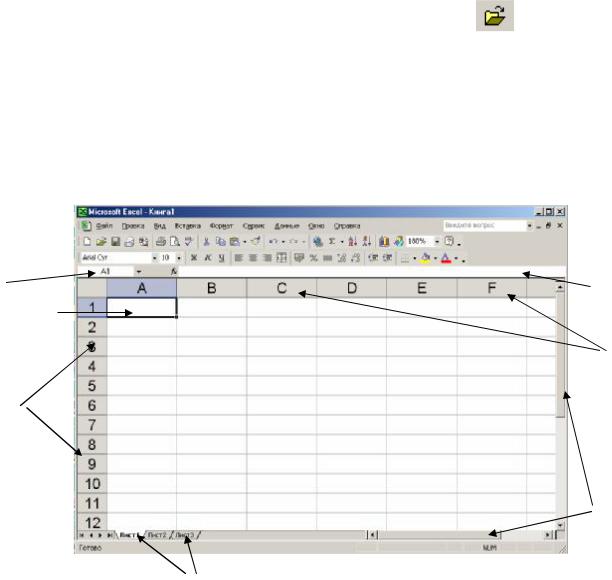
Создание и редактирование таблицы |
|
|
|
|
|
|
|
|
||||||||
|
|
|
|
|
|
|
|
|
|
|
|
|
|
|
|
НИ |
|
При любом способе запуска MS Excel автоматически создает новую |
|||||||||||||||
рабочую книгу с именем Книга1.xls. |
|
|
|
|
|
|
||||||||||
|
|
|
|
2. Открытие существующей рабочей книги |
|
|||||||||||
|
Открытие существующей рабочей книги можно выполнитьАГодним из |
|||||||||||||||
|
|
|
|
|
|
|
|
|
|
|
|
|
|
е |
ка |
(Открыть) |
|
|
|
|
|
|
|
|
|
|
|
|
|
|
|
||
|
|
|
|
|
|
|
|
|
|
|
|
|
о |
|
|
|
|
|
|
|
|
|
|
|
|
|
|
|
|
|
|
|
|
∙ с помощью списка для быстрого открытия файлтв. |
|
|
|
|||||||||||||
|
|
|
|
|
|
|
|
|
|
б |
л |
и |
|
|
|
|
|
После запуска MS Excel появляется окно программы: |
|
||||||||||||||
|
1 |
3 |
|
|
|
|
|
|
б |
и |
|
|
|
|
|
2 |
|
|
|
|
|
|
|
|
ая |
|
|
|
|
|
|
|
4 |
|
|
|
|
|
|
|
|
|
|
|
|
|
|
|
|
|
|
5 |
|
|
|
|
|
н |
|
|
|
|
|
|
|
|
|
|
|
|
|
|
о |
н |
|
|
|
|
|
|
|
|
|
|
|
|
|
тр |
|
|
|
|
|
|
|
|
|
6 |
|||
|
|
к |
|
|
7 Рис.1 Окно MS Excel |
|
|
|
||||||||
|
|
|
|
|
|
|
|
|
|
|||||||
Эл м нты окна MS Excel: |
|
|
|
|
|
|
|
|
||||||||
|
л |
|
|
|
|
|
|
|
|
|
|
|
|
|
|
|
|
1- Поле Имя отображает адрес или имя активной ячейки |
|
||||||||||||||
Э |
2- Строкае |
формул отображает содержимое активной ячейки |
|
|||||||||||||
6 |
|
|
|
|
|
|
|
|
|
|
|
|
|
|
|
|
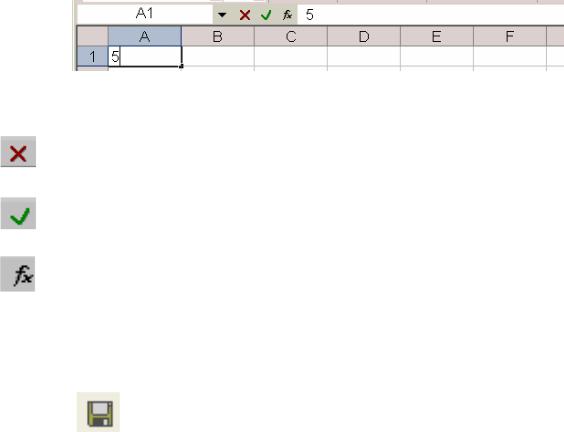
3 - Активная ячейка может содержать данные любого вида: числа, текст, |
|||
формулы, даты |
|
|
НИ |
|
|
|
|
4 - Кнопки заголовков столбцов, обычно в качестве заголовков столб- |
|||
цов используются буквы латинского алфавита |
|
|
|
5 - Кнопки заголовков строк, в качестве заголовков строк используются |
|||
арабские цифры |
|
АГ |
|
|
|
|
|
6 - Линейки прокрутки предназначены для просмотра рабочего листа по |
|||
вертикали и горизонтали |
|
|
|
7 - Ярлычки листов служат для идентификации отдельных рабочих лис- |
|||
тов. |
ка |
|
|
|
|
|
|
При вводе данных в строке формул появляются кноп и, у азанные на рис. 2. |
||||||||||||||
|
|
|
|
|
|
|
|
|
|
|
|
|
т |
е |
|
|
|
|
|
|
|
|
|
|
|
|
|
|
|
|
|
|
|
|
|
|
Рис.2 Строка формул MS Excel |
|||||||
|
|
|
|
|
|
|
|
|
|
|
|
о |
|
|
|
|
|
кнопка Отмена – отказ от измененийи, внесенных в строке |
|||||||||||
|
|
|
формул, если они не были подтверждены нажатием Enter; |
|||||||||||
|
|
|
кнопка Ввод - принимаются |
|
л |
|
|
|
||||||
|
|
|
зменения; |
|
|
|||||||||
|
|
|
кнопка Изменить формулуи |
б |
|
|
|
|
||||||
|
|
|
– в строке формул вводятся формулы |
|||||||||||
|
|
|
или вносятся в них изменения. |
|
|
|
|
|
||||||
|
|
|
|
|
|
|
|
|
б |
|
|
|
|
|
|
|
|
|
|
|
3. Сохранение рабочей книги |
||||||||
|
Сохранение рабочей книги осуществляется при помощи: |
|||||||||||||
∙ |
кнопки |
|
|
|
|
ая |
|
|
|
|
|
|
||
|
(Сохра ить) на панели инструментов Стандартная; |
|||||||||||||
∙ |
|
|
|
|
|
|
н |
|
|
|
|
|
|
|
команды Файл → Сохранить или Файл → Сохранить как. |
||||||||||||||
|
|
|
|
|
о |
н |
|
|
|
|
|
|
|
|
|
|
|
|
|
|
4. Закрытие рабочей книги |
||||||||
|
|
|
|
|
|
|
||||||||
|
Закры ие рабочей книги можно осуществить: |
|
|
|||||||||||
∙ |
|
|
|
тр |
|
|
|
|
|
|
|
|
|
|
с помощью кнопки Закрыть в строке заголовка; |
|
|||||||||||||
∙ |
|
|
к |
|
|
|
|
|
|
|
|
|
|
|
с помощью команды Файл → Выход; |
|
|
|
|
||||||||||
∙ |
|
е |
|
|
|
|
|
|
|
|
|
|
|
|
с помощью команды системного меню Закрыть; |
|
|||||||||||||
Э |
л |
|
|
|
|
|
|
|
|
|
|
|
|
|
|
|
|
|
|
|
|
|
|
|
|
|
|
7 |
|
|
|
|
|
|
|
|
|
|
|
|
|
|
|
|

Создание и редактирование таблицы
∙ с помощью комбинации клавиш <Alt> + <F4>.
5. Адресация ячеек
Каждая ячейка на рабочем листе определяется своим адресом (или |
||
|
АГ |
НИ |
ссылкой на ячейку). Адрес активной ячейки показан в поле имени, а ее со- |
||
держимое отображается в строке формул. |
|
|
Способы адресации:
1. Адрес ячейки состоит из заголовка столбца и номера строки, например:
А1, В2 и т.д. |
|
|
|
|
ка |
|||
|
|
|
|
|
|
|
|
|
|
|
|
Для обозначения столбцов необходимо использовать анг- |
|||||
|
|
|||||||
|
|
|
лийские (латинские) буквы. |
|
о |
т |
е |
|
|
|
|
и |
|
|
|||
|
|
|
|
|
|
|||
|
|
|
|
|
|
|
||
|
|
|
|
|
|
|
|
|
|
|
|
Чтобы не ошибиться - рекомендуется вводить адреса ячеек щелчками |
|||||
мыши по нужной ячейке, либо строчными буквами, т.к. они после ввода |
|||||||||
становятся прописными. |
|
|
|
|
б |
л |
|||
|
|
|
|
|
|||||
|
|
|
|
|
|
|
|
|
|
2. Другой способ адресации ячейки – по имени. Для присвоения имени не- |
|||||||||
|
|
|
|
|
|
|
и |
|
|
обходимо выбрать команду Вставка – Имя - Присвоить. При создании |
|||||||||
|
|
|
|
|
|
б |
|
|
|
имен следует учесть: имена начинаются с буквы, следует избегать анало- |
|||||||||
гии со ссылками типа А1. |
|
|
|
|
|||||
|
|
|
|
ая |
|
|
|
|
|
3. Ячейка на неактив ом листе идентифицируется именем листа и ее адре- |
|||||||||
|
|
|
н |
|
Лист2!А1 (восклицательный знак обязателен). |
||||
сом на листе, апример, |
|||||||||
|
|
н |
|
|
|
|
|
|
|
Адресация по имени абсолютна, поэтому при ссылке на ячейку по имени на |
|||||||||
тр |
о |
|
|
|
|
|
|
|
|
неактивном абочем листе не нужно указывать имя этого листа. Если имя
|
|
|
к |
|
листа содержит пробелы, нужно заключить ссылку на лист в кавычки. |
||||
|
|
е |
|
|
4. Вн шние ссылки – ссылки на ячейки, находящиеся в других рабочих кни- |
||||
|
л |
|
|
|
Э |
гах, которые обязательно включают имя рабочей книги, заключенное в |
|||
прямоугольные скобки. Например, [Книга1]Лист3!$В$1. |
||||
|
||||
8 |
|
|
|
|
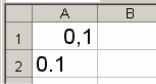
6. Ввод данных
Ввод данных производится в активную ячейку и заканчивается нажати-
ем клавиши ввода Enter, клавишами управления курсором или щелчком |
||||||||||||||
мыши на другой ячейке. |
|
|
|
|
|
|
|
|
АГ |
НИ |
||||
|
|
|
|
|
|
|
|
|
||||||
6.1. Ввод числовых значений |
|
|
|
|
|
|
|
|
||||||
|
|
Числа – это данные, которые состоят из цифр и, возможно, некоторых |
||||||||||||
специальных символов: + - Е ( |
) % /. |
|
|
|
е |
ка |
|
|
||||||
|
|
Для их ввода необходимо: |
|
|
|
|
|
|
|
|||||
|
|
|
|
|
|
|
|
|
|
|||||
|
|
|
|
|
|
|
|
|
|
|
|
|
|
|
∙ выделить ячейку, в которой должно храниться число; |
|
|
|
|||||||||||
|
|
|
|
|
|
|
|
|
о |
т |
|
|
|
|
∙ набрать числовое значение (данные появияются и в ячейке, и в строке |
||||||||||||||
|
|
формул); |
|
|
|
|
|
л |
|
|
|
|
|
|
∙ нажать Enter, чтобы окончить ввод, |
бли выделить новую ячейку. |
|
||||||||||||
|
|
|
|
|
|
|
и |
|
|
|
|
|
|
|
|
|
|
|
|
|
|
|
|
|
|
|
|
|
|
|
|
По умолчанию числовые данные выравниваются по правому |
||||||||||||
|
|
краю ячейки. |
|
|
ая |
б |
|
|
|
|
|
|
|
|
|
|
|
|
|
|
|
|
|
|
|
|
|
|
|
|
|
|
|
Рис.3. Ввод числовых данных |
|
|
|
|
||||||
|
|
|
|
н |
|
|
|
|
|
|
|
|
|
|
|
|
В качестве разделителя целой и дробной части может исполь- |
||||||||||||
|
|
|
н |
|
|
|
|
|
|
|
|
|
|
|
зоваться запятая или точка. На рис.3 разделителем в числе является |
||||||
|
|
|
|
тр |
о |
|
запятая. |
|
|
|
|||
|
|
|
|
|
|
|
6.2. Ввод т кстовых значений |
|
|||||
|
л |
е |
к |
|
|
|
Э |
|
|
|
|
||
|
|
|
|
|
||
|
|
|
|
|
9 |
|
|
|
|
|
|
|
|
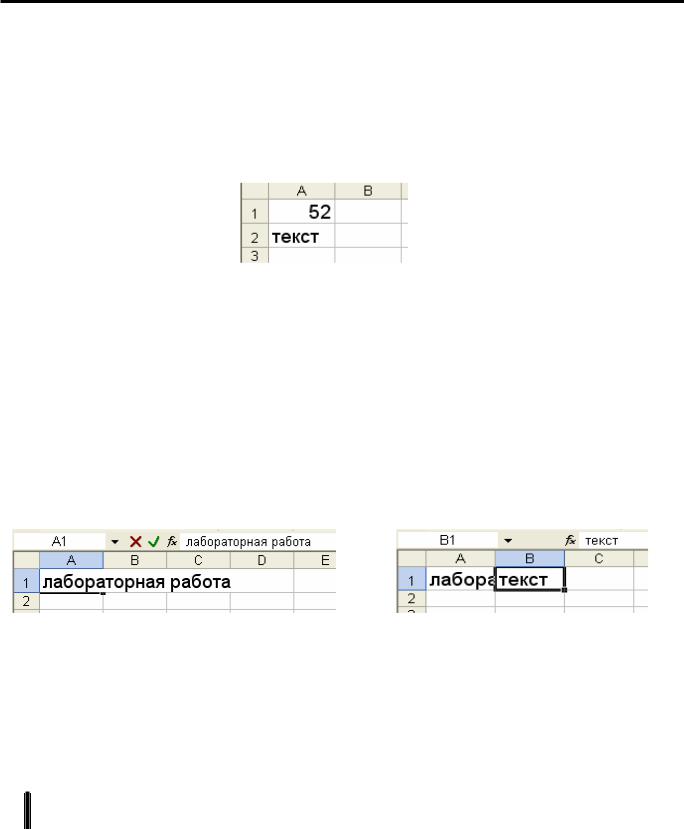
Создание и редактирование таблицы
Текстовое значение представляет собой любую комбинацию алфавит- но-цифровых знаков верхнего и нижнего регистра, включая цифры и специальные символы.
|
|
По умолчанию текстовые данные выравниваются по левому |
|||
|
|
краю ячейки. |
|
АГ |
НИ |
|
|
|
|
||
|
|
Рис.4а. Ввод текстовых данных |
ка |
|
|
|
|
|
|
||
|
|
|
|
|
|
|
|
Ввод текстовых значений аналогичен вводу числовых значений. |
|
||
|
|
е |
|
|
|
|
|
Если длина введенного в ячейку текста превышаетт |
ширину ячейки, то |
||
после ввода текст будет полностью представленов таблице, закрывая собой |
|||||
незаполненные ячейки, либо будет урезан по правому краю, если ячейка |
|||||
|
|
|
б |
л |
и |
справа непустая (см. рис.4б). |
|
и |
|
||
|
|
|
|||
|
б |
|
|
||
|
|
|
|
||
|
|
|
|
|
|
Рис.4б. Ввод текстовых данных |
|||||
ая |
|
|
|
|
|
Всоставк трпростыхо нформул могут входить:
−оп еранды (числа, ссылки на ячейки);
−операторыл (сложение +, вычитание -, умножение *, деление /, возведе-
Эние в степень ^, операторы сравнения). пон
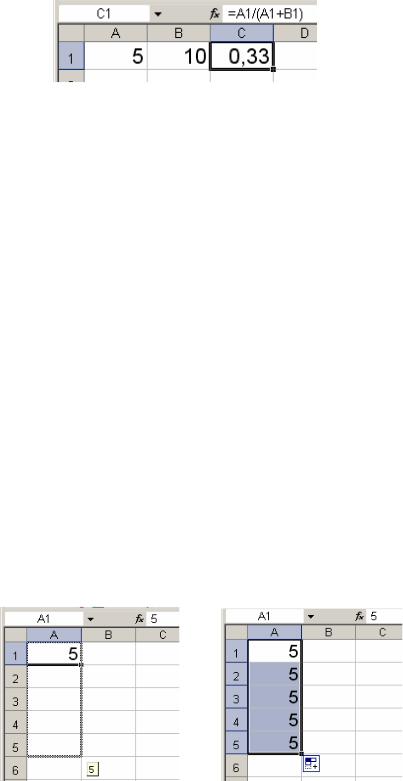
5 +10 |
НИ |
Порядок вычисления выражения обычный. Если необходимо изменить порядок выполнения арифметических операций, то используются
|
|
|
|
|
|
|
|
|
|
|
|
|
|
|
|
|
|
|
5 |
|
АГ |
круглые скобки. Например, при вводе формулы |
|
|
|
|
|
необходимо в |
|||||||||||||||
знаменателе поставить скобки: |
|
|
|
|
|
|
|
|
|
|
|
||||||||||
|
|
|
|
|
|
|
|
|
|
Рис.5. Ввод формулы |
т |
е |
ка |
|
|||||||
|
|
|
|
|
|
|
|
|
|
|
|
|
|
|
|||||||
6.4. Автозаполнение |
|
|
|
|
|
|
|
|
|
и |
|
|
|
|
|
||||||
|
Ячейки можно заполнять некоторой |
|
|
|
|
автоматически. Для |
|||||||||||||||
|
нформациейо |
||||||||||||||||||||
|
|
|
|
|
|
|
|
|
|
|
|
|
|
л |
|
|
|
|
|
|
|
этого предназначена функция автозапо нения. |
|
|
|
|
|
|
|||||||||||||||
|
|
|
|
|
|
|
|
|
|
|
|
и |
б |
|
|
|
|
|
|
|
|
Автозаполнение - это самый простой способ ввода повторяющихся или |
|||||||||||||||||||||
|
|
|
|
|
|
|
|
|
|
|
б |
|
|
|
|
|
|
|
|
|
|
последовательно изменяющихся данных. |
|
|
|
|
|
|
|
|
|||||||||||||
|
Автозаполнение можно осуществить двумя способами: |
|
|||||||||||||||||||
∙ |
с помощью мыши; |
|
|
|
|
ая |
|
|
|
|
|
|
|
|
|
|
|
||||
|
|
|
|
|
|
|
|
|
|
|
|
|
|
|
|
||||||
∙ |
с помощью команды Пр вка – Заполнить. |
|
|
|
|
|
|
||||||||||||||
|
Автозаполнение с помощью мыши включается при перетаскивании по |
||||||||||||||||||||
|
|
|
|
|
о |
|
|
|
|
|
, который появляется в правом нижнем уг- |
||||||||||
ячейкам маркера заполнениян |
|||||||||||||||||||||
лу выделенной ячейкин |
или диапазона при подведении указателя мыши. |
||||||||||||||||||||
|
|
е |
к |
тр |
|
|
|
|
|
|
|
|
|
|
|
|
|
|
|
|
|
|
л |
|
|
|
|
|
|
|
|
|
|
|
|
|
|
|
|
|
|
||
Э |
|
|
|
|
|
|
|
|
|
|
|
|
|
|
|
|
|
|
|
||
|
|
|
|
|
|
|
|
|
|
|
|
|
|
|
|
|
|
|
11 |
||
|
|
|
|
|
|
|
|
|
|
|
|
|
|
|
|
|
|
|
|||
|
|
|
|
|
|
|
|
|
|
|
|
|
|
|
|
|
|
|
|||
|
|
|
|
|
|
|
|
|
|
|
|
|
|
|
|
|
|
|
|
||
|
|
|
|
|
|
|
|
|
|
|
|
|
|
|
|
|
|
|
|
|
|
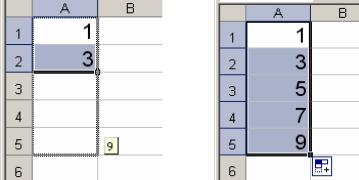
Создание и редактирование таблицы |
|
|
|
|
|
|
|
|
|
|
||||||||
|
|
|
|
|
Рис.6а. Автозаполнение с помощью мыши |
|
НИ |
|||||||||||
|
|
|
|
|
|
|
||||||||||||
|
|
|
|
|
|
|
|
|
|
|
|
|
|
|
|
ка |
АГ |
|
|
|
|
|
|
|
|
|
|
|
|
|
|
|
|
|
|
|
|
|
|
|
|
|
Рис.6б. Автозаполнение с помощью мыши |
|
|
|||||||||||
|
|
|
|
|
|
|
|
|
|
|
|
|
|
т |
е |
|
|
|
|
Для ввода повторяющихся данных необходимо выд лить одну ячейку |
|||||||||||||||||
|
|
|
|
|
|
|
|
|
|
|
|
|
о |
|
|
|
|
|
(рис.6а), для ввода последовательно изменяющихся данных - две ячейки |
||||||||||||||||||
(рис.6б). |
|
|
|
|
|
|
|
|
л |
и |
|
|
|
|
|
|
||
|
|
|
|
|
|
|
|
|
|
|
|
|
|
|
||||
Упражнение 1 |
|
|
|
|
|
и |
|
|
|
|
|
|
|
|||||
1. Запустите MS Excel одним |
|
|
. |
|
|
|
|
|
|
|||||||||
з способовб |
|
|
|
|
|
|
||||||||||||
|
|
|
|
|
|
|
|
|
б |
|
|
|
|
|
|
|
|
|
2. Уберите с экрана панель инструментов Форматирование. |
|
|||||||||||||||||
|
|
|
|
|
|
|
|
ая |
|
|
|
|
|
|
|
|
|
|
3. Введите данные, как показано на рисунке 7, с использованием ме- |
||||||||||||||||||
|
ханизма автозаполнения. |
|
|
|
|
|
|
|
|
|
|
|||||||
|
|
|
|
|
|
|
н |
|
|
|
|
|
|
|
|
|
|
|
4. Сохраните рабочую книгу под вашим именем в папке с номером |
||||||||||||||||||
|
|
|
|
|
|
н |
|
|
|
|
|
|
|
|
|
|
|
|
|
вашей группы, которую вы создадите в папке Мои документы. |
|||||||||||||||||
|
|
|
|
тр |
о |
|
|
|
|
|
|
|
|
|
|
|
|
|
|
|
е |
к |
|
|
|
|
|
|
|
|
|
|
|
|
|
|
|
|
л |
|
|
|
|
|
|
|
|
|
|
|
|
|
|
|
||
Э |
|
|
|
|
|
|
|
|
|
|
|
|
|
|
|
|
||
|
|
|
|
|
|
|
|
|
|
|
|
|
|
|
|
|
||
|
|
|
|
|
|
|
|
|
|
|
|
|
|
|
|
|
|
|
12 |
|
|
|
|
|
|
|
|
|
|
|
|
|
|
|
|
|
|
