
ПАМЗИ практикум
.pdf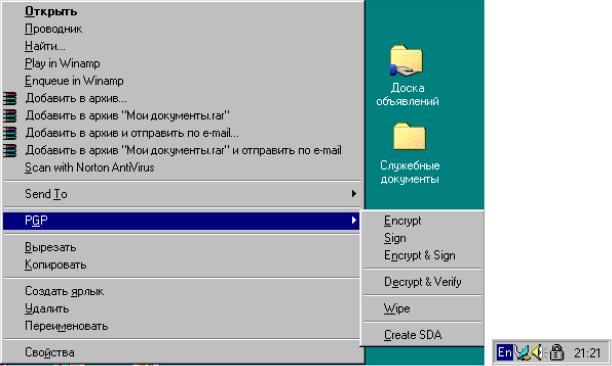
граммы PGP и строки во всплывающем меню, появляющемся при нажатии правой клавиши мыши на ярлыке документа или каталога с документами (рис. 2.10).
Рис. 2.10. Признаки успешной инициализации PGP на рабочей станции
ВЫПОЛНИТЬ!
1.Установить систему PGP на компьютер; в процессе инициализации генерировать ключи пользователя; для удобства последующей работы определить полное имя пользователя, содержащее номер компьютера в локальной сети
(например, Slushatel-i).
2.На рабочем столе каждой ПЭВМ создать каталоги (см. рис. 2.10): для редактирования, хранения и зашифрования/расшифрования конфиденциаль-
ных документов – Служебные документы-i.
3.Для организации наглядного обмена зашифрованными документами и открытыми ключами один доступный для всех компьютеров каталог – Доска объявлений.
2.2.3.Генерация, импортирование и экспортирование ключей
Пользователь ПЭВМ может иметь несколько пар ключей для обмена приватными данными с различными категориями участников документооборота. На режимных предприятиях часто доступ в глобальные сети имеет один компьютер, с помощью которого сотрудники предприятия получают и отправляют почту. Поэтому на одном компьютере в системе PGP одновременно может быть зарегистрировано несколько пользователей с уникальными именами и ключа-
40
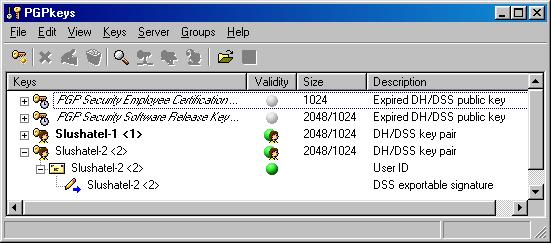
ми. Для генерации нового ключа (новому пользователю) необходимо вызвать главное меню PGP, нажав кнопку  системы PGP на панели задач, и выбрать окно «PGPkeys», в котором осуществляются основные манипуляции с ключами (рис. 2.11). В меню окна «PGPkeys» вызвать подменю «Keys» и нажать кнопку
системы PGP на панели задач, и выбрать окно «PGPkeys», в котором осуществляются основные манипуляции с ключами (рис. 2.11). В меню окна «PGPkeys» вызвать подменю «Keys» и нажать кнопку
«New Key»: PGP PGPkeys Keys New Key. После чего появится диало-
говое окно «Key Generation Wizard», которое появлялось при инициализации системы PGP на компьютер. Инициированные ключи вновь зарегистрированного пользователя отображаются в виде соответствующей строки в окне «PGPkeys» с именем пользователя.
Рис. 2.11. Окно «PGPkeys»
Все ключи хранятся по умолчанию в папке «C:\Documents and Settings\Ivan Sedov\Мои документы\PGP». Но при желании её можно изменить, для чего достаточно нажать комбинацию клавиш «Ctrl-T» или выбрать меню «Edit-Options» и в закладке «files» вписать желаемый путь и имена файлов для хранения ключей. Если к этому моменту в системе уже были созданы ключи, то программа предложит скопировать содержание файла с ключами в новую директорию.
Для организации шифрованной связи участникам обмена, работающим на различных ПЭВМ локальной (глобальной) сети, необходимо обменяться открытыми ключами. Наиболее удобным способом обмена ключами является их пересылка через сервер-депозитари или посредством почтовых сервисов. Иногда может потребоваться отправить открытый ключ в виде отдельного файла (например, через FTP-сервер). В этом случае можно экспортировать или копировать ключи в файл. Чтобы сохранить ключ в виде отдельного файла необходимо в окне «PGPkeys» выделить ключ, подлежащий экспортированию, в строке меню нажать кнопку «Keys Export» и указать имя файла и каталог назначения. При этом допускается экспортирование группы ключей, путем выделения нескольких нужных. Полученный файл с открытым ключом может быть передан партнеру по сети или на каком-либо машинном носителе КИ.
При выполнении практических заданий предлагается использовать вспомогательную папку «Доска объявлений» с разрешенным общим доступом. Для удобства и наглядности процесса обмена ключами в «оконном режиме» на ра-
41

бочих столах компьютеров должны быть открыты папки «PGPkeys» и «Доска объявлений». Чтобы подготовить свой открытый ключ к пересылке, следует «перетащить» его из окна «PGPkeys» в окно «Доска объявлений», взявшись мышью непосредственно за имя пользователя в строке ключа (рис. 2.12). В папке появится файл ключа с именем пользователя и расширением «acs». Поскольку к данной папке открыт общий доступ, заинтересованные участники обмена могут выложить на «Доску объявлений» свои открытые ключи и скопировать открытые ключи остальных пользователей к себе на компьютер.
Рис. 2.12. Обмен открытыми ключами посредством «Доски объявлений»
Скопированный или полученный по сети ключ на стороне потенциального получателя необходимо импортировать в «набор ключей» системы PGP. Эту операцию также можно осуществить в оконном режиме: с помощью мыши следует «перетащить» файл, содержащий интересующий ключ, в окно «PGPkeys» своего компьютера. Для подтверждения импортирования ключа в систему в появившемся окне «Keys» необходимо выбрать команду «Import» (рис. 2.13).
Асимметричные криптосистемы решают проблему обмена ключами и зашифрованной информацией, однако они крайне уязвимы к атакам «человек в середине», когда злоумышленник пытается выдать свои поддельные открытые ключи за ключи корреспондентов, участвующих в двухстороннем обмене. Позднее это позволить ему полностью контролировать пересылаемые сообщения: перехватывать, читать и изменять. Взаимное заверение пользователями открытых ключей друг друга непосредственно после обмена – это основа распределённой модели доверия «Web of Trust» системы PGP, обеспечивающая про-
42
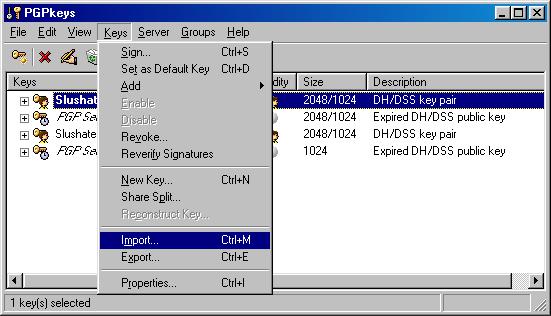
тиводействие таким атакам. Для того чтобы убедиться в легальности вновь импортированного ключа в системе имеется возможность сравнивать сигнатуры открытого ключа на компьютере-получателе и компьютере-источнике. Пользователь, переславший свой открытый ключ и пользователь, получивший его, должны одновременно открыть подменю «Keys» окон «PGPkeys» и просмотреть свойства «Properties» проверяемого ключа и сравнить их сигнатуры (рис. 2.14). Убедившись в истинности ключа, получатель может «подписать» его.
Рис. 2.13. Импортирование ключа посредством «Доски объявлений»
Чтобы подписать открытый ключ или любые из сведений его сертификата необходимо вокне «PGPkeys» выделить ключ или любые из сведений сертификата, подлежащие заверению подписью, в строке меню выбрать команду «Sign» в подменю «Keys» и ввести свой пароль. Легитимные ключи, которым теперь доверяет пользователь данной системы PGP, окрашиваются в окне «PGPkeys» в зеленый цвет.
В системе имеется возможность подписывать ключевую информацию партнеров особым образом. Для этого необходимо нажать кнопку «Sign the selected item в панели инструментов», в появившемся окне просмотреть список подписываемых ключей, сведений сертификата и их отпечатков и убедиться, что не выбрано ничего лишнего, нажать кнопку «More Choices» и в разделе «Signature Type» следует указать тип подписи, которым хотите заверить ключ, запись сертификата:
•Non-exportable – неэкспортируемая подпись – когда пользователь уверен в подлинности ключа или записи сертификата, но не хочет выступать его поручителем. Такая подпись не может быть экспортирована и служит только для информирования программы в том, что пользователь считает ключ не скомпрометированным, и позволяет наделить владельца определённым уровнем доверия в заверении других ключей.
43
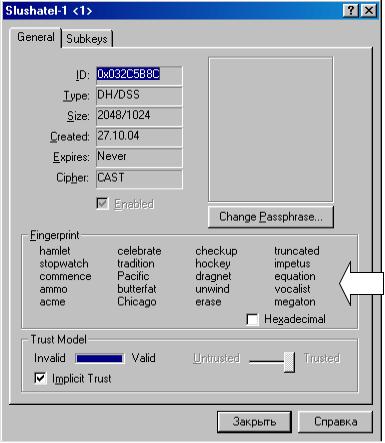
•Exportable – экспортируемая подпись – когда пользователь уверен в подлинности ключа или записи сертификата и хочет выступать его поручителем. Такая подпись экспортируется наряду с ключом, чтобы другие пользователи могли на неё полагаться при определении достоверности данного ключа.
Сигнатуры
ключа
Рис. 2.14. Проверка легитимности полученного ключа
•Trusted Introducer Exportable – используется, когда пользователь уверен в подлинности ключа партнера и готов наделить его полномочиями доверенного поручительства: все заверенные доверенным партнером ключи становятся априорно достоверными как для самого пользователя, так и для всех, кто доверяет его подписи.
•Meta-Introducer Non-Exportable – заверение такой подписью какого-либо ключа сделает его владельца мета-поручителем пользователя компьютера: владельцы всех подписанных владельцем импортированного ключ становятся доверенными поручителями пользователя (то есть будут, как бы заверены подписями Trusted Introducer Exportable). Эта подпись неэкспортируема.
При выборе одной из двух последних типов подписи, представляются дополнительные возможности:
•Maximum Trust Depth – на сколько уровней вниз вдоль цепи сертификации будет происходить заверение ключей доверенным поручителем или наделение полномочиями доверенного поручительства от мета-поручителя.
44

•Domain restriction – ограничение для доверенного поручителя на заверение ключей, принадлежащих только к указанному здесь домену. Например, если указать здесь pgpru.com, доверенный поручитель сможет заверять лишь те ключи, чьи email-адреса заканчиваются на pgpru.com.
Лучший способ установить подлинность полученной копии открытого ключа корреспондента – позвонить ему и попросить прочитать отпечаток с оригинала, хранящегося на его связке (прочитать отпечаток должен именно отправитель получателю, а не наоборот!). Маловероятно, что злоумышленник сможет перехватить такой произвольный звонок и провести активную атаку, попытавшись выдать себя за корреспондента. Если корреспонденту – получателю знаком голос корреспондента – отправителя, это сделать будет практически невозможно.
ВЫПОЛНИТЬ!
4.В оконном режиме с помощью мыши «перетащить» свой открытый ключ в доступную для остальных пользователей папку «Доска объявлений».
5.Импортировать открытый ключ партнера в окно «PGPkeys», проверить сигнатуры ключа и в случае их совпадения подписать импортированный ключ путем вода парольной информации.
2.2.4.Изменение настроек сервиса PGPkeys1.
Система PGP предоставляет пользователю достаточно большое количество дополнительных сервисов, которые упрощают работу с подпрограммой «PGPkeys» и в частности процесс передачи ключей другим пользователям.
В первую очередь, если раньше до инициализации системы на конкретном компьютере были созданы PGP-ключи, то их можно добавить в файл ключей, путь к которому указывается в меню «File Open». По желанию можно создать и новые файлы, которые будут хранить новые ключи. Также можно добавлять открытые ключи других пользователей: Keys Import. И соответственно распространять свой ключ: Keys Export. В системе предусмотрено глобальное распространение своих ключей в сети Интернет, для этого лишь надо указать сервер, на который необходимо отправить ключ. В программе по умол-
чанию имеется 2 сервера: keyserver.pgp.com и europe.keys.pgp.com. По желанию можно внести и свои адреса в меню «Edit Options» на закладке «Servers».
Для разграничения пользователей реализована возможность распределять пользователей по группам. Для создания новой группы нужно выбрать контекстное меню «Groups New Group» (Ctrl-R) и ввести название созданной группы: «Groups Show Group» (Ctrl-U), которая будет показана в нижней части главного окна (рис. 2.15).
1 Данный пункт является дополнительным, не обязательным для чтения.
45

Рис. 2.15. Создание новой группы доверенных пользователей
Если требуется перенести пользователя в какую-либо группу, достаточно просто «нажать» на нем и удерживая левую кнопку мыши и перетащить запись в нужную группу в нижней части экрана. Данная функция значительно упрощает поиск пользователей и придает структурность в отображении всех записей.
Рис. 2.16. Внесение пользователя в группу
Наряду с именами ключей окно «PGPkeys» отображает некоторые из их параметров и атрибутов. В меню «View» можно указать, какие атрибуты будут отображаться в окне менеджера, а в самом окне при желании можно изменить порядок расположения столбцов атрибутов (перетащив столбец за шапку) и сортировку списка ключей по любому из атрибутов (нажав левой кнопкой на шапку нужного столбца).
46
Окно «PGPkeys» может показывать следующие параметры ключей: имена (Keys), достоверность (Validity), размер (Size), идентификационный номер (Key ID), уровень доверия (Trust), дату создания (Creation Date), дату окончания действия (Expiration Date), наличие дополнительных ключей расшифрования (ADK), описание (Description). Также в меню View можно включить или выключить показ панели инструментов (Toolbar) и свойства подключенной смарт-
карты (Smart Card Properties).
В окне «PGPkeys» версии системы 8.0 после создания или экспортирования ключей, появляется несколько видов «иконок» для пользователей:
•золотой ключ и человечек обозначают принадлежащую пользователю пару «открытый ключ - закрытый ключ» типа DH/DSS;
•серый ключ и человечек обозначают принадлежащую пользователю пару «открытый ключ - закрытый ключ» типа RSA;
•золотой ключ обозначает открытый ключ партнера типа DH/DSS;
•серый ключ обозначает открытый ключ партнера типа RSA;
•старомодный серый ключ обозначает открытый ключ обратной совместимо-
сти типа RSA Legacy;
•пара ключей обозначает разделённый ключ – такой ключ может использоваться для расшифрования / подписания только после объединения;
•тусклый ключ обозначает временно дезактивированный открытый ключ, такой не может использоваться для зашифрования, что удобно при большом количестве открытых ключей на связке, сильно захламляющих окно «Key Selection Dialog»;
•серый ключ на золотой карте обозначает сохранённый на смарт-карте ключ типа RSA;
•ключ с красным запрещающим знаком обозначает аннулированный открытый ключ, – это значит, что ключ либо был скомпрометирован, либо по иным причинам более не используется владельцем;
•ключ с часиками обозначает просроченный открытый ключ, чей период действия уже истёк;
•два человечка обозначают группу открытых ключей списка рассылки; Следующие пиктограммы обозначают содержимое сертификата:
•конверт обозначает обычное имя в сертификате ключа; как правило, это просто имя и email-адрес владельца ключа, конверт может быть жёлтым или серым в зависимости от типа ключа (DH/DSS или RSA);
•конверт с красным запрещающим знаком обозначает аннулированную запись сертификата;
•картинка обозначает фотографическое удостоверение в сертификате;
•карандаш (или шариковая ручка) обозначает подпись, подтверждающую ту или иную запись сертификата ключа, иконка карандаша без дополнительных символов – это неэкспортируемая подпись, заверяющая ключ только на связке пользователя;
47
•карандаш с синей стрелкой обозначает экспортируемую со связки подпись, – используется как поручительство пользователя в подлинности ключа и данной записи сертификата.
•карандаш с красным запрещающим знаком обозначает отозванную подпись;
•тусклый карандаш обозначает неверную или повреждённую подпись;
•документ с печатью обозначает сертификат Х.509;
•часики обозначают просроченный сертификат Х.509;
•красный запрещающий знак обозначает аннулированный сертификат Х.509.
ВЫПОЛНИТЬ!
6.В программе PGPkeys создать группу «друзья» и поместить туда один из импортированных ранее открытых ключей.
2.2.5.Шифрование и обмен шифрованной информацией
Незашифрованная личная информация (редактируемые текстовые файлы, рисунки, таблицы и т.д.), расшифрованные файлы, полученные от других участников обмена, не должны быть доступны пользователям по сети. Поэтому они должны обрабатываться (редактироваться, зашифровываться и расшифровываться) в каталоге, к которому нет сетевого доступа. При обмене конфиденциальной информацией в системе реализуется режим шифрования по требованию. Предназначенный для отправления по открытым каналам связи документ должен быть отредактирован в соответствующем формату документа стандартном приложении и закрыт. Этот документ не подвергался еще криптографическому преобразованию и содержит приватные сведения в открытом виде. Для шифрования документа с помощью системы PGP необходимо подвести курсор мыши к его ярлыку и нажать правую клавишу манипулятора. Во всплывающем меню следует выбрать один из трех вариантов шифрования файла (рис. 2.17):
•Encrypt – зашифровать файл (документ);
•Sign – сформировать под документом электронную цифровую подпись;
•Encrypt & sign – зашифровать и подписать документ.
Впервом случае в текущей папке формируется файл, содержащий информацию в зашифрованном виде. Во втором случае, в текущей папке формируется файл, содержащий электронную цифровую подпись (ЭЦП) владельца исходного документа. В третьем случае, – единый файл, одновременно содержащий информацию в зашифрованном виде и ЭЦП.
При выборе пунктов «Encrypt» или «Encrypt & Sign» появляется окно выбора ключа (PGP Key Selection). В окне из верхней половины экрана следует выбирать реципиента (получателя), чьим ключом вы будете шифровать, щелкаете двойным нажатием мыши по нему и он автоматически переносится вниз.В левом нижнем углу этого окна имеется 4 опции для шифрования. Вы можете варьировать этими опциями в зависимости от данных, которые вы собираетесь шифровать:
48
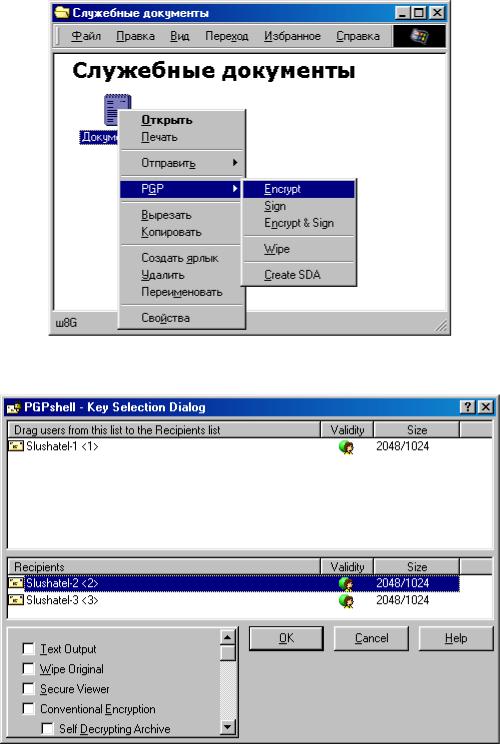
Рис. 2.17. Выбор режима зашифрования документа
Рис. 2.18. Выбор отправителя и получателя зашифрованного документа
•Text Output («текст на выходе»). Когда вы отправляете файлы по почте, прикрепляя их к письму, вам можете воспользоваться этой функцией, для сохранения файла как ASCII текст. Это иногда необходимо, для того чтобы отправлять бинарные (двоичные) файлы, когда вы используете e-mail приложения более старых версий, которые не поддерживают эту функцию. При этом размер шифруемого файла увеличивается примерно на 30 процентов;
49
