
Практическое руководство по AutoCAD 2006
.pdf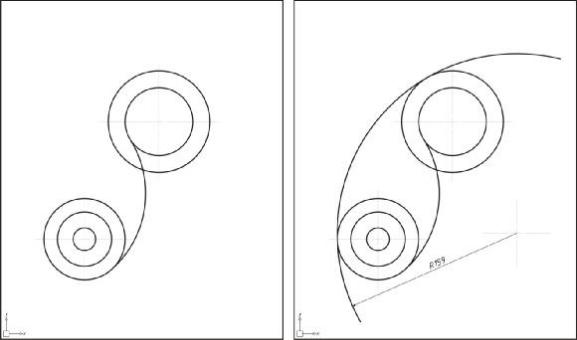
объект «Обрезать»  попеременно щёлкаются правая и левая кнопки мыши, после чего левой кнопкой выбираются элементы,
попеременно щёлкаются правая и левая кнопки мыши, после чего левой кнопкой выбираются элементы,
подверженные удалению.
По пункту 3 строится второе сопряжение с радиусом «159»,
после чего проводится удаление ненужных линий.
5. Рисование отрезков
Для построения прямой, исходящей из центра смещённой
окружности, в закладке «Рисование» выбирается «Линия»  .
.
Зажав кнопку «Shift», из центра окружности вправо проводится отрезок любой длинны. Чтобы повернуть отрезок на заданный
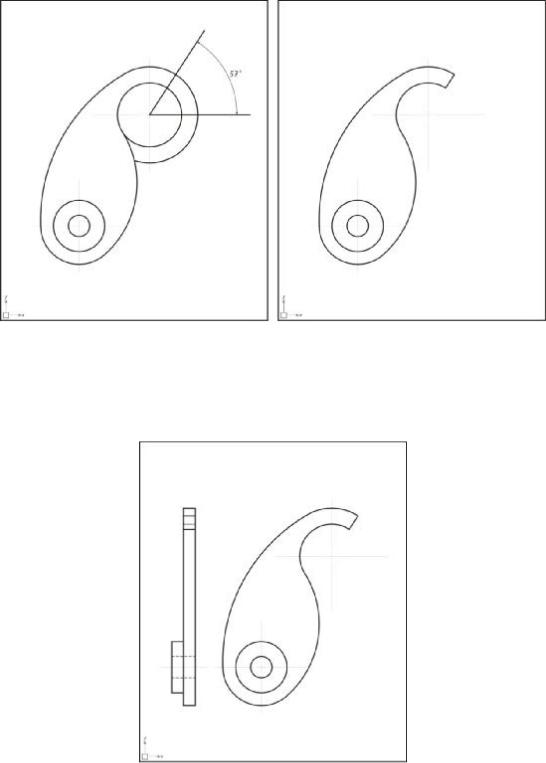
угол, он выделяется левой кнопкой мыши, затем выбирается
объект (Вращать)  и вводится угол «57».
и вводится угол «57».
По пункту 4 удаляются ненужные части построения.
Достраиваем недостающую проекцию, используя «Линия»
 .
.

6. Создание замкнутого контура
В закладке «Рисование» выбирается «Границы»  и
и
отмечаются объекты, границы которых необходимо замкнуть.
7. Нанесение размеров.
Размеры выносятся при помощи соответствующей панели.
Виды основных разметных линий:
– Линейный размер, выставляется по проекционным
осям.
 – Наклонный размер, выставляется параллельно наклонным линиям.
– Наклонный размер, выставляется параллельно наклонным линиям.
 – Угловой размер.
– Угловой размер.
 – Радиус.
– Радиус.
 – Диаметр.
– Диаметр.
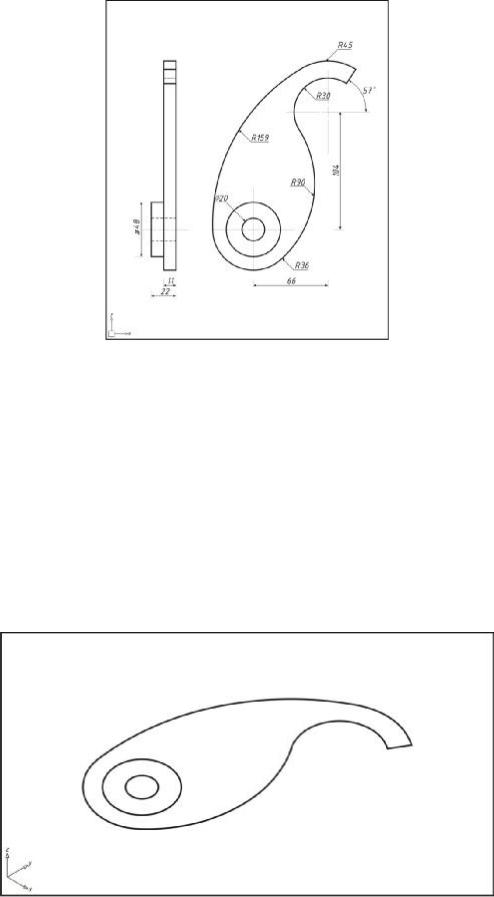
8. Объёмное изображение.
Через копирование («Ctrl+C») выделенная модель вставляется («Ctrl+V») в режим рабочего стола «Модель».
Переключение рабочей области на аксонометрическое
изображение, происходит нажатием кнопки .
.
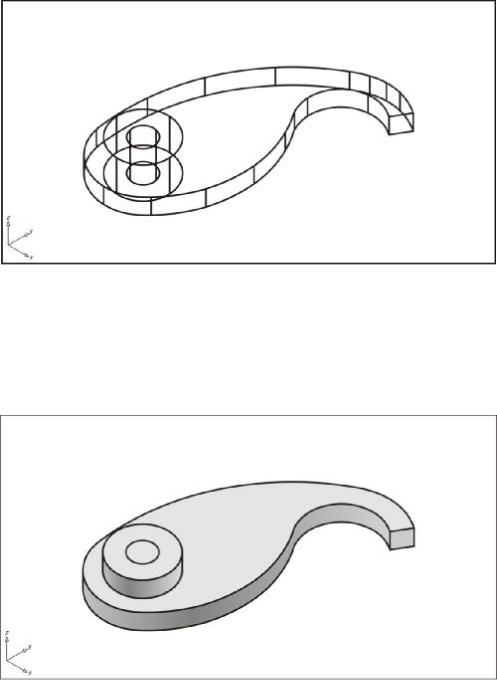
Для выдавливания из контура фигуры выбирается функция
«Выдавить»  , выбирается нужный объект и вводится размерность «11». Аналогично придаётся объём оставшимся объектам с размеров в «22».
, выбирается нужный объект и вводится размерность «11». Аналогично придаётся объём оставшимся объектам с размеров в «22».
Для предания модели реалистичного объёма, в панели
«Вид»на вкладке «Затемнение» выбирается «Затемнение по
Гуро».
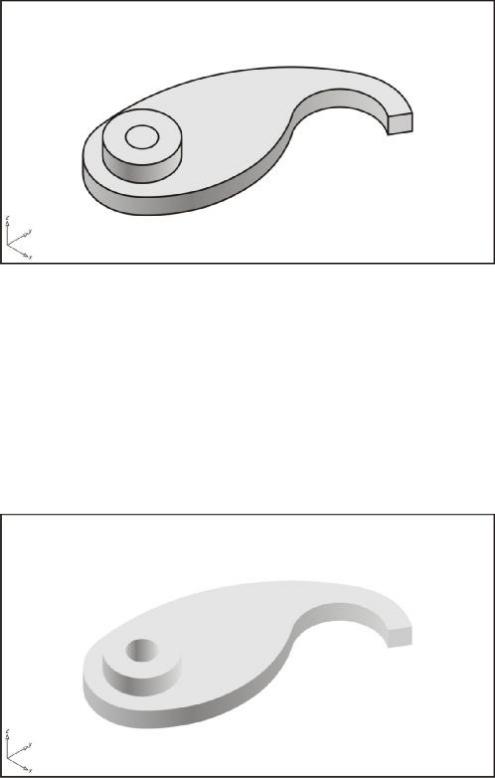
После объекты объединяются, для чего выбирается функция
«Соединение»  . По завершении операции нажимается «Enter».
. По завершении операции нажимается «Enter».
Для проведения последнего действия, необходимо выбрать
функцию «Вычитание»  , затем выбрать объект, из которого будет производится вырезание, подтвердить команду «Enter»,
, затем выбрать объект, из которого будет производится вырезание, подтвердить команду «Enter»,
после чего выбирается объект вычитания. По завершении операции нажимается «Enter».
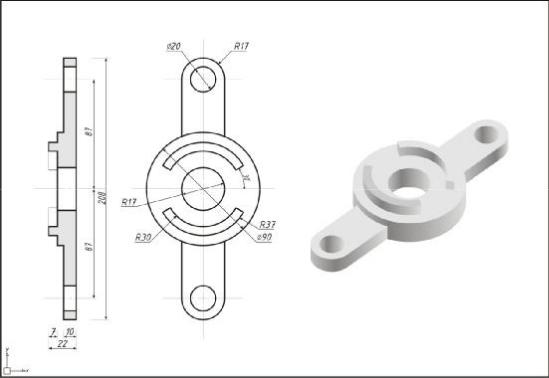
Пример построения детали 2
Исходные данные:
Чертежи выполняются в режиме рабочего стола «Лист»
(переключение расположено справа под командной строкой), с
последующим переносом основной проекции (вид сверху) путём копирования («Ctrl+C») и вставки («Ctrl+V»), в режим рабочего стола «Модель».
Для построения данной детали требуется выполнить алгоритм:
1. Построение простейших объектов и
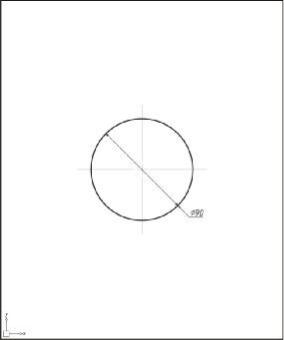
расположение их относительно друг друга.
Данная деталь состоит из окружностей и сопряжений,
расположенных симметрично, относительно центральной детали.
Поэтому построения начинаются с окружностей. Для этого в
закладке «Рисование» выбирается объект «Круг»  , щёлкается левой кнопкой мыши в любом месте рабочего поля, а в командной строке вводится радиус окружности «45».
, щёлкается левой кнопкой мыши в любом месте рабочего поля, а в командной строке вводится радиус окружности «45».
Далее, нужно расположить вторую окружность в первой. Для этого вновь в закладке «Рисование» выбирается объект «Круг»
 , центр новой окружности располагается в центре построенной и указывается в командной строке её радиус «37». Аналогично строятся остальные окружности радиусами «30» и «17».
, центр новой окружности располагается в центре построенной и указывается в командной строке её радиус «37». Аналогично строятся остальные окружности радиусами «30» и «17».
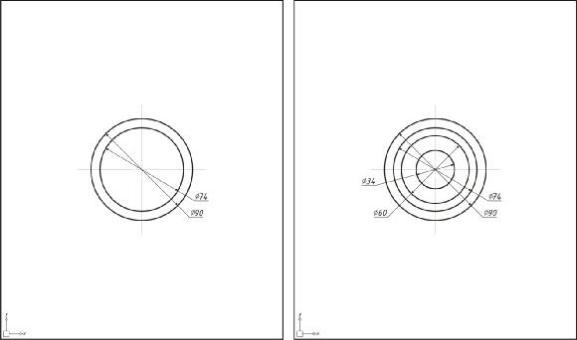
2. Построение объектов, смещённые от центра
окружности.
Вданном случае, это будут опять окружности,
расположенные симметрично основной фигуре. Чтобы построить окружность на заданном расстоянии, производятся следующие операции.
В закладке «Рисование» выбирается объект «Круг»  ,
,
правой кнопкой мыши в любом месте рабочей области раскрывается дополнительная панель и выбирается «Привязка от». В командной строке вводятся координаты в виде @x, y, z – «@0,87,0», после чего задаётся радиус окружности «30». Затем
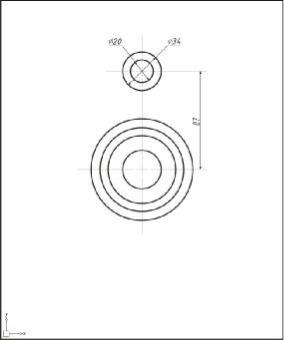
достраивается вторая окружность относительно смещённой по типу первого пункта с радиусом «17».
Затем достраивается вторая окружность относительно смещённой по типу первого пункта с радиусом «10».
3. Рисование отрезков
Для построения прямой, исходящей из центра смещённой
окружности, в закладке «Рисование» выбирается «Линия»  .
.
Зажав кнопку «Shift», из центра окружности вправо проводится отрезок любой длинны. Чтобы повернуть отрезок на заданный угол, он выделяется левой кнопкой мыши, затем выбирается
объект (Вращать)  и вводится угол «30».
и вводится угол «30».
