
Практическое руководство по AutoCAD 2006
.pdfМИНИСТЕРСТВО ОБРАЗОВАНИЯ И НАУКИ РОССИЙСКОЙ ФЕДЕРАЦИИ
КАЗАНСКИЙ ГОСУДАРСТВЕННЫЙ АРХИТЕКТУРНО-
СТРОИТЕЛЬНЫЙ УНИВЕРСИТЕТ
ПРАКТИЧЕСКОЕ РУКОВОДСТВО ВЫПОЛНЕНИЯ ГРАФИЧЕСКИХ РАБОТ системе AutoCAD 2006
Методические указания для студентов дневного и заочного отделения
всех специальностей
Казань 2010
УДК 681.3.07 ББК 32.973.26-018.2.75
А86
А86
Практическое руководство выполнение графических работ в системе AutoCAD 2006 (руссифированный): Методические
указания для студентов дневного и заочного отделения всех специальностей / Сост. Я.Д. Золотоносов, А.И. Шарафутдинов. Казань: КГАСУ, 2010. –
В данном руководстве содержатся задания, примеры и
рекомендации для выполнения графических задач по изометрическому построению на ПК по учебным дисциплинам «Машинная графика» и «Инженерная графика на ПК» в системе AutoCAD. Рассматриваются варианты построения плоской детали на базе примитивов для последующего её преобразования в 3D- изображение.
Содержание
Рабочее пространство AutoCAD 2006 (краткое описание) Построение детали в программе AutoCAD 2006
Пример построения детали 1 Пример построения детали 2 Пример построения детали 3
Варианты для самостоятельного построения
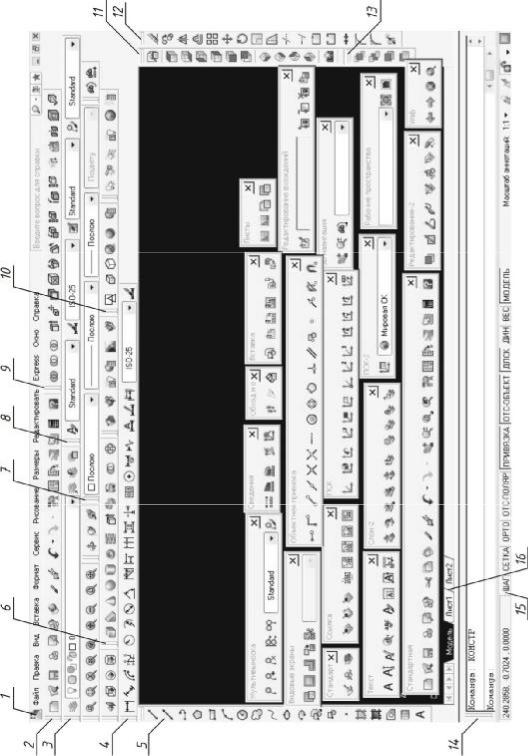
Рабочее пространство AutoCAD 2006
(краткое описание необходимых команд при выполнении нижеописанной работы).
1– Контекстное меню.
2– Стандартная панель.
3– Панель по созданию, редактированию и управлению слоёв.
4– Панель размерных линий.
5– Панель построения примитивов и команд заливки.
6– Панель построения простейших объёмных фигур.
7– Панель управления свойствами построений.
8– Панель управления характеристиками измерения.
9– Панель редактирования 3D-изображений.
10– Панель управления заливкой 3D-изображений.
11– Панель быстрого доступа к проекциям.
12– Панель редактирования построений.
13– Панель управления очерёдности слоёв.
14– Командная строка.
15– Управление привязками.
16– Переключение между рабочими столами.
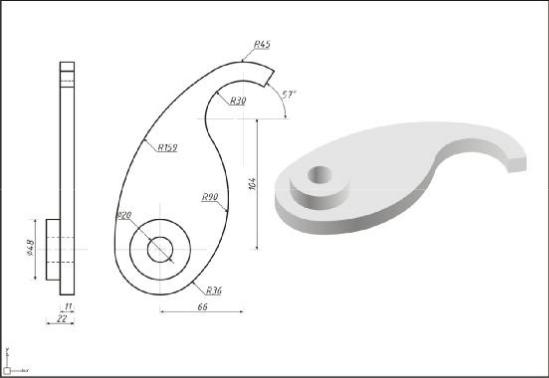
Построение детали в программе AutoCAD 2006 (русскоязычная версия)
Пример построения детали 1.
Исходные данные:
Чертежи выполняются в режиме рабочего стола «Лист»
(переключение расположено справа под командной строкой), с
последующим переносом основной проекции (вид сверху) путём копирования («Ctrl+C») и вставки («Ctrl+V»), в режим рабочего стола «Модель». Для построения данной детали требуется выполнить алгоритм:
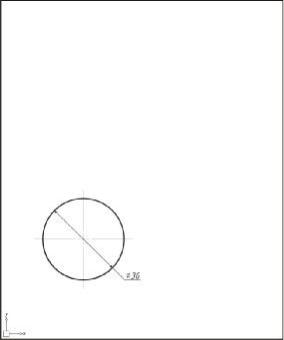
1. Построение простейших объектов и расположение их относительно друг друга.
Данная деталь состоит из окружностей и дуг сопряжений,
поэтому построения начинаются с окружностей. Для этого в
закладке «Рисование» выбирается объект «Круг»  , щёлкается левой кнопкой мыши в любом месте рабочего поля, а в командной строке вводится радиус окружности «36».
, щёлкается левой кнопкой мыши в любом месте рабочего поля, а в командной строке вводится радиус окружности «36».
Далее, нужно расположить вторую окружность в первой. Для этого вновь в закладке «Рисование» выбирается объект «Круг»
 , центр новой окружности располагается в центре построенной и указывается в командной строке её радиус «24».
, центр новой окружности располагается в центре построенной и указывается в командной строке её радиус «24».
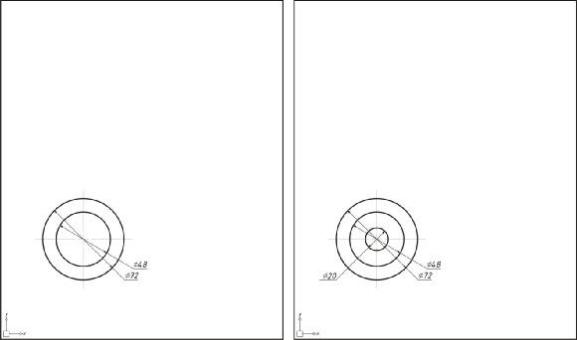
Аналогично простраивается третья окружность радиусом
«10»
2. Построение объектов, смещённые от центра окружности.
Вданном случае, это будут опять окружности. Чтобы построить окружность на заданном расстоянии, производятся следующие операции.
Взакладке «Рисование» выбирается объект «Круг»  ,
,
правой кнопкой мыши в любом месте рабочей области раскрывается дополнительная панель и выбирается «Привязка от». В командной строке вводятся координаты в виде @x, y, z –
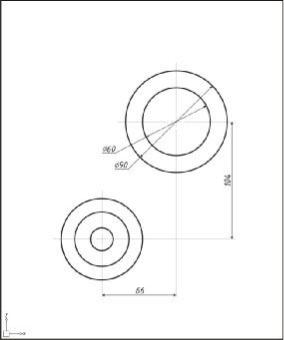
«@66,104,0», после чего задаётся радиус окружности «30». Затем
достраивается вторая окружность относительно смещённой по типу первого пункта с радиусом «45».
3. Построение сопряжения.
Построенные окружности необходимо соединить дугами сопряжения. В закладке «Рисование» выбирается объект «Круг»
 , правой кнопкой мыши в любом месте рабочей области раскрывается дополнительная панель и выбирается «Круг» / «Касательная, касательная, радиус». Левой клавишей отмечаются необходимые окружности для сопряжения, и в
, правой кнопкой мыши в любом месте рабочей области раскрывается дополнительная панель и выбирается «Круг» / «Касательная, касательная, радиус». Левой клавишей отмечаются необходимые окружности для сопряжения, и в
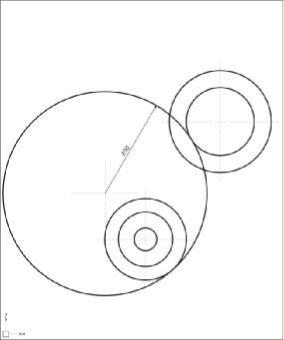
командной строке набирается радиус окружности сопряжения
«90».
4. Удаление частей построения.
Чтобы удалить ненужные части построения, в закладке
«Редактирование» выбирается объект «Обрезать»  . Если необходимо удалить линии относительно какого-то объекта, то
. Если необходимо удалить линии относительно какого-то объекта, то
следует левой кнопкой мыши выделить необходимый объект
(объект выделится пунктирными линиями), затем попеременно щёлкаются правая и левая кнопки мыши, после чего левой кнопкой выбираются элементы, подверженные удалению. Когда есть необходимость просто обрезать линии, то после нажатия на
