
- •Предисловие
- •Введение
- •Глава 1. Среда разработки приложений Eclipse
- •1.1. Системные требования
- •1.2. Введение в Eclipse
- •1.3. Установка Eclipse
- •1.4. Первый запуск Eclipse
- •1.5. Интерфейс пользователя
- •1.6. Настройки среды
- •1.7. Создание проекта
- •1.8. Поддержка, советы, рекомендуемые ресурсы
- •Глава 2. Среда разработки приложений NetBeans
- •2.1. Системные требования
- •2.2. Введение в NetBeans
- •2.3. Установка NetBeans
- •2.4. Первый запуск NetBeans
- •2.5. Интерфейс пользователя
- •2.6. Настройки среды
- •2.7. Создание проекта
- •2.8. Поддержка, советы, рекомендуемые ресурсы
- •Глава 3. Отладка и тестирование приложений
- •Глава 4. Лабораторный практикум
- •Глоссарий
- •Список литературы
А.П. Клишин, С.А. Казарин, А.А. Мытник Среды разработки Java-приложений. Томск, ТГПУ, 2013
Declaration, Output и Tasks) и панель редактора. Все эти панели, кроме редактора, могут содержать любое количество представлений, у редактора в качестве вкладок выступают открытые исходные файлы.
Для того, что бы переместить представление в другую панель, или поместить его на новую панель, которая будет создана, необходимо щелкнуть курсором мыши на заголовке (вкладке) этого представления и, не отпуская кнопку, перетащить в нужное место. Для примера
2.6. Настройки среды
Перед началом работы можно настроить поведение оболочки под свои требования и предпочтения. Окно настроек (рис. 25) можно открыть из главного меню, выбрав Tools/Options.
Окно настроек состоит из двух частей: списка разделов в виде кнопок с пиктограммами и панели их настройки. В панели управления настройками отображаются доступные настройки выбранного раздела.
Настройки из некоторых разделов недоступны так как поддержка их модулей находится в неактивном состоянии. Для активации дополнительных возможностей среды разработки NetBeans нужно нажать кнопку Активировать в нужном разделе настроек.
55
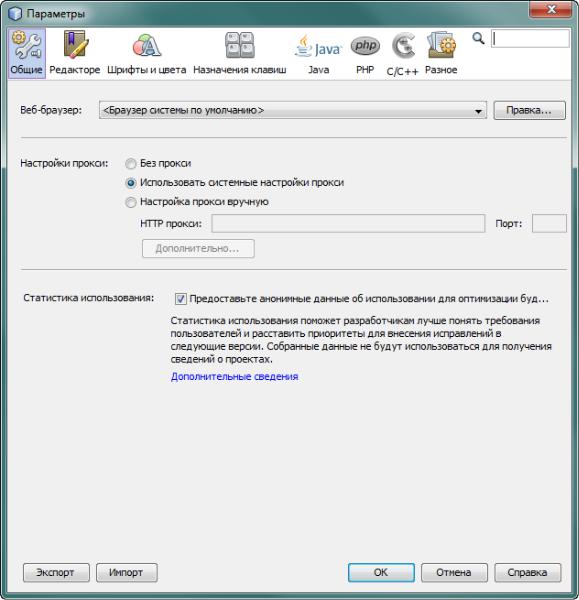
А.П. Клишин, С.А. Казарин, А.А. Мытник Среды разработки Java-приложений. Томск, ТГПУ, 2013
|
Рис. 25. Окно настроек NetBeans |
|
Та бли ца 8 |
Разделы |
Назначение |
Общие |
Содержит общие настройки, не попадаю- |
|
щие в остальные пункты. Здесь находится |
|
установка интернет-браузера по умолча- |
|
нию, настройка прокси-сервера и вкл./откл. |
|
режима статистического сбора |
Рекдактор |
В данном разделе производятся настройки |
|
редактора кода. Данный раздел как и неко- |
|
торые другие разделен на несколько ча- |
56
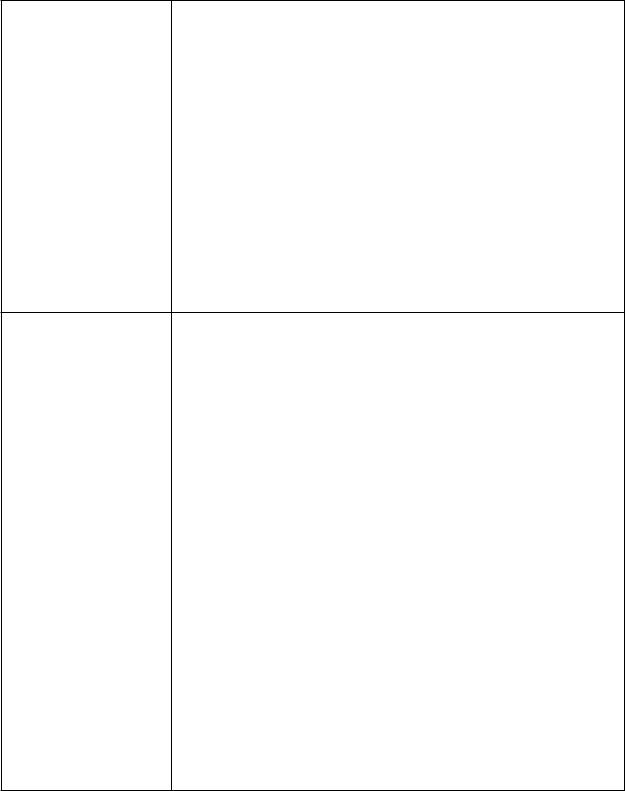
А.П. Клишин, С.А. Казарин, А.А. Мытник Среды разработки Java-приложений. Томск, ТГПУ, 2013
стей, организованных с помощью вкладок в верхней части. Рассмотрим подробно каждую:General – настройка сворачивания кода (о котором говорилось в разделе 1.5) и автоматической вставки кода (Code Completion) Formatting – настройка форматирования кода (отступы, размеры табуляции и др.) Code Templates – настройка шаблонов кода Hints – настройка подсказок Mark Occurrences – вкл./откл. Маркировок Tasklist – вкл./откл. работу представления Task-list Macros – управление макросами (записанной последовательностю нескольких действий)
Шрифты и цвеНастройка визуального оформления кода — та выбор шрифта, его размеров, цвета, а так же настройка цветовой гаммы для различных элементов программного кода. Так же здесь устанавливают настроки цветового выделения в различных элементов в различ-
ных ситуациях
Назначение |
Настройка |
«горячих» клавиш (сочетания |
|
клавиш |
одной |
|
|
|
или нескольких клавиш на клавиатуре для |
||
|
выполнения какой-либо определенной |
||
|
операции). |
|
|
Java |
Настройки |
параметров сборки, |
отладки, |
|
профилирования и активация |
платформ |
|
|
Java Card, JavaFX |
|
|
PHP |
Активация разработки на PHP и настройки, |
||
|
связанные с языком PHP. |
|
|
C/C++ |
Активация разработки на C/C++ и настрой- |
||
|
ки, связанные с языком C/C++. |
|
|
Разное |
Прочие настройки |
|
|
Учитывая, что настройки заданные по умолчанию, вполне адекватны для большинства пользователей, остановимся именно на них. Если же Вы все таки хотите что то изменить, рекомендуется сделать это на первых этапах изучения среды,
57
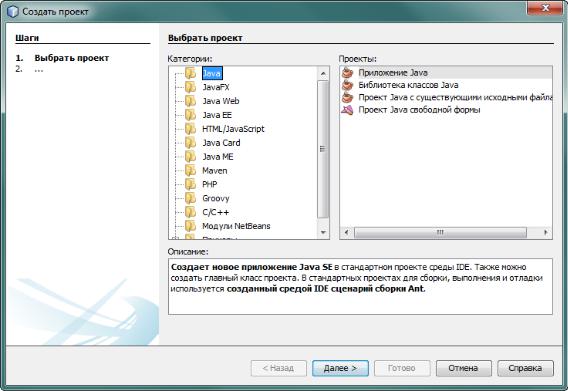
А.П. Клишин, С.А. Казарин, А.А. Мытник Среды разработки Java-приложений. Томск, ТГПУ, 2013
поскольку человек очень быстро привыкает к определенному набору настроек и внешнему виду программного продукта.
2.7. Создание проекта
Проект Java представляет собой каталог на жестком диске, содержащий библиотеки JRE, исходные коды, изображения и прочее. Управлять содержимым пакета лучше с помощью среды программирования. Хотя никто не запрещает изменять содержимое файлов и структуру каталогов в проекте с помощью сторонних редакторов и браузеров, все же рекомендуется это делать средствами IDE, поскольку возможны серьезные ошибки и сбои при компиляции и работе приложения в случае использования других программ.
Создадим новый проект с именем Hello. Для создания
нового проекта нажмите кнопку  на панели инструментов, либо через главное меню «File» / «New Project...». На экране появится окно мастера создания нового проекта (рис. 25).
на панели инструментов, либо через главное меню «File» / «New Project...». На экране появится окно мастера создания нового проекта (рис. 25).
Рис. 26. Мастер создания нового проекта
58
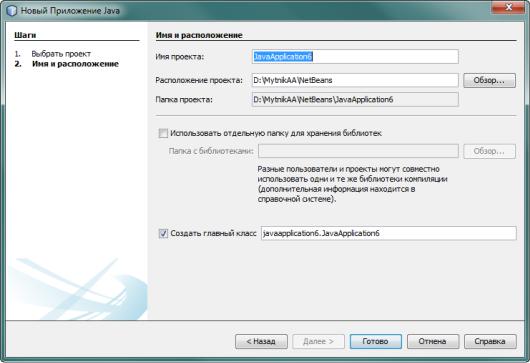
А.П. Клишин, С.А. Казарин, А.А. Мытник Среды разработки Java-приложений. Томск, ТГПУ, 2013
Этот мастер поможет создать новый проект. Выберите из категории (Categories) пункт Java, а из типа проекта (Projects) простое Java приложение (Java Application) и нажмите кнопку «Next».Следующим будет окно с начальными настройками проекта (рис. 26).
Рис. 27. Параметры нового проекта
В данном окне указываются параметры проекта. В поле Project Name (Имя проекта) введите название проекта «Hello». В поле Project Location (Размещение проекта) выбрать папку для сохранения проекта.
Так же можно установить галочку на пункте Use Dedicated Folder for Storing Libraries (Использовать выделенную папку для хранения библиотек) и указать папку, в которой бы Вы хотели хранить библиотеки используемые в проекте. По умолчанию включено автоматическое создание главного класса Main (Create Main Class). Оставьте данные параметры по умолчанию. Нажмите кнопку «Finish» и проект создастся.
59
