
- •Предисловие
- •Введение
- •Глава 1. Среда разработки приложений Eclipse
- •1.1. Системные требования
- •1.2. Введение в Eclipse
- •1.3. Установка Eclipse
- •1.4. Первый запуск Eclipse
- •1.5. Интерфейс пользователя
- •1.6. Настройки среды
- •1.7. Создание проекта
- •1.8. Поддержка, советы, рекомендуемые ресурсы
- •Глава 2. Среда разработки приложений NetBeans
- •2.1. Системные требования
- •2.2. Введение в NetBeans
- •2.3. Установка NetBeans
- •2.4. Первый запуск NetBeans
- •2.5. Интерфейс пользователя
- •2.6. Настройки среды
- •2.7. Создание проекта
- •2.8. Поддержка, советы, рекомендуемые ресурсы
- •Глава 3. Отладка и тестирование приложений
- •Глава 4. Лабораторный практикум
- •Глоссарий
- •Список литературы
А.П. Клишин, С.А. Казарин, А.А. Мытник Среды разработки Java-приложений. Томск, ТГПУ, 2013
3)Declaration — отображение части кода, в котором происходит декларация выбранного объекта;
4)Console — системная консоль, в которую происходит вывод данных программы.
● Перспективы (компоновки) (№ 3, рис. 6)
Позволяют переключаться из одной компоновки в другую. В пособии будут использоваться следующие компоновки: Java, Debug и Java Browsing (рис. 7);
● Редактор кода (№6, рис. 6)
Предназначен для ввода и редактирования исходного текста программ Java.
1.5. Интерфейс пользователя
Рассмотрим подробнее назначение основных компонентов, составляющих интерфейс пользователя. В нашем пособии мы в основном будем работать с компоновкой Java.
|
Та бли ца 3 |
|
Главное меню |
Команда |
Назначение |
меню |
|
File |
Содержит элементы управления проектами и файла- |
|
ми. Позволяет создавать новые проекты, классы, интерфей- |
|
сы и пр., сохранять, закрывать, переносить, переименовы- |
|
вать, экспортировать имеющиеся структуры проекта, а так- |
|
же импортировать внешние объекты, изменять местополо- |
|
жение рабочего пространства и переключаться между раз- |
|
личными рабочими пространствами |
Edit |
Содержит элементы управления текстовой информа- |
|
цией: копирование, вырезание, вставка, удаление, отмена |
|
последнего действия, возврат после отмены, добавление |
|
закладок и заданий, а также поиск |
Source |
Содержит элементы управления исходным кодом, та- |
|
кие, как: управление импортом элементов, управление |
|
комментариями, генерацию методов и конструкторов |
|
классов и т.д. |
Refactor |
Рефакторинг элементов проекта. Помогает произво- |
|
дить модификации членов проекта (классов, методов и по- |
|
лей), такие, как перемещение, переименование и пр. без |
21
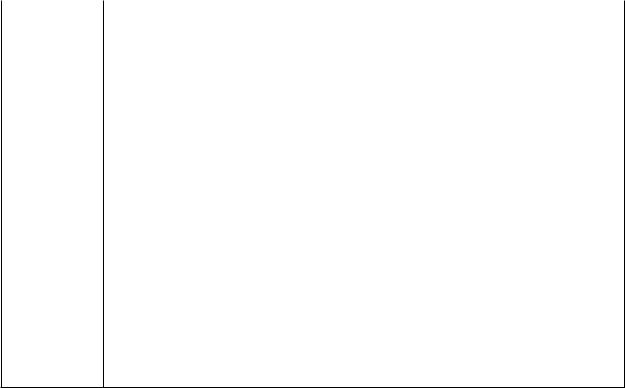
А.П. Клишин, С.А. Казарин, А.А. Мытник Среды разработки Java-приложений. Томск, ТГПУ, 2013
Команда |
Назначение |
меню |
|
|
потери связей и целостности приложения |
Navigate |
Содержит элементы навигации по проекту |
Search |
Основной инструмент поиска. Искать можно файлы, |
|
проекты и текст в любом диапазоне от файла до рабочего |
|
пространства |
Project |
Инструмент управления проектами: открытие, закры- |
|
тие, компиляция, генерация javadoc и пр. |
Run |
Управление запуском приложения, позволяет запу- |
|
стить приложение, отладку, а также приложения по точ- |
|
кам прерывания |
Window |
Управление окнами и перспективами. Переключение |
|
между компоновками. Вызов требуемых представлений |
Help |
Вызов справки, а также содержит вызов обновлений и |
|
описание программы Eclipse |
Панель инструментов
Данная панель содержит кнопки быстрого доступа к наиболее часто используемым функциям Eclipse. Кнопки по функциональному назначению сгруппированы в группы. Первая группа — создание (проекта, пакета, класса, интерфейса, перечисления и т.д), сохранение и печать относится к команде File. Вторая группа — отладка, запуск и запуск с параметрами — относится к команде Run. Третья группа — новый проект, новый пакет и новый Java-файл (класс, интерфейс, перечисление) — дублирует первую кнопку для максимально быстрого доступа. Последняя, четвертая, группа содержит кнопки, относящиеся к поиску и навигации.
Представления Окна браузера проекта и иерархии
Окно, в котором приводится древовидная структура проекта, предназначено для быстрого просмотра или выбора элемента в иерархии классов проекта. Здесь в виде дерева отображается структура проекта, с помощью которой можно быстро переключаться между пакетами, классами, методами и полями проекта приложения.
22
А.П. Клишин, С.А. Казарин, А.А. Мытник Среды разработки Java-приложений. Томск, ТГПУ, 2013
Окна отчетности
В этих окнах отображаются основные события при работе с приложением — ошибки (вкладка Problems); комментарии (вкладка javadoc); код декларации (вкладка declaration).
Перспективы
С помощью кнопки  производится переключение между различными компоновками, такими, как Java, Debug, Java Browsing, C++ и др.
производится переключение между различными компоновками, такими, как Java, Debug, Java Browsing, C++ и др.
Быстрые окна
Кнопка «быстрые окна», или быстрый вызов представления, находится в левом нижнем углу рабочего стола (№ 9, рис. 6).
Данная кнопка добавляет в окно браузера проекта различные панели (представления), такие, как Ant, Problems, Search, Navigator и т.д. Если вы случайно закрыли ка- кую-либо панель, например Package Explorer, с помощью данной кнопки можно ее восстановить.
При вызове новой панели с помощью данной кнопки, вызываемая панель помещается поверх всех структурных элементов рабочего стола, закрывая собой некоторую часть рабочего стола. Для более оптимального использования пространства рабочего стола нужно после вызова панели поместить ее в одну из областей: ее можно добавить к левой панели, на которой располагается по умолчанию Package Explorer и Hierarchy, можно добавить к окнам отчетности или разместить ее отдельно от остальных панелей в любом месте рабочего стола, не перекрывая при этом редактора кода, для этого необходимо нажать мышью на вкладке заголовка панели и перетащить ее в необходимое место. В процессе перемещения на рабочем столе будут появляться рамки, которые покажут, как будет располагаться перемещаемая панель.
Редактор кода
Это окно, предназначенное для ввода и редактирования исходных текстов программ. Отображаться может содержимое только одного файла проекта. Если открыто более одного
23
А.П. Клишин, С.А. Казарин, А.А. Мытник Среды разработки Java-приложений. Томск, ТГПУ, 2013
файла, в верхней части редактора появляется строка вкладок, с помощью которой можно быстро переключаться между различными файлами, выбирая курсором мыши нужную вкладку.
Небольшая, но очень удобная особенность, которая есть у редакторов кода многих сред программирования, — это сворачивание кода. Если в каком-нибудь классе есть метод, занимающий своим кодом много места в редакторе, его можно свернуть, выигрывая тем самым не только рабочее место, но и делая код более читаемым. Для того чтобы свернуть содержимое кода метода, нужно щелкнуть мышью по значку минус в левом столбце. Для развертывания — по аналогии, на значке плюс.
Сообщения об ошибках
С помощью синтаксического контроля программы интерпретатором Java выявляются конструкции (сочетание символов), недопустимые с точки зрения правил их построения, принятых в Java. Поиск осуществляется в автономном (фоновом) режиме, то есть в процессе написания кода программы, без запуска приложения.
Проблемы сборки проекта отображаются в представлении Problems и отмечаются (маркируются) в редакторе определенным образом с помощью различных маркеров: графических значков, подчеркиваний, информации в всплывающих информационных окнах и др.
В программах ошибки подразделяются на три основных типа: синтаксические (компиляции), выполнения и логические. «Ошибочные» места кода подчеркиваются волнистой красной линией.
Синтаксические ошибки обычно возникают из-за неправильного набора текста программы на клавиатуре: пропуск запятых, точек с запятой в конце оператора, пропуск скобок в методе, классе, незакрытые кавычки и другие неверно использованные синтаксические конструкции языка. Для поиска и устранения таких ошибок в арсенале Eclipse использует-
24
А.П. Клишин, С.А. Казарин, А.А. Мытник Среды разработки Java-приложений. Томск, ТГПУ, 2013
ся широкий набор программных средств: маркера, помощники в создании кода, дополнения и т.п.
Ошибки выполнения возникают в тех случаях, когда синтаксически правильная программа совершает какое-либо неверное действие в процессе своего исполнения. Например, ситуация — попытка деления на ноль, обработка отсутствующих данных, обращение к индексу массива, значение которого выходит за допустимые границы и т.д. Эти ошибки можно обнаружить только в процессе выполнения программы. Компилятор выдает сообщение в ходе работы программы, если ошибка обработана или распознана внутренними средствами.
Логические ошибки не приводят к прекращению выполнения программы в Eclipse. Информацию о них можно получить только после выполнения программы по неправильным результатам решения задачи. Логические ошибки являются следствием неправильного алгоритма программы, и среда разработки тут мало может помочь. Требуется вернуться на этап проектирования алгоритма, проверить его правильность и только затем приступить к исправлению.
Далее мы остановимся главным образом на устранении синтаксических ошибок и рассмотрим на примерах возможные способы и средства их устранения, предоставляемые Eclipse.
Если кликнуть мышью на строку с ошибкой, Eclipse откроет или сделает активным окно кода файла класса и выделит в коде «проблемное» место: метод, модификатор, тип, поле и т.д., которое вызывает ошибку компиляции.
Пример. Локализация и устранение ошибок в програм-
ме.
1. Создайте новый класс ErrorTests.java и введите следующий код:
public class ErrorTests {
public static void main(String[] args) { System.out.print(«Hello»);
}
25

А.П. Клишин, С.А. Казарин, А.А. Мытник Среды разработки Java-приложений. Томск, ТГПУ, 2013
}
2. Добавьте синтаксическую ошибку путем удаления фигурной скобки, открывающей тело класса (рис. 8).
Рис. 8. Создание ошибки
3. Щелкните «Сохранить». Проект соберется заново и проблемное место отобразится несколькими способами (рис 9):
●В представлении Problems, проблемы можно пролистывать.
●В представлениях Package Explorer, Type, Hierarchy или Outline проблемные метки появляются на всех элементах Java.
●В редакторе отображается маркер напротив строки.
●Волнистые линии под словами с ошибкой.
Рис. 9. Отображение ошибок
26
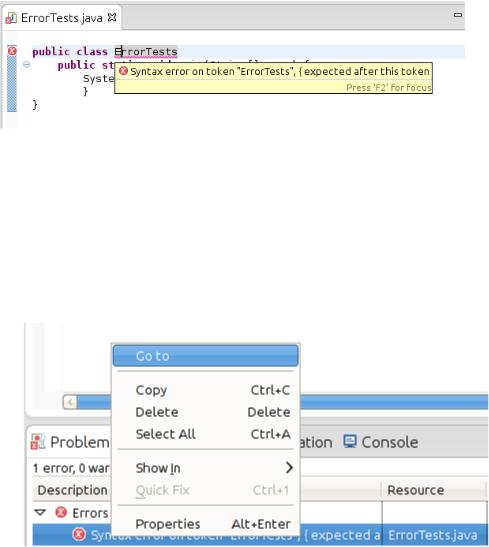
А.П. Клишин, С.А. Казарин, А.А. Мытник Среды разработки Java-приложений. Томск, ТГПУ, 2013
4. Вы можете навести курсор на маркер в вертикальной линейке для отображения описания ошибки (рис. 10).
Рис. 10. Комментарий к ошибке
5.Щелкните кнопку «Закрыть» ("X") на вкладке редактора, что бы его закрыть.
6.В представлении Problems, выберите проблему из списка. Открыв его контекстное меню и выберите «Go To» (рис. 11). Файл откроется в редакторе на проблемном месте.
Рис. 11. Быстрый переход к ошибке
7.Исправьте ошибку путем добавления фигурной скобки. Щелкните кнопку «Save». Проект соберется заново и все маркеры ошибок пропадут.
8.Cтроку System.out.print(«Hello»); измените на
System.out.print(«Hello»+x);.
9. В процессе ввода, ошибка отметится волнистой линией на переменной x, для индикации проблемы. Наведение курсора на подчеркнутое слово, вызывающее
27

А.П. Клишин, С.А. Казарин, А.А. Мытник Среды разработки Java-приложений. Томск, ТГПУ, 2013
проблему вызовет всплывающее окно с описанием данной проблемы.
10. В вертикальной линейке маркеров появится значок с лампочкой. Лампочка сигнализирует о том, что для данной проблемы доступны варианты коррекции (рис. 12). В данном случае, чтобы просмотреть возможные варианты исправления можно нажать на правой кнопкой мыши на значок лампочки.
Рис. 12. Исправляемая ошибка
11. Щелкните на проблемное место, и выберите Quick Fix из пункта Edit строки меню. Вы так же можете нажать клавиши Ctrl+1 или щелкнуть левой кнопкой мыши на лампочке. Отобразится диалог с возможными вариантами исправлений (рис. 13).
Рис. 13. Возможности QuickFix
28
А.П. Клишин, С.А. Казарин, А.А. Мытник Среды разработки Java-приложений. Томск, ТГПУ, 2013
12.Выберите «Create field 'x'» что бы исправить ошибку. В класс добавится поле x и волнистая линия, подсвечивающая проблемное место исчезнет.
13.Вы можете настроить процесс отображения оши-
бок в меню General/Editors/Text Editors/Annotations.
Панель Navigator
Панель (представление) Navigator служит для отображения структуры проекта, в котором расположены файлы проекта в виде дерева каталогов и файлов. Как и другие панели, она может быть вызвана нажатием кнопки , находящейся в левом нижнем углу для быстрого просмотра, либо командой из главного меню Window/Show View/Navigator.
Впапке src (source) вы видите список файлов с расширением .java — это исходные тексты программы.
Впапке bin (binary) находятся скомпилированные файлы классов программы, содержащие двоичный байт-код Java. Файлы с расширением .classpath и .project содержат служебную информацию о расположении классов и структуре проекта.
Панель Outline
Панель (представление) Outline отображает структуру текущего открытого файла Java, где в виде дерева отображаются структуры ООП (классы, поля, методы и т.д.), находящиеся в текущем открытом файле. Как и другие панели, она может быть вызвана нажатием кнопки , находящейся в левом нижнем углу для быстрого просмотра, либо командой из главного меню Window/Show View/Outline.
С помощью данной панели можно быстро осуществлять переход к нужным методам и полям классов, что актуально в случае очень больших программ, когда количество программного кода исчисляется десятками страниц и относительно трудно найти нужные члены класса вручную, а также при просмотре кода, написанного другими людьми. Для перехода к нужному члену файла нужно дважды щелкнуть на требуемый элемент списка.
29
