
- •Предисловие
- •Введение
- •Глава 1. Среда разработки приложений Eclipse
- •1.1. Системные требования
- •1.2. Введение в Eclipse
- •1.3. Установка Eclipse
- •1.4. Первый запуск Eclipse
- •1.5. Интерфейс пользователя
- •1.6. Настройки среды
- •1.7. Создание проекта
- •1.8. Поддержка, советы, рекомендуемые ресурсы
- •Глава 2. Среда разработки приложений NetBeans
- •2.1. Системные требования
- •2.2. Введение в NetBeans
- •2.3. Установка NetBeans
- •2.4. Первый запуск NetBeans
- •2.5. Интерфейс пользователя
- •2.6. Настройки среды
- •2.7. Создание проекта
- •2.8. Поддержка, советы, рекомендуемые ресурсы
- •Глава 3. Отладка и тестирование приложений
- •Глава 4. Лабораторный практикум
- •Глоссарий
- •Список литературы
А.П. Клишин, С.А. Казарин, А.А. Мытник Среды разработки Java-приложений. Томск, ТГПУ, 2013
Глава 2. Среда разработки приложений NetBeans
2.1. Системные требования
NetBeans разработан для широкого круга операционных систем, имеющихся на сегодняшний день, таких как MS Windows, Linux и Solaris (в том числе и на архитектуре SPARK), а так же их 64-битные сборки. В табл. 6 представлены минимальные и рекомендуемые системные требования для работы.
|
|
|
|
Та бли ца 6 |
|
|
|
|
|
Требования |
|
Минимальные |
Рекомендуемые |
|
Версия Java |
|
1.4 |
|
1.6 |
Оперативная |
па- |
128 |
Мб |
1 Гб и более |
мять |
|
|
|
|
Свободное место |
300 |
Мб |
1 Гб и более |
|
ЖД |
|
|
|
|
Процессор |
|
533 |
МГц |
1,5 ГГц и более |
2.2. Введение в NetBeans
При первоначальном знакомстве с NetBeans она может показаться несколько сложной для неподготовленного пользователя. Для того чтобы понять основы работы с системой, нужно уяснить себе основные концепции среды: рабочее пространство, инструменты, компоновки, редакторы и представления. При подготовке настоящего пособия использовалась последняя на тот момент версия NetBeans 7.3 (февраль 2013).
Рабочее пространство
Впростейшем случае рабочее пространство (workspace)
—это каталог для проектов пользователя, в котором располагаются файлы проекта. Все, что находится внутри этого каталога, считается частью рабочего пространства. По умолчанию NetBeans предлагает сохранять вновь созданные проекты в папке документов текущего пользователя Documents And
43
А.П. Клишин, С.А. Казарин, А.А. Мытник Среды разработки Java-приложений. Томск, ТГПУ, 2013
Settings\UserName\Мои документы\NetBeansProjects (для MS Windows XP), где UserName – это имя учетной записи пользователя. В данном пособии для примеров будет использоваться именно это рабочее пространство.
Инструментальные средства NetBeans
Инструментальные средства NetBeans становятся доступны сразу после запуска. Это по существу сама платформа с набором различных функциональных возможностей главного меню, где прежде всего выделяется набор операций по управлению проектом. Фактическая обработка, как правило, осуществляется дополнениями (плагинами), например редактирование и просмотр файлов проектов осуществляется JDT, и т.д. К инструментам (workbench) относится набор соответствующих редакторов и представлений, размещенных в рабочей области. Для конкретной задачи определенный набор редакторов и представлений называют перспективой или компоновкой.
Компоновки
Компоновка (perspective) — это набор представлений и редакторов, расположенных в том порядке, который вам требуется. В каждой компоновке присутствует свой набор инструментов, некоторые компоновки могут иметь общие наборы инструментов. В определенный момент времени активной может быть только одна компоновка.Используя компоновки, вы можете настроить свое рабочее пространство под определенный тип выполняемой задачи.
Редакторы
Редакторы представляют собой программные средства, позволяющие осуществлять операции с файлами (создавать, открывать, редактировать, сохранять и др.).
Представления
Представления по существу являются дополнениями к редакторам, где выводится информация сопроводительного или дополнительного характера, как правило, о файле, нахо-
44
А.П. Клишин, С.А. Казарин, А.А. Мытник Среды разработки Java-приложений. Томск, ТГПУ, 2013
дящемся в редакторе. Открыть то или иное представление можно через пункт главного меню Window.
Проект
Проект (project) представляет собой набор файлов приложения и сопутствующих дополнений. В том числе файлы изображений, баз данных, исходных кодов, байт-кодов и другие файлы. При работе с Java используются в основном файлы, имеющие следующие расширения: .java, .jsp, .xml, а так же компилированные байт-коды .class. ДополнениеДополнением (plug-in) называют приложение, которое дополнительно может быть установлено в NetBeans. Примером дополнения может служить GUI Builder. Посмотреть установленные плагины, а так же плагины, которые имеется возможность установить, можно через пункт главного меню Tools/Plugins.
Мастера
Мастер — это программное средство, которое помогает пользователю в настройках и проведении сложной операции. В NetBeans имеется множество различных мастеров, которые делают работу пользователя в системе удобной и эффективной, беря часть рутинных операций на себя. Примером мастера может служить мастер создания нового проекта, который помогает в создании структуры каталогов, характерной для конкретной платформы, создание главного класса, и т.д.
45
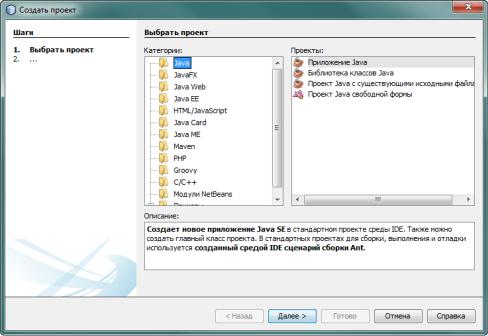
А.П. Клишин, С.А. Казарин, А.А. Мытник Среды разработки Java-приложений. Томск, ТГПУ, 2013
Рис. 21. Мастер создания нового проекта
2.3. Установка NetBeans
Прежде чем приступить к установке NetBeans, убедитесь что у вас установлена исполняющая среда Java JRE (виртуальная машина). Во многих стандартных сборках Linux, Solaris и MS Windows уже включена в установку JRE. Проверить наличие и версию JRE можно командой: java -version Для проверки в MS Windows откройте командную строку через меню «Пуск»/«Программы»/«Стандартные»/«Командная строка» и введите предложенную команду. Для проверки в Linux и Solaris откройте консоль (терминал) и в ней введите указанную команду. Для установки NetBeans в MS Windows просто запустите установочный файл и следуйте инструкциям установщика. Для установки в Linux необходимо будет воспользоваться менеджером пакетов Synaptic. Запустить менеджер пакетов можно из главного меню KDE. Находится данный менеджер в разделе «Настройка»/«Менеджер пакетов (Программа управления пакетами Synaptic)». Запуск данной программы потребует от вас пароль суперпользователя (Администратора).
46
