
- •Предисловие
- •Введение
- •Глава 1. Среда разработки приложений Eclipse
- •1.1. Системные требования
- •1.2. Введение в Eclipse
- •1.3. Установка Eclipse
- •1.4. Первый запуск Eclipse
- •1.5. Интерфейс пользователя
- •1.6. Настройки среды
- •1.7. Создание проекта
- •1.8. Поддержка, советы, рекомендуемые ресурсы
- •Глава 2. Среда разработки приложений NetBeans
- •2.1. Системные требования
- •2.2. Введение в NetBeans
- •2.3. Установка NetBeans
- •2.4. Первый запуск NetBeans
- •2.5. Интерфейс пользователя
- •2.6. Настройки среды
- •2.7. Создание проекта
- •2.8. Поддержка, советы, рекомендуемые ресурсы
- •Глава 3. Отладка и тестирование приложений
- •Глава 4. Лабораторный практикум
- •Глоссарий
- •Список литературы
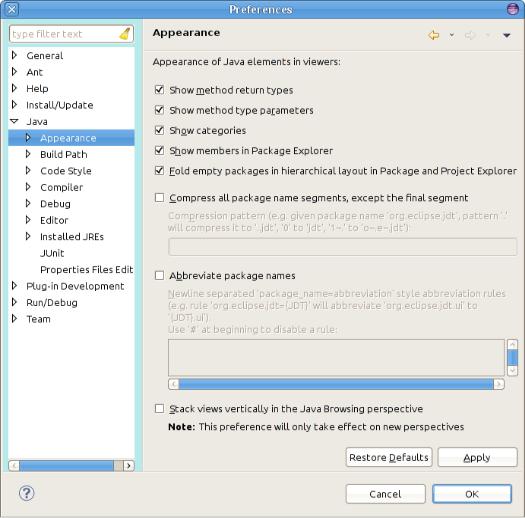
А.П. Клишин, С.А. Казарин, А.А. Мытник Среды разработки Java-приложений. Томск, ТГПУ, 2013
1.6. Настройки среды
Перед началом работы можно настроить поведение оболочки под свои требования. Окно настроек (рис. 14) можно открыть из главного меню, выбрав Window/Preferences.
Рис. 14. Окно настроек Eclipse
Окно настроек состоит из двух частей: списка разделов в форме дерева и панели их настройки. В панели управления настройками отображаются доступные настройки выбранного раздела. Пункты, перед которыми имеется черный треугольник, содержат в себе подпункты, для доступа к которым нужно либо сделать двойной щелчок мышью, либо один щелчок на треугольнике.
30
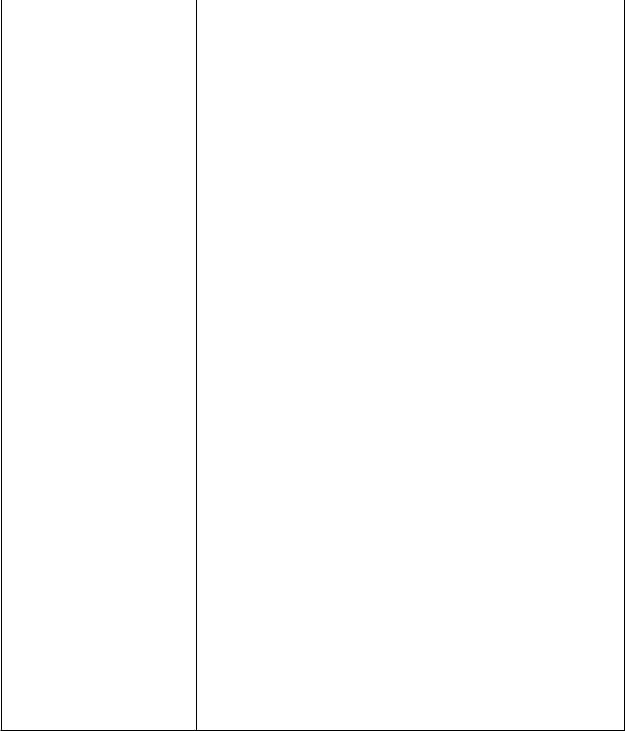
А.П. Клишин, С.А. Казарин, А.А. Мытник Среды разработки Java-приложений. Томск, ТГПУ, 2013
Набор настроек состоит из девяти основных разделов, указанных в табл. 4.
|
Та бли ца 4 |
|
Настройки Eclipse |
Разделы |
Назначение |
General |
Содержит общие настройки, не попадаю- |
|
щие в остальные пункты |
Ant |
Содержит настройки сборщика проектов |
|
Ant |
C/C++ |
Содержит настройки поддержки и разра- |
|
ботки С++ приложений |
Help |
Содержит настройки справочной системы, |
|
такие, как способы открытия справочной инфор- |
|
мации, используемый Web-браузер и настройка |
|
сторонних справочных служб в сети Интернет |
Install/Update |
Содержит настройки процесса обновления |
|
Eclipse, а также настройки автообновления |
Java |
Один из обширнейших разделов настроек, |
|
в котором содержится огромное количество раз- |
|
личных настроек Eclipse в режиме Java, начиная |
|
от подсветки и стиля кодирования и заканчивая |
|
подробными настройками компилятора |
PHPeclipse Web De- |
Содержит настройки, связанные с разра- |
velopment |
боткой Java-приложений для Web. Включает в |
|
себя настройки браузера, серверов Apache и |
|
MySQL |
Run/Debug |
Содержит настройки, параметры запуска и |
|
отладки программ |
Team |
Содержит настройки командной разра- |
|
ботки приложений. Чаще всего, приложения |
|
разрабатываются не одним человеком, а целыми |
|
группами — командами программистов, кото- |
|
рым необходимо поддерживать связь. В данном |
|
пункте можно настроить особенности команд- |
|
ной разработки |
Из всех перечисленных разделов в табл. 4 интерес начинающим программистам Java могут представлять только
31
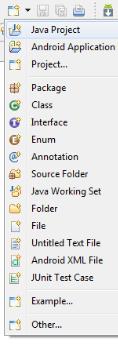
А.П. Клишин, С.А. Казарин, А.А. Мытник Среды разработки Java-приложений. Томск, ТГПУ, 2013
пункты General и Java. В пособии нам будет достаточно использовать имеющиеся настройки по умолчанию.
1.7. Создание проекта
Проект Java представляет собой каталог на жестком диске, содержащий библиотеки JRE, исходные коды, картинки и прочее. Управлять содержимым пакета лучше с помощью среды. Хотя никто не запрещает изменять содержимое файлов и структуру каталогов в проекте с помощью сторонних редакторов и браузеров, все же рекомендуется это делать средствами IDE, поскольку возможны серьезные ошибки и сбои при компиляции и работе приложения в случае использования других программ.
Пример. Создадим новый проект с именем Hello. Нажми-
те на черный треугольник кнопки  на панели инструментов и в раскрывшемся списке (рис. 15) выберите Java Project (Проект Java).
на панели инструментов и в раскрывшемся списке (рис. 15) выберите Java Project (Проект Java).
Рис. 15. Создание нового проекта
Следующим будет окно с начальными настройками проекта (рис. 16).
32

А.П. Клишин, С.А. Казарин, А.А. Мытник Среды разработки Java-приложений. Томск, ТГПУ, 2013
Рис. 16. Параметры нового проекта
В поле Project name (Имя проекта) введите название нового проекта «Hello». В группе Contents (содержимое) можно выбрать Create new project in workspace (Создать новый проект в рабочем пространстве), то есть в той папке, которую вы указали в качестве рабочего пространства, или же выбрать Create project from existing source (создать проект из имеющихся «исходных кодов»), то есть создать проект, который ранее уже был создан в других средах программирования и не является в строгом смысле проектом Eclipse.
Сейчас мы остановим выбор на команде Create new project in workspace (Создать новый проект в рабочем пространстве). В группе опций JRE (Java Runtime Environment) можно выбрать тип JRE для нового
33
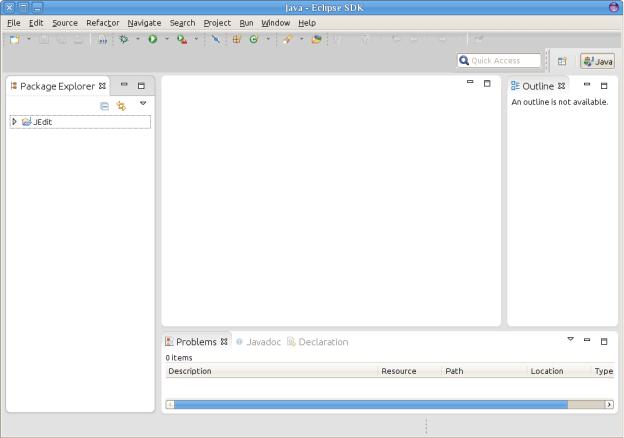
А.П. Клишин, С.А. Казарин, А.А. Мытник Среды разработки Java-приложений. Томск, ТГПУ, 2013
проекта, остановившись на опции Use default JRE (использовать JRE по умолчанию). В группе Project layout (Формат проекта) можно выбрать один из двух форматов: либо файлы класса и файлы источника будут иметь разделенные папки (Separate folders), либо папка проекта будет корневой (as root), хотя для файлов классов и для файлов источников здесь лучше выбрать вариант разделенных папок. Далее нажмите кнопку «Finish».
Теперь проект создан и «рабочий стол» примет вид, представленный на рис. 17.
Рис. 17. Вид «рабочего стола» нового проекта
В левом окне Package explorer отображается структура текущего проекта. По умолчанию структура состоит из папки с исходными кодами (src) и пакета по умолчанию (default package). Теперь создадим наш первый класс: нажмем чер-
ный треугольник на кнопке  и в раскрывшемся списке выберем Class (рис. 18).
и в раскрывшемся списке выберем Class (рис. 18).
34
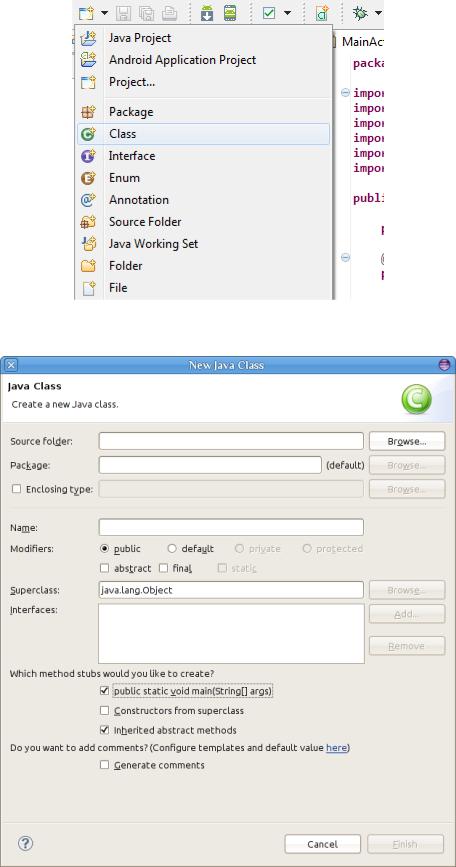
А.П. Клишин, С.А. Казарин, А.А. Мытник Среды разработки Java-приложений. Томск, ТГПУ, 2013
Рис. 18. Создание нового класса Появится диалоговое окно создания нового класса (рис. 19).
Рис. 19. Параметры нового класса
35
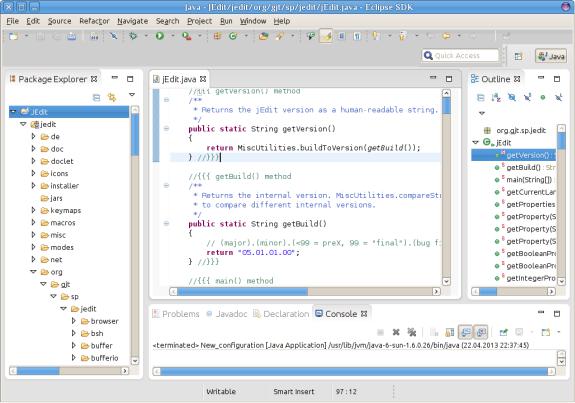
А.П. Клишин, С.А. Казарин, А.А. Мытник Среды разработки Java-приложений. Томск, ТГПУ, 2013
В поле Source folder находится путь к файлу класса из рабочего пространства, там вы видите Hello/src, это означает, что класс будет располагаться в папке Hello/src, так как наш проект называется Hello, а src — это имя папки с исходным текстом. В поле Package (пакет) можно указать пакет, в котором будет находиться класс. В поле Name введите имя класса HelloWorld (пробелы не допускаются). Здесь можно также выбрать набор модификаторов для класса, класс-родитель и интерфейсы класса. В нижней части окна имеется группа из трех кнопок, которая позволяет автоматически добавить некоторые основные методы:
●public static void main(String[] args) – главный метод
●Constructor from superclass — конструктор классародителя;
●Inherited abstract methods — наследованные абстрактные методы.
Нажимаем кнопку «Finish». Теперь в нашем проекте есть
один класс HelloWorld (рис. 20).
Рис. 20. Новый класс в проекте
36
А.П. Клишин, С.А. Казарин, А.А. Мытник Среды разработки Java-приложений. Томск, ТГПУ, 2013
При наличии нескольких проектов лучше закрыть предыдущий проект перед открытием или созданием нового проекта. Для закрытия проекта нужно выделить в окне Package Explorer нужный проект, затем в строке меню, в пункте «Project», выбрать «Close», либо, щелкнув правой кнопкой мыши на проект в Package Explorer, в раскрывающемся меню выбрать пункт «Close».
Компиляция и запуск средствами командной строки
Исходные тексты java-программ можно компилировать средствами пакета JDK. Для компиляции используется модуль javac, а для запуска скомпилированных .class файлов — интерпретатор java.
Что бы произвести компиляцию исходного файла .java, содержащего код программы, в консоли (терминале) достаточно ввести строку:
javac [options] имя_файла [@argfiles]
Options — параметры компиляции, задающиеся с помощью символа «-». Например:
-version — информация о версии установленного ПО; -encoding — установка кодировки текста компилируе-
мого файла;
-nowarn — отключение отображения предупреждений. Подробную информацию о имеющихся параметрах
компиляции можно узнать с помощью команды: man javac
Имя_файла — это имя файла, содержащего исходный код программы. По умолчанию, при запуске с терминала, текущим каталогом является домашняя папка пользователя /home/user. В качестве имени файла указывается либо полное имя файла, вместе с путем до указанного .java-файла, либо собственное имя.
@argfiles — параметр, предназначенный для упрощения команды компиляции. Если необходимо откомпилировать несколько файлов, то требуется записать список имен файлов
37
