
- •1.1.1. Кодирование символов
- •2. Системный отладчик Debug
- •2.1. Адресация памяти
- •2.2. Работа в отладчике
- •Лабораторная работа № 1
- •3. Основы программирования
- •3.1. Процесс программирования
- •3.1.1. Этапы создания программы
- •3.1.2. Компиляция программы. Опции командной строки
- •3.2. Cинтаксис ассемблерной программы
- •3.3. Простейшая программа
- •3.4. Скелет (каркас) программы
- •3.4.1. Модуль EXE
- •3.4.2. Модуль COM
- •3.5. Образ программы в памяти
- •3.5.1. Модуль EXE
- •3.5.2. Модуль COM
- •3.6. Работа с отладчиком Turbo Debugger (TD)
- •Лабораторная работа №1
- •4. Операторы и директивы
- •4.1. "Препроцессорные" директивы INCLUDE и EQU
- •4.2. Директивы описания и инициализации переменных DB, DW и DD
- •4.2.1. Директива DB (Define Byte - определить байт)
- •4.2.2. Директивы DW и DD (Define Word и Define Double Word)
- •4.3. Операторы Assembler
- •4.3.1. Операторы обработки данных
- •4.3.2. Операторы передачи управления
- •4.4. Вспомогательные псевдооператоры
- •4.5. Работа с макрооператорами
- •Лабораторная работа № 2
- •4.6. Приложение к лабораторной работе № 2. Адресация
- •4.6.1. Форматы машинных команд и их кодирование
- •4.6.2. 16-битный режим адресации операндов в памяти
- •5. Сервисные функции DOS
- •5.1.1. Ввод с клавиатуры символьной информации
- •5.1.2. Системные функции DOS ввода данных с клавиатуры
- •5.1.3. Команды работы со строками
- •5.1.4. Системные функции DOS вывода данных
- •Лабораторная работа №3
- •Лабораторная работа №4
- •6. Функции BIOS для работы с экраном и клавиатурой
- •6.1. Прямое программирование видеобуфера в текстовом режиме
- •6.2. Прерывание 10h. Видеофункции BIOS
- •6.3. Прерывания 16h, 1Ah, 15h
- •6.3.1. Прерывание 16h
- •6.3.2. Прерывание 1Ah
- •6.3.3. Прерывание 15h
- •Лабораторная работа №5
- •Заключение
- •Рекомендуемая литература
- •Использованная литература
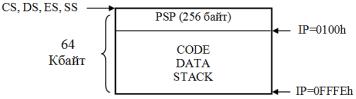
Указатель стека автоматически инициализируется числом 0FFFEh. Таким образом, независимо от фактического размера программы, ей выделяется 64 Кбайт адресного пространства, нижнюю часть которого занимает стек.
Рис. 1.2. Образ программы COM в памяти
3.6. Работа с отладчиком Turbo Debugger (TD)
Tasm умеет ассемблировать синтаксически правильные программы, но не понимает, что, собственно, эта программа делает. Часто программа работает не так, как, по вашему мнению, должна была бы работать. В такой ситуации может помочь TD-программа, разработанная для поиска и исправления логических ошибок. Подобно всем отладчикам TD может работать в режиме супервизора, беря на себя управление программой в режиме пошагового исполнения, кода программы. Можно при этом изменять значения операндов в памяти, а также значения регистров и флагов. TD используется и в качестве учителя при изучении форматов машинных команд процессора в различных режимах адресации операндов.
Чтобы показать, как использовать TD при изучении языка ассемблера, исследуем программу Hello под управлением отладчика. Произведём заново ассемблирование и компоновку программы с опциями, которые добавляют отладочную информацию в obj- и exe-файлы:
tasm/zi hello.asm tlink/v hello.obj td hello.exe
После выполнения последней команды на экране увидите окно Module с исходным текстом программы Hello.asm. Это окно номер 1. Просмотреть программу можно, используя клавиши управления курсором, передвигая его вверх и вниз по тексту.
Для получения другого представления программы войдите в меню Viev [вид], выберите команду Cpu и нажмите <F5> для распахивания окна на весь экран. В Cpu-окне, состоящем из пяти областей, содержится в сокращённом виде исходный текст вашей программы, действительные машинные коды, находящиеся в памяти, значения регистров и флагов, стек и дамп байтов памяти. Для передвижения курсора из одной области в другую нажимайте клавишу <Tab>.
Область окна Cpu, в которой находится курсор, считается активной. Нажатие клавиши <Alt+F10> вызывает появление локального меню для активной секции окна Cpu. Перейдите в главную область окна Cpu и нажмите <Alt+F10>. Выберите команду Mixed (смесь), которая имеет три установки: No, Yes и Both. Режим Both (оба) устанавливается по умолчанию и является наилучшим способом просмотра, показывая в левой колонке байты машинного кода, а в правой – строки исходного текста программы.
42

Окно Cpu используется для наблюдения за текущим состоянием процессора при пошаговом выполнении инструкций программы. Маленькая стрелка-треугольник слева от первой команды mov ax,@data показывает, что она является следующей исполняемой командой (Рис. 1.3). Для выполнения этой команды нажмите <F8>, стрелка перейдёт на следующую команду с изменённым значением регистра ax в окне регистров. Снова нажмите <F8>, для выполнения инструкции mov ds,ax. Обратите внимание, что значение в регистре ds стало таким же, как и в регистре ax, но произошло изменение сегментации дампа памяти (левая нижняя область) с регистра ds на регистр es.
Рис. 1.3. Метка в TD в начале программы
Сделайте активной область с дампом памяти, нажмите <Alt+F10> и в появившемся локальном меню выберите команду Goto (переход). Появится заставка, в которой наберите ds:0000 и нажмите <Enter>. Теперь дамп памяти будет соответствовать массиву инициализированных данных вашей программы при их побайтовом представлении (ASCII- код символов переменной Promt, Good Morning и Good Afternoon). Для просмотра всего дампа используйте передвижение курсора с помощью стандартных клавиш. Объяснение этому факту следует из особенностей загрузки операционной системой MS-DOS в память программ с расширением exe.
Чтобы лучше разобраться с представлением переменной Promt в дампе памяти, войдите в меню Data (данные), выберите команду Inspect (проверка). В появившейся заставке наберите Promt и нажмите <Enter>. Раздвиньте с помощью мыши появившееся окно Inspecting Promt по вертикали на всю высоту экрана в правой его части. В левой колонке данного окна указывается номер элемента переменной массива Promt[i], а в правой – значение ASCII-кода этого элемента. Найдите эти коды в дампе памяти, а именно:
ds:0000 exCode=00h ds:0001 Promt[0]='Э'=9Dh ds:0002 Promt[1]='т'=E2h ds:0003 Promt[2]='о'=AEh и т. д.
Продолжим покомандное исполнение программы с помощью клавиши <F8>, предварительно закрыв окно Inspecting Promt, щёлкнув мышью по кнопке закрытия. После выполнения каждой команды наблюдаем за изменением значений регистров.
Описанный выше процесс выполнения программы прерывается после исполнения команды прерывания DOS (Int 21,функция ah = 1) по вводу символа с клавиатуры на экран. TD переводит вас с окна Cpu в окно пользователя User Screen, в котором появляется сообщение-запрос переменной Promt. Ответив на этот запрос (прописной или строчной буквой: Y или y), вы автоматически снова перейдёте в окно Cpu, для дальнейшего покомандного выполнения программы. Переход, при необходимости, к окну пользователя от TD и обратно можно осуществить нажатием клавиш <Alt+F5>. Если вы забыли это сочетание клавиш, то обратитесь к меню управления окнами Window, найдите строку User Screen с уже упомянутыми клавишами. Кстати, ниже этой строки будет приведён список всех открытых вами окон TD, а именно:
43
∙Module Hello (1);
∙CPU (2);
∙Inspector (3).
Вы можете вызвать любое открытое вами окно с помощью нажатия клавиш <Alt+
номер окна> или путём их последовательного перебора с помощью клавиши <F6-Next>. Если вы хотите закрепить данное расположение окон при следующей работе с TD, то войдите в меню Options (параметры), выберите кнопку с командой Layot (схема окон). Данная схема будет зафиксирована утилитой Tdconfig.dt. Раз уж мы находимся в меню Options, укажем здесь ещё на одну полезную команду Display options (вывести параметры). Всплывающая заставка Display swapping (переключение экрана) позволяет выбрать один из трёх способов управления переключением между экраном TD и экраном пользователя. По умолчанию устанавливается параметр Smart (эффективный), который позволяет переключиться на экран пользователя User Screen автоматически по требованию программы (это мы наблюдали только что при выполнении требования программы Hello операции ввода одиночного символа).
Вернёмся снова в окно Cpu для завершения работы с программой Hello. Используя клавишу <F8>, доводим маркер исполнения текущей команды до команды с меткой Exit (вызов функции DOS с номером 4Сh для выхода из программы) и, нажав <Alt+F5>, увидим на экране пользователя ответ программы на наш диалог с ней. Если вы хотите повторить выполнение программы, то она может быть перезагружена с произвольной команды с помощью нажатия клавиш <Ctrl+F2> или командой меню Run = Program Reset (сброс программы). При этом программа снова загружается с диска и TD восстанавливает свои исходные опции. Если вы находитесь в окне Cpu или Module, то на дисплее не будет показан возврат к началу вашей программы – для этого надо нажать <F8>.
Завершая краткое описание работы с отладчиком TD, перечислим здесь возможные режимы исполнения программы в TD.
∙Режим автоматического исполнения, клавиша F9 (Run).
∙Выполнение по шагам (клавиши F8 или F7-Trace into). Отличие в назначении этих клавиш проявляется в том, что клавиша F7 используется для пошагового исполнения тела цикла, процедуры или подпрограммы обработки прерывания. Клавиша же F8 исполняет эти процедуры как одну обычную команду и передаёт управление следующей команде программы.
∙Выполнение до текущего положения курсора. Для активизации этого режима необходимо установить курсор на нужную строку программы (строка будет подсвечиваться другим цветом) и нажать клавишу F4.
∙Выполнение с установленными точками прерывания (Breakpoints). Перед исполнением программы необходимо установить эти точки, для чего следует перейти в нужную строку программы и нажать клавишу F2 (toggle). Выбранная строка с контрольной точкой подсвечивается красным цветом. Чтобы убрать контрольную точку, надо повторить эту операцию снова. После установки точек прерывания программа запускается на исполнение клавишей F9. После первого нажатия клавиши F9 программа остановится на первой точке прерывания, после второго – на второй точке и.т.д. Это очень удобный режим отладки программы, когда необходимо контролировать правильность её исполнения в некоторых характерных точках.
44

Завершать работу с отладчиком следует командой File = Quit или с помощью клавиш <Alt+X>. TD имеет множество других возможностей, изучить которые вам предлагается самостоятельно.
Лабораторная работа №1
Тема работы. Введение в изучение языка программирования Assembler.
Цель работы. Начальное ознакомление с базовыми приемами программирования на языке Ассемблер.
Содержание работы.
Для написания программы на ассемблере подходит любой текстовый редактор, который сохраняет текст в файле в кодировке ASCII, при этом не оставляя скрытых символов форматирования. Есть множество таких редакторов, специализированных для набора исходных кодов программ и имеющих функции цветового выделения кода и др. В рамках данного пособия используется редактор файлового менеджера FAR (аналогичны NC, VC, DN и др.).
Напишем простийшую программу, которая выводит сообщение на экран:
1 IDEAL
2MODEL small
3 STACK 256
4DATASEG
5 Message DB 'Hello, World $'
6CODESEG
7 |
Start: |
mov |
ax,@data |
8 |
|
mov |
ds,ax |
9 |
|
mov |
ah,09h |
10 |
|
mov |
dx,offset Message |
11 |
Exit: |
int |
21h |
12 |
mov |
ax,4C00h |
|
13 |
END |
int |
21h |
14 |
Start |
|
Подробный разбор данной программы приведен в разделе 4.
Запустите любой подходящий текстовый редактор и наберите текст предложенной программы, используя при этом символы табуляции для разделения различных элементов кода (директив, команд процессора и операндов) по колонкам для лучшей читаемости. Сохраните файл с текстом программы в файле Hello.asm.
После того как файл Hello.asm сохранен, исходный модуль готов. Необходимо произвести компиляцию программы. Сначала произведем трансляцию кода в объектный модуль, для этого наберите в командной строке:
tasm Hello.asm
Как уже упоминалось в разделе 2.1., для того, что бы можно было запустить транслятор tasm из любого текущего каталога, не переходя для этого в каталог, где он находится, необходимо в файле Autoexec.bat (который находится в корневом каталоге диска, на котором установлена ОС Windows) записать директиву PATH с указанием пути к каталогу с транслятором. Однако текущий каталог из которого происходит трансляция должен содержать файл исходного модуля Hello.asm.
В случае, если у Вас нет прав на изменение содержимого файла Autoexec.bat, необходимо будет либо производить трансляцию, поместив файл с исходным текстом программы и транслятор в одну папку, либо указывать в команде полные адреса к обоим
45
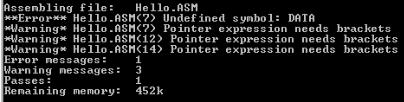
файлам (к файлу транслятору tasm.EXE и файлу с исходным кодом программы Hello.ASM), например:
C:/TASM/Bin/tasm.exe C:/My_Programs/Hello.asm
После того, как пройдет компиляция, убедитесь, что программа не содержала ошибок. Если ошибок в программе не было, то в сообщении транслятора строка ошибок будет иметь вид:
Error messages: None
Если же в программе была допущена хотя бы одна ошибка, то сообщение транслятора будет содержать отчет о найденной ошибке (рис. Л1).
Рис. Л1. Сообщение транслятора
Все строки, начинающиеся с **Error**, содержат описание синтаксических ошибок в программе. В данных строках указывается имя файла, в котором найдена ошибка, в круглых скобках указывается номер строки, в которой допущена ошибка и в конце описание этой ошибки.
На рис. Л1. продемонстрирована ошибка в файла Hello.ASM в строке № 7, которая заключается в том, что компилятор не смог найти экземпляр (константу, переменную, строку, метку и т.д.) DATA.
Строки, начинающиеся с *Warning*, содержат аналогичные описание предупреждений. Предупреждение от ошибки отличается тем, что при наличии ошибок программа не может быть компилирована, но при наличии предпреждений может. Однако не стоит игнорировать предупреждения и своевременно пытаться внести исправления в программу для их устранения.
В случае удачной трансляции в каталоге, в котором находится файл исходного модуля Hello.ASM должен появится файл объектного модуля Hello.OBJ.
Вторым шагом компиляции программы является компановка объектного модуля. Компановка осуществляется аналогично трансляции, но с помощью компановщика tlink.EXE. Аналогично выполните запуск компановщика tlink.EXE, указав в качестве параметра объектный модуль:
tlink Hello.obj
Для того, чтобы использовать дополнительны ключи компилятора или компановщика, при их вызове нужно указать ключи с помощью символа "/". Например:
tasm /c Hello.asm
Примечание. Указывать расширения *.asm для транслятора и *.obj для компановщика не обязательно.
Задания к работе.
1.Произведите компиляцию файла Hello.ASM с использованием ключа zi для транслятора и ключа v для компановщика.
2.Запустите на отладку скомпилированный исполняемый модуль в отладчике Td.EXE.
46
