
ИД3 по ИС_ все вместе
.pdf1
Оглавление
ИНДИВИДУАЛЬНОЕ ДОМАШНЕЕ ЗАДАНИЕ № 1. СОЗДАНИЕ И ПРИМЕНЕНИЕ БАЗ ДАННЫХ В ЭЛЕКТРОННЫХ
ТАБЛИЦАХ EXCEL....................................................................................................................................................... |
2 |
ТЕОРЕТИЧЕСКИЕ СВЕДЕНИЯ ......................................................................................................................................... |
2 |
ПРАКТИКУМ................................................................................................................................................................... |
8 |
ИНДИВИДУАЛЬНОЕ ДОМАШНЕЕ ЗАДАНИЕ №2. РЕШЕНИЕ ЗАДАЧИ ЛИНЕЙНОГО ПРОГРАММИРОВАНИЯ В |
|
EXCEL......................................................................................................................................................................... |
11 |
ТЕОРЕТИЧЕСКИЕ СВЕДЕНИЯ ....................................................................................................................................... |
11 |
ПРАКТИКУМ................................................................................................................................................................. |
12 |
ИНДИВИДУАЛЬНОЕ ДОМАШНЕЕ ЗАДАНИЕ № 3. КОРРЕЛЯЦИОННО-РЕГРЕССИОННЫЙ И СТАТИСТИЧЕСКИЙ |
|
АНАЛИЗ С ИСПОЛЬЗОВАНИЕМ EXCEL..................................................................................................................... |
16 |
ТЕОРЕТИЧЕСКИЕ СВЕДЕНИЯ ....................................................................................................................................... |
16 |
КОРРЕЛЯЦИЯ ................................................................................................................................................................... |
16 |
РЕГРЕССИЯ ...................................................................................................................................................................... |
18 |
СТАТИСТИЧЕСКИЙ АНАЛИЗ................................................................................................................................................. |
18 |
ПРАКТИКУМ................................................................................................................................................................. |
19 |
ИНДИВИДУАЛЬНОЕ ДОМАШНЕЕ ЗАДАНИЕ №4. ОПРЕДЕЛЕНИЕ БУДУЩЕЙ СТОИМОСТИ................................... |
25 |
ТЕОРЕТИЧЕСКИЕ СВЕДЕНИЯ ....................................................................................................................................... |
25 |
ПРАКТИКУМ................................................................................................................................................................. |
26 |
ИНДИВИДУАЛЬНОЕ ДОМАШНЕЕ ЗАДАНИЕ № 5. "ОПРЕДЕЛЕНИЕ ТЕКУЩЕЙ СТОИМОСТИ" ............................... |
29 |
ТЕОЕРЕТИЧЕСКИЕ СВЕДЕНИЯ ..................................................................................................................................... |
29 |
ПРАКТИКУМ................................................................................................................................................................. |
30 |
ИНДИВИДУАЛЬНОЕ ДОМАШНЕЕ ЗАДАНИЕ № 6. ОПРЕДЕЛЕНИЕ СРОКА ПЛАТЕЖА И ПРОЦЕНТНОЙ СТАВКИ ... |
32 |
ТЕОРЕТИЧЕСКИЕ СВЕДЕНИЯ ....................................................................................................................................... |
32 |
ПРАКТИКУМ................................................................................................................................................................. |
33 |
ИНДИВИДУАЛЬНОЕ ДОМАШНЕЕ ЗАДАНИЕ №7. "РАСЧЕТ ПЕРИОДИЧЕСКИХ ПЛАТЕЖЕЙ".................................. |
35 |
ТЕОРЕТИЧЕСКАЯ ЧАСТЬ...................................................................................................................................................... |
35 |
ПРАКТИКУМ................................................................................................................................................................. |
36 |
ИНДИВИДУАЛЬНОЕ ДОМАШНЕЕ ЗАДАНИЕ № 8. "ОПРЕДЕЛЕНИЕ СКОРОСТИ ОБОРОТА ИНВЕСТИЦИЙ" ........... |
37 |
ТЕОРЕТИЧЕСКАЯ ЧАСТЬ...................................................................................................................................................... |
37 |
ПРАКТИКУМ................................................................................................................................................................. |
38 |
ИНДИВИДУАЛЬНОЕ ДОМАШНЕЕ ЗАДАНИЕ №9. "ОЦЕНКА ИНВЕСТИЦИЙ НА ОСНОВЕ ТАБЛИЦЫ |
|
ПОДСТАНОВКИ" ....................................................................................................................................................... |
42 |
ТЕОРЕТИЧЕСКАЯ ЧАСТЬ...................................................................................................................................................... |
42 |
ПРАКТИКУМ................................................................................................................................................................. |
43 |
ИНДИВИДУАЛЬНОЕ ЗАДАНИЕ №10 "РАСЧЕТ АМОРТИЗАЦИИ ИМУЩЕСТВА"....................................................... |
47 |
ТЕОРЕТИЧЕСКАЯ ЧАСТЬ...................................................................................................................................................... |
47 |
ПРАКТИКУМ................................................................................................................................................................. |
49 |
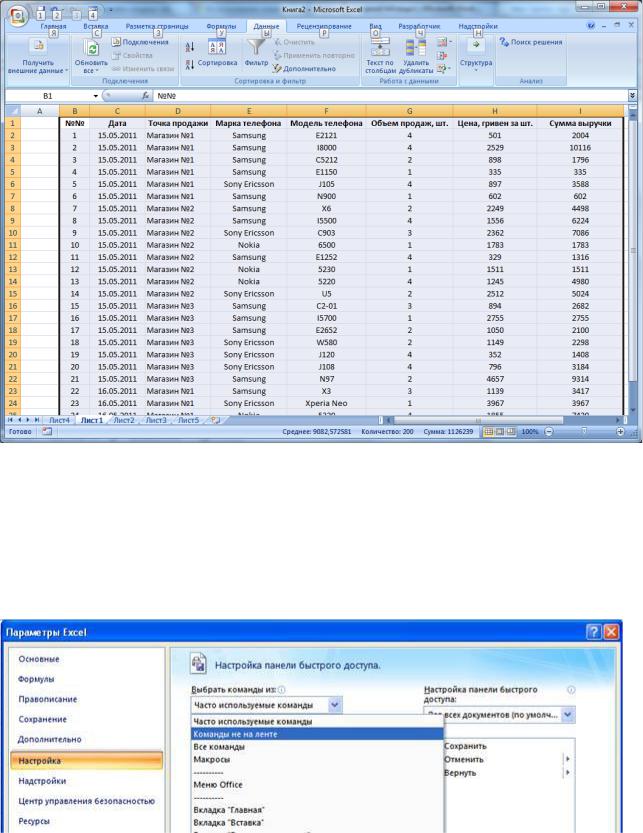
2
Индивидуальное домашнее задание № 1. Создание и применение баз данных в электронных таблицах Excel
ТЕОРЕТИЧЕСКИЕ СВЕДЕНИЯ
Для следующих примеров будем использовать базовую таблицу:
Представление данных из таблицы в виде формы
Использование форм предоставляет дополнительные возможности для просмотра таблицы, ввода в неё новых записей, а также для управления данными таблицы. Форма данных представляет собой диалоговое окно, в котором отображается одна строка (запись).
При использовании Excel 2007 режим формы открывается:
Щелкнуть правой кнопкой мыши по панели быстрого доступа и в открывшемся контекстном меню выбрать команду Настройка панели быстрого доступа, как это показано на рис. 1.
Рис. 1.
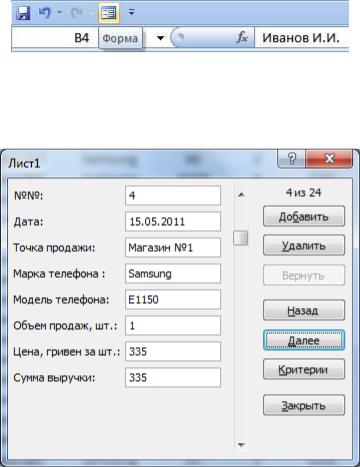
3
Раскрыть список: Часто используемые команды. Выбрать строку: Команды не на ленте.
В списке выделить команду  , нажать на кнопку
, нажать на кнопку
 , нажать на кнопку ОК.
, нажать на кнопку ОК.
На панели быстрого доступа появится новый значок Форма, как это показано на рис. 2.
Рис. 2.
Нажмите на значок  Форма, на листе Excel будет отображена форма с записями в виде базы данных, которая показана на рис. 3.
Форма, на листе Excel будет отображена форма с записями в виде базы данных, которая показана на рис. 3.
Рис. 3.
С помощью управляющих кнопок, находящихся в окне формы данных, можно выполнить следующие операции:
·Добавлять новые записи (строки) таблицы, вводить новые данные и редактировать имеющиеся записи, кнопка  .
.
·Удалять ненужные строки, кнопка  .
.
·Просматривать записи, кнопка  .
.
·Осуществлять поиск данных по задаваемым в окне формы условиям с помощью кнопки
 .
.
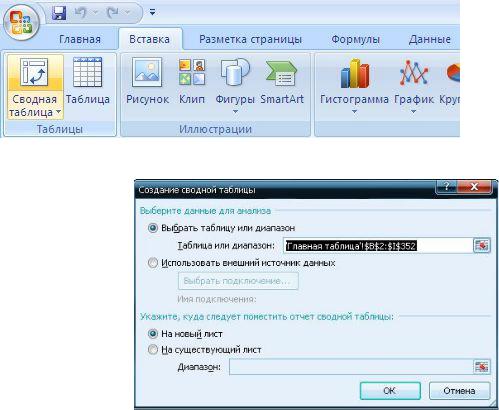
4
Создание сводных таблиц
Для создания сводной таблицы вам нужна простая базовая таблица. Вы можете создать её сами, или воспользоваться нашим примером (см. в начале)
Для создания сводной таблицы перейдите на вкладку Вставка, где в группе Таблицы выбе-
рите команду Сводная таблица.
Откроется следующее диалоговое окно:
В этом окне Excel предлагает нам указать исходную таблицу или диапазон значений, на основании которых будет строиться сводная таблица. Если Вы выполнили команду Сводная таблица, предварительно установив курсор на листе, где находятся любые данные, Excel автоматически заполнит это поле. Если же на листе данные отсутствуют, Вам нужно будет указать адрес диапазона данных вручную.
Будьте внимательны - первая строка указанного диапазона не должна быть пустой - в этом случае Excel сообщит об ошибке. Также мы советуем Вам обязательно создать заголовки для каждого столбца базовой таблицы - это сделает настройку сводной таблицы намного удобней.
Помимо выбора исходной таблицы Excel предоставляет возможность использовать в качестве источника данных базы данных и таблицы, созданные в других программах (Access, SQL Server и других).
И последняя опция, которую нужно установить в этом окне - выбрать место расположения сводной таблицы: в новом окне или на этом же листе. В последнем случае нужно указать диапазон адресов, где должна располагаться сводная таблица.
Нажав кнопку Ок после настройки нужных нам условий, мы получаем следующий рабочий лист:
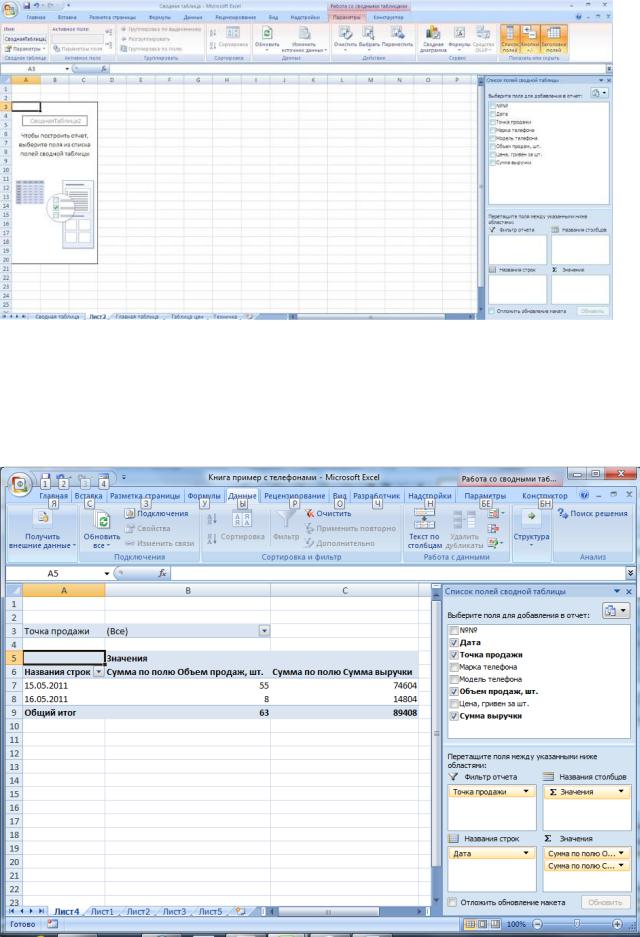
5
В левой части находится область размещения сводной таблицы. Справа мы видим окно настройки сводной таблицы под названием "Список полей сводной таблицы". Если Вы случайно закрыли это окно, Вам достаточно кликнуть по области размещения - и окно настройки снова откроется.
Для нашего примера попробуем создать таблицу, которая будет суммировать данные Объем продаж, шт. и Сумма выручки для каждого значения в столбце Дата и для каждой Точки продажи. Для этого нужно выполнить следующие действия:
а) в верхней части окна настроек отмечаем все названия необходимых нам столбцов:
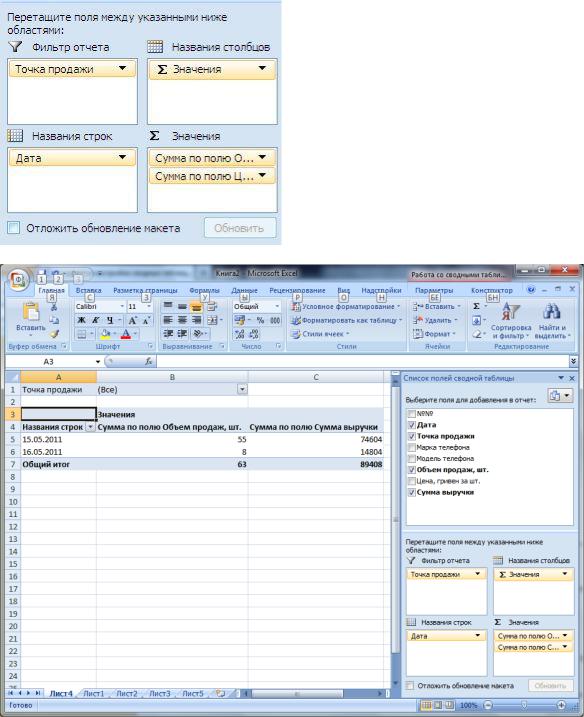
6
Excel распределяет данные из отмеченных столбцов по областям действий, которые находятся в нижней части окна настроек. Теперь нам необходимо их правильно распределить:
б) Поле Точка продажи перетаскиваем в область Фильтр отчета. В этом случае Excel добавляет на рабочий лист фильтр, с помощью которого мы устанавливаем условие для выведения общих данных. Выбрав в нашем примере точку продажи, мы сможем выводить итоги по продажам для отдельного магазина.
в) Поле Дата перетаскиваем в область Названия строк. Excel использует значения из столбца Дата для того, чтобы озаглавить строки нашей таблицы. Таким образом, мы будем суммировать нужные нам поля по каждой дате нашего отчета.
г) Поля Сумма по полю Объем продаж, шт. и Сумма по полю Сумма выручки пе-
ретаскиваем в область Значения. Данные всех столбцов из этой области Excel просуммирует и отобразит в строках сводной таблицы.
Настройка нашей таблицы должна выглядеть вот так:
Тогда наша сводная таблица будет иметь следующий вид:
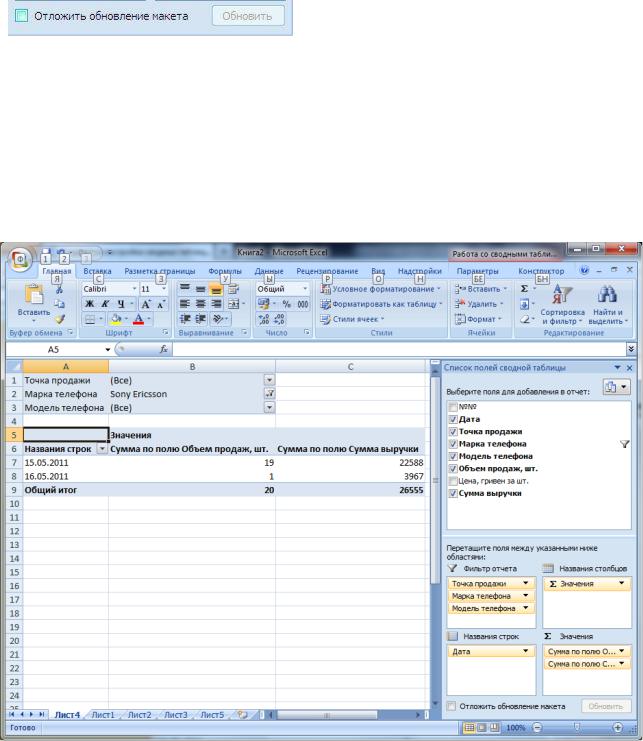
7
Теперь мы сразу можем узнать в объемы продаж мобильных телефонов в денежном и количественном выражении на любую нужную нам дату как в общем по сети, так и по отдельному магазину.
Excel автоматически обновляет макет и данные сводной таблицы. Если Вам необходимо сначала настроить макет, а потом вывести результат, воспользуйтесь опцией в окне на-
строек Отложить обновление макета.
Установите галочку, и Вы самостоятельно будете обновлять сводную таблицу, нажимая кнопку Обновить в нужный Вам момент.
Рассмотрим дополнительную задачу. Допустим, нам нужно узнать данные по объемам продаж не только в разрезе магазинов, но и в разрезе торговых марок, и даже отдельных моделей.
Для этого достаточно в окне настройки отметить галочками два дополнительных поля -
Марка телефона и Модель телефона, и перетянуть эти поля в область Фильтр отчета.
Excel добавит в сводную таблицу два новых фильтра, которые помогут нам быстро узнать нужную информацию:
8
ПРАКТИКУМ
Задание 1. Построить таблицу как базу данных. Для этого:
а) в новой рабочей книге создать таблицу, названия каждого столбца формировать в одной ячейке; б) на новом листе в списке сделать сортировку на трех уровнях по возрастанию: по табель-
ному номеру преподавателя, по номеру группы, по коду предмета
Номер |
Номер |
Код |
Табельный |
Вид |
Дата |
Оценка |
группы |
зачетной |
предмета |
номер пре- |
занятий |
|
|
|
книжки |
|
подавателя |
|
|
|
|
|
|
|
|
|
|
133 |
1 |
п1 |
а1 |
л |
12.05.2005 |
3 |
133 |
1 |
п2 |
а2 |
пр |
25.05.2005 |
4 |
133 |
2 |
п1 |
а1 |
л |
12.06.2005 |
2 |
133 |
2 |
п2 |
а2 |
пр |
20.05.2005 |
4 |
133 |
3 |
п1 |
а1 |
л |
12.06.2005 |
3 |
133 |
3 |
п2 |
а3 |
пр |
25.05.2005 |
5 |
133 |
4 |
п1 |
а1 |
л |
12.06.2005 |
4 |
133 |
4 |
п1 |
а3 |
пр |
25.05.2005 |
4 |
134 |
11 |
п1 |
а2 |
л |
07.06.2005 |
3 |
134 |
11 |
п2 |
а1 |
пр |
25.05.2005 |
2 |
134 |
12 |
п1 |
а2 |
л |
07.06.2005 |
2 |
134 |
12 |
п2 |
а1 |
пр |
20.05.2005 |
3 |
134 |
13 |
п1 |
а2 |
л |
07.06.2005 |
4 |
134 |
13 |
п2 |
а3 |
пр |
25.05.2005 |
5 |
134 |
14 |
п1 |
а2 |
л |
07.06.2005 |
5 |
134 |
14 |
п2 |
а3 |
пр |
20.05.2005 |
5 |
Рекомендации по выполнению.
Откройте программу MS Excel.
1.Переименуйте первый лист рабочей книги Лист 1 – СПИСОК. Для этого: - установите курсор на Лист 1 и вызовите контекстное меню, - выберите опцию Переименовать и введите новое имя – СПИСОК.
2.Сформируйте название столбцов списка (таблицы). Рассмотрим эту технологию на примере формирования названия первого столбца Номер группы:
- установите указатель мыши в ячейку A1 и введите название столбца Номер группы;
- вызовите контекстное меню и установите формат ячеек: выравнивание по центру, по верхнему краю, переносить по словам.
3.Введите данные для всех столбцов и заполните таблицу.
4.Выделите весь список и скопируйте его на Лист2. Переименуйте Лист 2 – СОРТИРОВКА.
5.Выполните сортировку по возрастанию. Для этого:
-установить курсор в поле списка и дате команду вкладка Данные/Сортировка
-в диалоговом окне Сортировка установите в следующих строках:
-Сортировать по – Табельный номер преподавателя
-кнопка Добавить уровень и Затем по – Номер группы
-кнопка Добавить уровень и Затем по – Код предмета.
Задание 2. Выбрать из списка данные, используя следующие критерии:
9
а) для указанного преподавателя – а1 выбрать сведения о сдаче экзамена на положительную оценку, вид занятия – л; б) для группы 133 получить сведения о сдаче экзамена по предмету п1 на оценки 3 и 4
Рекомендации по выполнению.
1.Скопируйте СПИСОК на Лист 3. Переименуйте Лист 3 – АВТОФИЛЬТР.
2.Установите курсов в области списка и дайте команду вкладка ДАННЫЕ/группа Сортировка и фильтр/Фильтр
3.Сформируйте условия отбора для преподавателя а1. Для этого в столбцах:
-Табельный номер преподавателя нажмите кнопку  , из списка отбора выберите а1
, из списка отбора выберите а1
-Оценка из списка условий отбора (Числовые фильтры) выберите "больше" и задайте 2
-Вид занятия и из списка условий отбора (Числовые фильтры) выберите "равно" и задайте л 4. Отмените результат фильтрации командой команду вкладка ДАННЫЕ/группа Сортировка и фильтр/Очистить 5. По аналогии выполните задание 2б).
Задание 3. Сформировать условия отбора с помощью формы данных:
а) для указанного преподавателя – а1 выбрать сведения о сдаче экзамена на положительную оценку, вид занятия – л; б) для группы 133 получить сведения о неудовлетворительной сдаче и неявках на экзамен по
предмету п1. Просмотреть отфильтрованные записи. Создать новые записи и поместить их в список.
Рекомендации по выполнению.
1. Скопируйте СПИСОК на Лист 4. Чтобы создать новый лист щелкните в списке листов по значку "Вставить лист" (в конце списка листов) и переименуйте Лист 4 – ФОРМА ДАННЫХ Прежде чем выполнять пункт 2, подключите в список наиболее употребительных команд значок представления данных в виде формы (см. выше раздел Представление
данных из таблицы в виде формы), если не сделали этого ранее
2.Установите курсор в область списка и дайте команду Форма (в списке наиболее частых команд вверху окна)
3.Просмотрите записи списка с помощью кнопок Далее или Назад. С помощью кнопки Добавить создайте новые записи.
4.Сформируйте первое условие отбора. Для этого нажмите кнопку Критерии (название сменится на Правка). В пустых строках имен полей списка введите критерии:
- в строку Табельный номер преподавателя введите а1
- в строку Оценка введите >2 - в строку Вид занятия введите л
5.Просмотрите отобранные записи, нажав на кнопки Далее или Назад
6. Аналогично сформируйте остальные указанные в задании условия отбора записей.
Задание 4. Получить промежуточные итоги:
1-го уровня – средний балл по каждой учебной группе; 2-го уровня – средний балл по каждому предмету по всем учебным группам
3-го уровня – средний балл по каждому виду занятий определенных предметов по всем учебным группам
Рекомендации по выполнению.
1.Скопируйте СПИСОК на Лист 5. Переименуйте Лист5 – ИТОГИ.
2.Создайте 1-й уровень итогов по группам. Для этого установите курсор в произвольную ячейку списка записей и выполните команды вкладка ДАННЫЕ /группа Структура/ Промежуточные итоги и в диалоговом окне укажите: При каждом изменении в: Номер группы; Операции: Среднее; Добавить итоги по: Оценка. Установите значения переключения:
- Заменять текущие итоги: Нет
10
-Конец страницы между группами: Нет
-Итоги под данными: Да
В результате будет рассчитан средний балл по каждой учебной группе.
3.Создайте 2-й уровень итогов – по кодам предметов внутри учебных групп. Для этого в диалогов окне Промежуточные итоги укажите: При каждом изменении в: Код предмета; Операции: Среднее; Добавить итоги по: Оценка. Значения переключателей аналогичны первому уровню.
В результате будет рассчитан средний балл по каждому предмету по каждой учебной группе.
4.Создайте 3-й уровень итогов по видам занятий внутри предметов для каждой группы. Для этого в диалоговом окне Промежуточные итоги укажите: При каждом изменении в: Вид занятий; Операции: Среднее; Добавить итоги по: Оценка. Значения переключателей аналогичны.
В результате будет рассчитан средний балл по каждому виду занятий определенного предмета в учебной группе.
Задание 6. Построить сводную таблицу по учебным группам и подвести итоги по виду занятий, вычисляя средний балл
Прежде чем выполнять данное задание – прочитайте выше раздел Создание свод-
ных таблиц.
Рекомендации по выполнению.
1.Скопируйте СПИСОК на новый рабочий лист и переименуйте его – СВОДНАЯ ТАБЛИЦА
2.Установите курсов в область списка, выполните команду вкладка ВСТАВКА/гоуппа Таблицы/Сводная таблица для запуска мастера сводных таблиц
3.Заполните диалоговые окна мастера
-Таблица или диапазон – указать всю таблицу данного листа
-Отметить На новый лист
4. Постройте макет сводной таблицы :
-из списка полей сводной таблицы перетащите в область столбцов – Номер группы,
-в область строк – Вид занятий
-в область данных – Оценка
-с помощью команды контекстного меню Параметры полей значений смените название поля на Средний балл и выберите Операция – Среднее
Задание 7. На отдельном листе построить сводную таблицу, подводящую итоги в разрезе предметов и номеров учебных групп по каждому преподавателю: количество оценок, макси-
мальные и минимальные оценки.
